كيفية تسجيل شاشة الكمبيوتر بدون برامج
 |
| كيفية تسجيل شاشة الكمبيوتر بدون برامج |
تظهر رسالة خطأ على جهاز الكمبيوتر الخاص بك في كل مرة تحاول فيها فتح ملف معين. هذا يبدو غريبًا جدًا بالنسبة لك ولذا قررت أن تحصل على مساعدة من صديق لك يعرف أكثر منك فيما يتعلق بأجهزة الكمبيوتر. لجعله يفهم بالضبط ما هي مشكلتك ، قررت إنشاء سجل لما يحدث على سطح المكتب ، لكنك ترغب في تجنب القيام بذلك عن طريق تثبيت برامج مختلفة. بالنظر إلى الظروف ، فأنت تتساءل بعد ذلك عن كيفية تسجيل شاشة الكمبيوتر بدون برامج .
كيف تقول؟ الوضع هو بالضبط هذا ، هل تريد مني أن أقدم لك بعض النصائح حول هذا الموضوع؟ سيتم التنفيذ قبل الانتهاء من سرد طلبك! إذا سمحت لي ببضع دقائق من وقتك الثمين ، في الواقع ، يمكنني أن أوضح لك ، بطريقة بسيطة وفي نفس الوقت مفصلة ، أفضل طريقة لاستخدام بعض الحلول "القياسية" المتكاملة على نظامي التشغيل Windows و macOS ، وبفضل ذلك سيكون قادرًا تمامًا على تسجيل الشاشة. إذا لم تكن راضيًا ، فيمكنك التفكير في الاتصال ببعض الخدمات والإضافات الخاصة بالمتصفح التي يسهل استخدامها حقًا.
إذن ، هل أنت مستعد للبدء؟ نعم؟ في احسن الاحوال! اجعل نفسك مرتاحًا ، وخذ الوقت الكافي للتركيز بشكل كامل على قراءة ما يلي ، والأهم من ذلك ، تنفيذ جميع "النصائح" الخاصة بي. إذا قمت بذلك ، فلن تواجه أي مشاكل في تسجيل شاشة جهاز الكمبيوتر الخاص بك ، فهذا آمن! أتمنى لك حظًا سعيدًا جدًا!
كيفية تسجيل شاشة الكمبيوتر بدون تنزيل البرامج
إذا كنت مهتمًا بفهم كيفية تسجيل شاشة الكمبيوتر دون تنزيل البرامج وكنت تستخدم Windows ، فإن الإرشادات التي يجب عليك اتباعها هي تلك أدناه.
كيفية تسجيل شاشة كمبيوتر Windows 11 بدون برامج
إذا كنت تستخدم Windows 11 (ولكن أيضًا Windows 10 أو Windows 8 ) ، فيمكنك تسجيل شاشة الكمبيوتر بدون برامج باستخدام Xbox Game Bar . إنها أداة مثبتة مسبقًا توفر إمكانية تسجيل مقاطع فيديو اللعب ، لكن لا شيء يمنع استخدامها لأغراض أخرى.
قبل استخدامه ، تأكد من أن الكمبيوتر الذي تستخدمه به متطلبات الأجهزة الضرورية . بتعبير أدق ، يجب أن تحتوي على إحدى بطاقات الرسومات التالية (إذا كنت لا تعرف كيفية التحكم فيها ، يمكنك قراءة دليلي حول الموضوع لفهم كيفية المتابعة): NVIDIA GeForce 600 أو NVIDIA 800M أو أحدث ، AMD Radeon سلسلة HD 7700 أو HD 7700M أو HD 8500 أو HD 8500M أو R7 أو R9 أو أحدث.
بعد التأكد من أن لديك المتطلبات الصحيحة لاستخدام وظيفة تسجيل الشاشة في تطبيق Xbox ، ابدأ تشغيلها بالنقر فوق الزر "ابدأ " (الذي يحمل شعار Microsoft ) الذي تجده على شريط المهام ، واكتب "xbox game bar " في حقل البحث وحدد الاقتراح ذي الصلة . إذا كنت تفضل استخدام اختصارات لوحة المفاتيح ، فيمكنك بدء الأداة المساعدة بالضغط على مفاتيح Win + G.
ثم انتظر حتى يظهر شريط أدوات Xbox Game Bar على سطح المكتب ، ثم انقر فوق الزر REC في علامة التبويب Acquire (إذا لم يكن مرئيًا ، فانقر فوق الزر مع الكاميرا الموجود على شريط التطبيق الرئيسي لحل المشكلة). بدلاً من ذلك ، يمكنك بدء التسجيل باستخدام مجموعة المفاتيح Win + Alt + R أو يمكنك استخدام الاختصار Win + Alt + G لتسجيل آخر 30 ثانية فقط.
مع بدء التقاط الفيديو ، إذا كنت تريد إخفاء أدوات Xbox Game Bar (باستثناء عنصر التحكم في التسجيل) ، فاستخدم مجموعة المفاتيح Win + G.
إذا كنت ترغب في تضمين صوت الميكروفون أيضًا ، فيجب عليك تمكين الوظيفة المحددة مسبقًا ، عن طريق النقر فوق الزر مع وجود الميكروفون دائمًا في علامة التبويب Acquire أو يمكنك استخدام مجموعة المفاتيح Win + Alt + M. لتحديد جهاز التقاط الصوت وضبط مستوى الصوت ، استخدم بدلاً من ذلك الأدوات الموجودة في مربع الصوت (إذا لم يكن مرئيًا ، ولعلاجه ، اضغط على الزر مع مكبر الصوت في شريط الأدوات الرئيسي).
عندما تريد ، يمكنك إيقاف تسجيل الشاشة بالنقر فوق الزر " إيقاف " في علامة التبويب " حالة الالتقاط " وسيتم حفظ الفيديو الناتج مباشرة في مجلد Windows Video \ Capture بتنسيق MP4 .
كيفية تسجيل شاشة كمبيوتر Windows 7 بدون برامج
إذا كنت تستخدم Windows 7 (أو حتى إصدار أقدم من Windows) وتريد تسجيل شاشة الكمبيوتر الشخصي بدون برامج أو إذا كنت تبحث عن بديل للحل الافتراضي المتاح في أحدث إصدارات نظام التشغيل ، أقترح عليك الاتصال سكرينكاست- O- ماتيتش .
هذه خدمة تسجيل سطح مكتب شهيرة عبر الإنترنت تعمل مباشرة من المتصفح من خلال استخدام تطبيق مجاني صغير. باختصار ، بالنظر إلى طبيعته ، لا يمكن بالتأكيد تعريفه على أنه برنامج بنسبة 100٪. إنه مجاني ، لكن هناك بعض القيود ، وهي: لا يسمح لك بعمل تسجيلات أطول من 15 دقيقة ، فهو ينتج مقاطع فيديو بدقة 720 بكسل كحد أقصى وعلامات مائية للتسجيلات. للتغلب على هذه الحدود والحصول على المزيد من الميزات ، تحتاج إلى الاشتراك في الخطط المدفوعة (التي تبدأ من 4 دولارات شهريًا).
لتتمكن من استخدام Screencast-O-Matic ، انتقل أولاً إلى موقع الويب الخاص به وانقر فوق الزر " التسجيل مجانًا " الموجود على اليسار. في الصفحة الجديدة التي تظهر لك ، تأكد من تحديد الخيار Italy - Italian في القائمة المنسدلة الموجودة على اليسار (وإلا يمكنك القيام بذلك) ، انقر فوق الزر البرتقالي Launch Free Recorder وانتظر التثبيت الحزمة المراد تنزيلها من الأداة التي تتيح لك تشغيل الخدمة.
عند اكتمال التنزيل ، افتح ملف exe . الذي حصلت عليه ، وانقر فوق الزر " تشغيل " في النافذة التي تراها تظهر على سطح المكتب ويتم ذلك. في هذه المرحلة ، ارجع إلى صفحة Screencast-O-Matic واضغط على زر Launch Free Recorder لإظهار الأدوات التي يمكنك من خلالها بدء تسجيل جديد لشاشة الكمبيوتر من المتصفح.
الآن ، انقر فوق الزر مع عجلة التروس التي تجدها على شريط الأدوات الذي يظهر على سطح المكتب وإذا كنت تريد تسجيل شاشة الكمبيوتر فقط أو جزء منها ، فاضغط على زر الشاشة ، ثم حدد منطقة سطح المكتب لـ " فيلم". بدلاً من ذلك ، إذا كنت تريد أيضًا تسجيل لقطة كاميرا الويب ، فانقر فوق زر كاميرا الويب وضع المربع الذي يحتوي على لقطة كاميرا الويب في المكان الذي تفضله على الشاشة. لتنشيط كلا الخيارين ، انقر فوق الزر كلاهما .
قبل بدء التسجيل ، يمكنك أيضًا تحديد الدقة واختيار ما إذا كنت تريد تمكين الميكروفون أم لا ، عن طريق تحديد خيارات الحجم والسرد وإجراء التعديلات المطلوبة من القوائم ذات الصلة.
عندما تشعر أنك جاهز ، ابدأ تسجيل الشاشة بالضغط على زر REC . أثناء "التصوير" ، يمكنك أيضًا إضافة نصوص وتعليقات توضيحية وإبرازات وما إلى ذلك. باستخدام الأدوات المناسبة التي تجدها على شريط الأدوات في الأعلى.
عندما ترى ذلك مناسبًا ، يمكنك إيقاف التسجيل بالضغط على زر إيقاف مؤقت ثم زر تم . لحفظ الفيديو مباشرة ، حدد خيار حفظ / تحميل من القائمة التي تظهر ، واختر الموقع الذي تريد حفظه فيه وستحصل على ملف MP4 (يمكن تغيير التنسيق إذا لزم الأمر). بدلاً من ذلك ، حدد خيار تحرير الفيديو للوصول إلى محرر الخدمة أولاً.
كيفية تسجيل شاشة ماك بدون برامج
إذا كنت تستخدم macOS ، فيمكنك تسجيل شاشة جهاز الكمبيوتر الخاص بك بدون برامج باستخدام تطبيق Screenshot ، وهو التطبيق الافتراضي لأجهزة الكمبيوتر التي تحمل علامة Apple التجارية لعمل لقطات شاشة ، كما يوحي الاسم ، وكذلك تسجيلات الفيديو الخاصة بمكتب الكمبيوتر.
لاستدعاء التطبيق بحيث يمكنك استخدامه ، افتح Launchpad عن طريق تحديد أيقونته ( الرمز الذي يحتوي على المربعات الملونة ) التي تجدها على شريط Dock ، وقم بالوصول إلى المجلد الآخر وانقر على أيقونة التطبيق (الرمز الذي يحتوي على الكاميرا في داخل المربع مفتوحًا على الجانبين). إذا كنت تفضل استخدام اختصارات لوحة المفاتيح ، فيمكنك أيضًا استدعاء التطبيق باستخدام الأمر المركب + shift + 5 .
سترى بعد ذلك شريط أدوات مع ظهور بعض الأزرار: لتسجيل الشاشة بالكامل على الفور ، اضغط على واحد مع النافذة مغلقة والكاميرا ، ثم انقر في أي مكان على المكتب ، بينما لتحديد جزء من المكتب للتسجيل ، انقر فوق واحد مع النافذة المنقطة والكاميرا واضغط على زر التسجيل .
إذا كنت ترغب في إضافة صوت من الميكروفون أو جهاز آخر إلى التسجيل ، فانقر فوق الزر " خيارات " الذي يمكنك العثور عليه دائمًا على شريط أدوات لقطة الشاشة ، وانقر فوق قائمة الميكروفون وحدد اسم الجهاز الصحيح. أيضًا من خلال قائمة الخيارات ، يمكنك أيضًا اختيار ما إذا كنت تريد جعل نقرات الماوس مرئية أثناء التسجيل ، يمكنك ضبط مؤقت للتسجيل وتحديد موقع حفظ ملفات الإخراج.
عندما ترى ذلك مناسبًا ، يمكنك إيقاف التسجيل عن طريق الضغط على زر إيقاف الظاهر على شريط أدوات لقطة الشاشة أو بالنقر فوق الزر المرئي على شريط قائمة macOS. بدلاً من ذلك ، يمكنك استخدام تركيبة المفاتيح cmd + control + esc. سيتم حفظ الفيلم بتنسيق MOV ، في المكان الذي يتم فيه تخزين لقطات الشاشة أيضًا (سطح المكتب ، افتراضيًا).
إذا كنت ترغب بعد التسجيل في تعديل الفيديو الناتج أو مشاركته أو حذفه ، فانقر فوق الصورة المصغرة النسبية التي تظهر في الزاوية اليمنى السفلية من الشاشة واضغط على الزر المقابل للإجراء الذي تريد تنفيذه من شريط الأدوات المرفق بـ النافذة التي تفتح: تسمح لك النافذة التي تحتوي على الفيلم والمؤشرين الجانبيين بقص الفيديو ، وتتيح لك النافذة التي تحتوي على مربع والسهم بداخلها مشاركته ، بينما تتيح لك تلك التي تحتوي على سلة المهملات حذفها. لحفظ التغييرات ، انقر فوق الزر تم .
حلول أخرى لتسجيل شاشة الكمبيوتر بدون برامج
في حال لم ترضيك الحلول التي اقترحتها بالفعل من جميع النواحي ، من أجل تسجيل شاشة الكمبيوتر بدون برامج يمكنك تقييمها للاستفادة من الحلول الأخرى المفيدة للغرض الذي تجده في القائمة أقل. هذه هي ملحقات المتصفح . حدد على الفور الشخص الذي تعتقد أنه يمكن أن يفعل أكثر من أجلك.
- Vidyard Go Video - ( Chrome / Edge ) هو برنامج إضافي مجاني وسهل الاستخدام إلى حد ما ، وبفضله يمكنك تصوير الشاشة ومشاركة التسجيلات التي تم إجراؤها وتتبع من يشاهدها وإلى متى. من بين "إيجابياته" هناك بالتأكيد حقيقة أنه لا يختم علامة مائية على الأفلام.
- Nimbus ( Chrome / Edge ) - هو مسجل فيديو مجاني للمتصفح يسمح لك أيضًا بإضافة شعار على الأفلام كما يوفر للمستخدمين أدوات التحرير. كما يسمح لك بتهيئة مفاتيح الاختصار.
- Loom ( Chrome ) - ملحق آخر مفيد لتسجيل شاشة الكمبيوتر وربما أيضًا كاميرا الويب. إنه سهل الاستخدام للغاية ، ولكن هناك بعض القيود التي يجب أن تكون على دراية بها ، بما في ذلك الحد الأقصى لمدة 5 دقائق للتسجيلات. ومع ذلك ، من الممكن تجاوز هذه الحدود عن طريق التبديل إلى الخطة المدفوعة (بتكلفة 8 دولارات شهريًا).
- مسجل الشاشة ( Firefox ) - هو امتداد بسيط (لكنه فعال!) يسمح لك بتسجيل مقاطع فيديو من نافذة المتصفح وسطح المكتب بالكامل مجانًا وحفظ النتيجة النهائية مباشرة على محرك الأقراص الثابتة بجهاز الكمبيوتر أو على Google Drive .
تعرف على المزيد :-
كيفية استخدام اتصال سطح المكتب البعيد من Microsoft
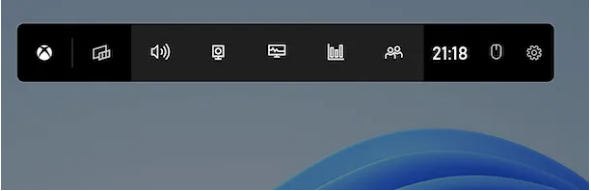


تعليقات
إرسال تعليق