كيفية تحديث الصور على Apple Watch
لقد اشتريت للتو ساعة Apple Watch الأولى الخاصة بك ، وبعد أن قمت بتوصيلها بنجاح بجهاز iPhone الخاص بك من خلال إكمال الإعداد الأولي ، قمت أيضًا بتمكين مزامنة الصور بين الجهازين. ومع ذلك ، مع مرور الوقت ، لاحظت أن الصور المرئية على Apple Watch لا يتم تحديثها تلقائيًا: لفهم ماهية المشكلة ، قمت ببعض البحث على الويب وانتهى بك الأمر مباشرة إلى هذا الدليل الخاص بي.
هذا هو الحال ، هل أنا على حق؟ لذا دعني أخبرك أن اليوم هو يومك المحظوظ. في الفقرات التالية من هذا البرنامج التعليمي ، في الواقع ، سأشرح كيفية تحديث الصور على Apple Watch من خلال تزويدك بجميع المعلومات الضرورية حتى تظهر الصور الملتقطة بجهاز iPhone الخاص بك تلقائيًا أيضًا على Apple Watch. ولكن أولاً ، سيكون من واجبي أن أقدم لك بعض المعلومات الأولية المتعلقة بكيفية عمل تطبيق watchOS Photos.
إذا كان هذا هو ما تريد معرفته ، فلنذهب إلى أبعد من ذلك ونرى معًا كيفية المضي قدمًا. اجعل نفسك مرتاحًا ، وخصص خمس دقائق من وقت الفراغ لتخصيصها لقراءة الفقرات التالية واتبع التعليمات التي سأقدمها لك بعناية. في محاولة لوضعها موضع التنفيذ على Apple Watch الخاص بك ، أؤكد لك أنك لن تكون قادرًا فقط على تنشيط مزامنة صور جهاز iPhone الخاص بك ولكن أيضًا لعرض جميع اللقطات الجديدة تلقائيًا. السماح لها الرهان؟
معلومات أولية
قبل أن نصل إلى قلب هذا البرنامج التعليمي وشرح كيفية تحديث الصور على Apple Watch ، دعني أقدم لك بعض المعلومات الأولية في هذا الصدد.
أولاً ، تحتاج إلى معرفة أنه لكي تكون الصور المتوفرة في تطبيق الصور بجهاز iPhone الخاص بك مرئية على Apple Watch ، فأنت بحاجة إلى تمكين مزامنة الصور بين الجهازين. بمجرد الانتهاء من ذلك ، يمكنك اختيار الصور التي تريد إتاحتها على ساعتك الذكية وعددها.
بالإضافة إلى مجموعات الصور التي تم إنشاؤها باستخدام ميزة ذكريات iOS والصور المميزة لجهاز iPhone ، أود أن أشير إلى أنه يمكنك فقط مزامنة ألبوم واحد من بين تلك التي قمت بإنشائها في تطبيق الصور على جهاز iPhone الخاص بك.
هذا يعني أنه لعرض جميع الصور الملتقطة بجهاز iPhone الخاص بك على Apple Watch تلقائيًا (وربما أيضًا تلك التي تم التقاطها بواسطة جهاز آخر مرتبط بنفس معرف Apple مع تمكين مزامنة iCloud ) ، ستحتاج إلى تحديد الألبوم الأخير .
من خلال القيام بذلك ، بغض النظر عن عدد الصور التي اخترت مزامنتها ، سيتم تحديث الصور المرئية على Apple Watch باستمرار. ومع ذلك ، ضع في اعتبارك أن الصور المتزامنة تشغل مساحة على ساعة Apple الذكية ، مما يقلل من المقدار المتاح لتنزيل التطبيقات ومزامنة الموسيقى ، وقبل كل شيء ، المبلغ المطلوب لتحديث Apple Watch .
لهذا السبب ، أوصي بأن تتحقق أولاً من المساحة المتاحة على ساعتك ، وبناءً على ذلك ، اختر عدد الصور المراد مزامنتها. بعد توضيح هذا ، دعنا نرى كيفية المضي قدمًا.
كيفية مزامنة الصور مع Apple Watch
عملية مزامنة الصور مع Apple Watch سريعة وسهلة. في الواقع ، كل ما عليك فعله هو بدء تشغيل تطبيق Watch على جهاز iPhone الخاص بك ، وتفعيل مزامنة الصور بين الجهازين ، ثم اختيار الألبومات التي تريد عرضها على ساعتك.
للمتابعة ، اصطحب جهاز iPhone الخاص بك وابدأ تشغيل تطبيق Watch ، وهو نفس التطبيق الذي استخدمته في المرة الأولى لتوصيل Apple Watch وهو ضروري أيضًا ، على سبيل المثال ، لتنزيل وجوه جديدة للساعة .
في هذه المرحلة ، قم بالوصول إلى قسم Apple Watch بالضغط على العنصر المناسب الموجود في القائمة السفلية ، وانقر فوق خيار Photo ، وفي الشاشة الجديدة المعروضة ، حرك الذراع بجوار عنصر مزامنة الصور من OFF إلى ON ، بالترتيب لتنشيط عرض صور iPhone على Apple Watch.
إذا كنت تريد تلقائيًا إنشاء مجموعات من الصور التي تم إنشاؤها باستخدام ميزة ذكريات iOS والصور الأمامية لـ iPhone مرئية على ساعتك ، فقم أيضًا بتحريك زر التبديل بجوار خيارات مزامنة الذكريات ومزامنة الصور المميزة من إيقاف تشغيل إلى تشغيل .
بمجرد الانتهاء من ذلك ، يمكنك اختيار ألبوم الصور الذي تريد عرضه على Apple Watch. كما ذكرت في الأسطر السابقة من هذا الدليل ، من الممكن تحديد ألبوم واحد فقط: إذا كنت تريد تحديث الصور الموجودة على ساعتك دائمًا ، أي أن أحدث اللقطات التي تم التقاطها بجهاز iPhone الخاص بك ستكون مرئية تلقائيًا ، بحاجة إلى تحديد " الألبوم الأخير .
ثم حدد موقع قسم الألبومات ، وانقر فوق عنصر مزامنة الألبوم وضع علامة الاختيار بجوار الألبوم الأخير ، أي الذي يتم فيه حفظ جميع الصور الجديدة تلقائيًا.
كيف تقولون؟ هل ترغب في تجنب مزامنة الألبوم الأخير مع الاحتفاظ بالقدرة على تحديث الصور باستمرار على Apple Watch؟ في هذه الحالة ، يمكنك تحديد أي ألبوم صور آخر من تلك المتوفرة في قسم الألبومات ، ولكل صورة جديدة تم التقاطها بجهاز iPhone وتريد عرضها على Apple Watch أيضًا ، سيتعين عليك تذكر نقلها يدويًا إلى الألبوم المحدد.
للقيام بذلك ، ابدأ تطبيق iOS Photos ، وادخل إلى قسم المكتبة ، وانقر على خيار التحديد ، في أعلى اليمين ، وحدد جميع الصور التي تهمك. ثم اضغط على أيقونة السهم داخل مربع في أسفل اليسار ، وحدد خيار إضافة إلى الألبوم واضغط على اسم الألبوم الذي قمت بتعيينه مسبقًا في تطبيق Watch.
بعد اختيار الألبوم المراد مزامنته بين iPhone و Apple Watch ، يمكنك أيضًا تحديد عدد الصور التي سيتم عرضها على ساعتك. للقيام بذلك ، تابع دائمًا من شاشة الصور في تطبيق iOS Watch ، وانقر على خيار حد الصور وضع علامة الاختيار بجوار خيار اهتمامك بين 25 صورة و 100 صورة و 250 صورة و 500 صورة .
في هذه المرحلة ، اصطحب Apple Watch ، واضغط على Digital Crown ، للوصول إلى قائمة watchOS ، واضغط على عنصر الصور لعرض الصور التي قررت مزامنتها. إذا وصلت إلى الحد الأقصى لعدد الصور المتزامنة ، أي 25 أو 100 أو 250 أو 500 ، فسيكون من المفيد معرفة أن جميع الصور الجديدة ستظل متزامنة بينما ستتم إزالة أقدم الصور تلقائيًا.
من ناحية أخرى ، إذا قمت بتطبيق جميع المؤشرات التي قدمتها لك للتو ، ولكن على الرغم من ذلك ، ما زلت لا ترى الصور المتزامنة ، فهذا يعني أن المساحة المتوفرة لديك على Apple Watch قد نفدت. إذا كان الأمر كذلك ، أقترح عليك تقليل عدد الصور التي تمت مزامنتها أو تحرير مساحة على Apple Watch .
تعرف على المزيد :-
كيفية استخدام تطبيق Blood Oxygen على Apple Watch

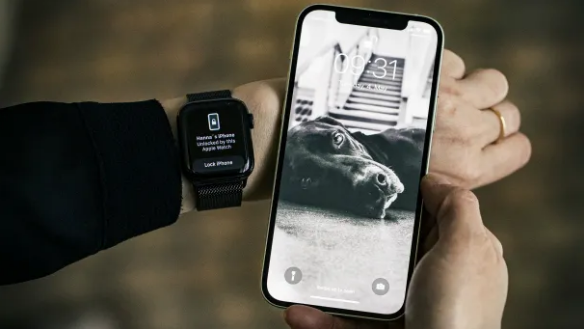


تعليقات
إرسال تعليق