كيفية إعداد جهاز iPhone 14 الجديد الخاص بك
احصل على iPhone الجديد وشغّله في لمح البصر
 |
| كيفية إعداد جهاز iPhone 14 الجديد الخاص بك |
إذا كنت محظوظًا بما يكفي للحصول على iPhone 14 لعيد الميلاد - سواء كان ذلك هدية لنفسك أو موهوبًا من شخص آخر - فستحتاج إلى إعداده قبل أن تتمكن من البدء في الاستفادة من جميع ميزاته الممتازة.
في مراجعتنا لـ iPhone 14 ، أشادنا بكاميرا TrueDepth الخاصة بـ iPhone 14 واتصالات الطوارئ عبر الأقمار الصناعية وعمر البطارية المثير للإعجاب ، من بين أشياء أخرى ، لذلك هناك الكثير لتعلق به - ولحسن الحظ ، فإن الحصول على جهاز iPhone 14 الجديد وتشغيله أمر بسيط إلى حد ما.
أدناه ، سنوجهك خلال هذه العملية ، سواء كنت جديدًا على أجهزة iPhone أو تقوم بالترقية من طراز قديم ، أو من Android. وبينما نركز على iPhone 14 هنا ، فإن عملية الإعداد هي نفسها إلى حد كبير بالنسبة لأجهزة iPhone الأخرى أيضًا.
1. قم بتشغيل جهاز iPhone 14 الخاص بك واختر طريقة الإعداد الخاصة بك
ربما تكون قد عملت بهذه الطريقة بالفعل ، ولكن الخطوة الأولى هي تشغيل جهاز iPhone 14. افعل ذلك بالضغط مع الاستمرار على زر الطاقة الموجود على الحافة اليمنى حتى ترى شعار Apple.
سترى بعد ذلك كلمة "مرحبًا" مكتوبة على الشاشة ، وسوف يتنقل العرض عبر لغات مختلفة ، ولكن فقط مرر سريعًا للبدء.
إذا كنت تعاني من إعاقة بصرية ، فيمكنك تشغيل ميزات إمكانية الوصول إلى Zoom أو VoiceOver هنا. سيُطلب منك بعد ذلك اختيار ما إذا كنت تريد استخدام البدء السريع أو إعداد الجهاز يدويًا.
يجب عليك تحديد الخيار الأول إذا كان لديك وصول إلى جهاز iPhone أو iPad قديم ، بينما يجب عليك اختيار الخيار الأخير إذا لم يكن كذلك.
العملية متشابهة في كلتا الحالتين ، ولكن في حالة وجود اختلافات سنقوم بتسليط الضوء عليها أدناه.
2. الاتصال بشبكة Wi-Fi
إذا كنت تستخدم Quick Start ، فقم بتشغيل جهازك القديم ، وتأكد من تمكين كل من Wi-Fi و Bluetooth ، ثم ضع الجهاز بجوار جهاز iPhone 14 الجديد ، ثم اتبع الإرشادات الأولية.
سواء كنت تستخدم Quick Start أو إعدادًا يدويًا ، يجب أن يُطلب منك قريبًا توصيل جهاز iPhone 14 بشبكة Wi-Fi أو شبكة الهاتف المحمول ، لذلك قم بذلك عن طريق النقر على شبكة Wi-Fi ذات الصلة وإدخال كلمة المرور.
أو ، إذا كنت تفضل استخدام شبكة هاتف محمول (وكان جهاز iPhone 14 الجديد الخاص بك يحتوي على بطاقة SIM نشطة أو eSIM) ، فيمكنك النقر فوق "متابعة بدون Wi-Fi".
3. إعداد الأمن
بعد ذلك ، سيُطلب منك إعداد Face ID على جهاز iPhone 14 الخاص بك ، بحيث يمكنك إلغاء قفله بمجرد النظر إلى الشاشة.
اتبع التعليمات التي تظهر على الشاشة لهذا الغرض ، وبعد ذلك ستتم مطالبتك بإنشاء رمز مرور مكون من ستة أرقام ، والذي يتم استخدامه كمستوى إضافي من الأمان في بعض الأحيان ، وكنسخة احتياطية في حالة فشل Face ID.
يمكنك أيضًا النقر فوق خيارات رمز المرور لاستخدام رمز مرور مكون من أربعة أرقام أو رمز مرور مخصص أو بدون رمز مرور - على الرغم من أننا لا نوصي بهذا الخيار الأخير.
4. استعادة أو نقل البيانات الخاصة بك
الجزء الأكثر استهلاكا للوقت في إعداد iPhone 14 هو استعادة التطبيقات والبيانات أو نقلها من جهازك القديم أو السحابة.
سيظهر لك عدد من الخيارات ، بما في ذلك النقل من نسخة iCloud الاحتياطية ، أو النقل من iPhone آخر ، أو النقل من نسخة احتياطية على جهاز الكمبيوتر الخاص بك ، أو نقل البيانات من هاتف Android.
ستطالبك معظم هذه الخيارات بتسجيل الدخول باستخدام معرف Apple الخاص بك ، وفي حالة iCloud ، سيتم تنزيل بياناتك وتطبيقاتك في الخلفية ، بحيث يمكنك البدء في استخدام iPhone 14 قبل استعادة المحتوى بالكامل.
إذا كنت تقوم باستعادته من جهاز قديم أو كمبيوتر ، فسيتعين عليك الانتظار حتى يتم تنفيذ العملية.
أيًا كانت الطريقة التي تختارها ، سيكون هناك بعض الإرشادات البسيطة التي يجب اتباعها ، ولكن لاحظ أنه إذا كنت تستعيد البيانات من هاتف قديم ، فيجب عليك الاحتفاظ بها بجوار جهاز iPhone 14 الخاص بك ، وإذا كنت تقوم بالاستعادة من Android ، سأحتاج إلى تنزيل تطبيق Move to iOS على هاتف Android.
إذا كنت في شك ، فراجع دليلنا الكامل حول كيفية التبديل من Android إلى iPhone أو كيفية نقل بياناتك من iPhone إلى iPhone .
إذا لم يكن لديك جهاز لاستعادة البيانات منه ، أو إذا كنت تريد قائمة نظيفة على هاتفك الجديد ، فما عليك سوى تحديد "عدم نقل التطبيقات والبيانات" بدلاً من ذلك.
5. إنهاء الإعداد
إذا لم تتم مطالبتك بالفعل بتسجيل الدخول باستخدام معرف Apple الخاص بك ، فسيُطلب منك القيام بذلك الآن. فافعل ذلك ، أو حدد "هل نسيت كلمة المرور أم ليس لديك معرف Apple؟" لإنشاء واحدة.
ثم هناك بعض الخطوات النهائية التي ستوجهك الإرشادات التي تظهر على الشاشة من خلالها. يتضمن ذلك السماح لنظام iOS بالتحديث تلقائيًا ، واختيار ما إذا كان سيتم تمكين خدمات الموقع والتحليلات ، وإعداد Siri و FaceTime و iMessage.
أخيرًا ، سيتم سؤالك عما إذا كنت تريد تمكين Screen Time ، والذي يوفر معلومات حول مقدار الوقت الذي تقضيه في استخدام جهاز iPhone الخاص بك. ستتمكن أيضًا من تبديل أو تخصيص خيارات العرض المختلفة في هذه المرحلة ، مثل تكبير العرض ، الذي يضبط حجم الرموز والنص على الشاشة الرئيسية.
يمكنك بالطبع تغيير أي من هذه الإعدادات بعد الانتهاء من إعداد هاتفك.
بعد القيام بذلك ، ستظهر لك الشاشة الرئيسية لجهاز iPhone 14 الخاص بك ، ولك مطلق الحرية في البدء في استخدامها. إذا لم تكن متأكدًا من أين تبدأ ، فراجع دليل النصائح والحيل الخاصة بنا على iPhone ، أو توجه إلى أفضل تطبيقات iPhone وأفضل أدلة ألعاب iPhone لتحميل محتوى iPhone الخاص بك.
تعرف ايضا على :-
iOS 15: كيفية إيقاف تشغيل الوضع الليلي التلقائي على iPhone
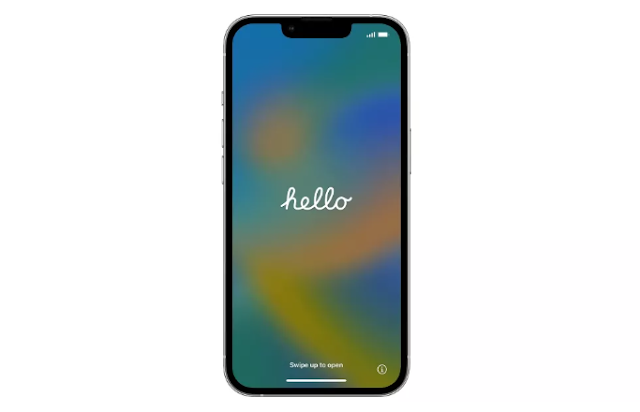

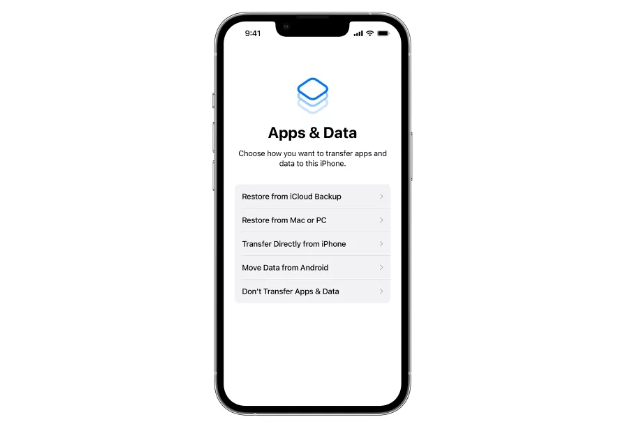

تعليقات
إرسال تعليق