يمكنك مشاركة شبكة Wi-Fi أو اتصال الإنترنت السلكي الخاص بك مع الأجهزة الأخرى لاسلكيًا من خلال تحويل الكمبيوتر الشخصي أو جهاز Mac إلى نقطة فعالة.
في عالم مثالي ، يمكنك توصيل جميع أجهزتك بشبكة Wi-Fi واحدة وبصورة فورية على الإنترنت ، لكنها لا تعمل دائمًا بهذه الطريقة. ربما يوفر الفندق الخاص بك فقط اتصال إيثرنت واحد، أو ربما شركة الطيران الخاصة بك واي فاي التهم لك في الجهاز وكنت تفضل فقط تدفع مرة واحدة لديك كمبيوتر محمول و هاتف . في هذه الحالات ، ستحتاج إلى وسيلة لمشاركة الإنترنت من خلال جهاز آخر.
إذا لم يكن لديك نقطة اتصال محمولة ، ولم يكن تحويل هاتفك إلى نقطة فعالة خيارًا (مثل طائرة) ، فيمكنك بالفعل مشاركة اتصال الإنترنت الخاص بجهاز الكمبيوتر الخاص بك مع أجهزة أخرى عبر Wi-Fi. إليك كيفية تحويل الكمبيوتر إلى نقطة فعالة.
كل ما عليك هو فتح إعدادات Windows 10 والتوجه إلى الشبكة والإنترنت> نقطة الاتصال المحمولة . يجب أن يكون مربع "مشاركة اتصال الإنترنت الخاص بي" افتراضيًا لأي محول شبكة متصل حاليًا بالإنترنت ، ولكن إذا كنت متصلاً حاليًا عبر Ethernet و Wi-Fi ، فيمكنك اختيار الاتصال الذي تريد مشاركته من خلال هذا المربع.
اختر ما إذا كنت تريد المشاركة عبر Wi-Fi أو Bluetooth - من المحتمل أنك تريد المشاركة عبر Wi-Fi — وانقر فوق الزر "تعديل" لإنشاء اسم وكلمة مرور لشبكتك الجديدة. عندما تكون جاهزًا ، اقلب مفتاح Hotspot للجوال إلى الوضع "تشغيل" أعلى الإعدادات ، واستخدم بيانات الاعتماد التي تم إنشاؤها حديثًا لتسجيل الدخول من هاتفك أو من جهاز آخر.
لاحظ أنه قد تواجهك اتصال إنترنت أبطأ أثناء القيام بذلك ، نظرًا لعدم كفاءة مشاركة Wi-Fi. لا يزال ، هذا أفضل من لا شيء ، لا سيما عندما تكون في مأزق.
لسوء الحظ ، نجحت هذه الطريقة بالنسبة لي في الماضي لدرجة أنني كنت أعتبرها مشكلة أكثر مما يستحق. (إذا كنت ترغب في تجربتها بنفسك ، فابحث عن "إدارة الشبكات اللاسلكية" في قائمة "ابدأ" ، ثم انقر فوق الزر "إضافة" لإنشاء شبكة مخصصة جديدة.)
بدلاً من ذلك ، تعمل برامج الجهات الخارجية المجانية مثل Connectify بشكل جيد عبر Windows 7 و 8.1 و 10. لا يتيح لك مشاركة اتصال Ethernet عبر Wi-Fi فحسب ، بل يمكنك أيضًا مشاركة اتصال Wi-Fi عبر Wi-Fi كذلك. إذا قمت بشراء أحد الإصدارات المدفوعة الغنية بالميزات ، فيمكنك تخصيص جوانب مختلفة من الاتصال لتناسب احتياجاتك. يجب أن تكون النسخة المجانية كافية لمعظم الأشخاص في قرصة.
سيقوم Connectify بتوجيهك عبر الخطوات ، ولكن إليك العنصر الأساسي: تأكد من تحديد زر نقطة اتصال Wi-Fi ، واختر اتصال Ethernet أو Wi-Fi من المربع الموجود على طول الجزء العلوي ، ثم انقر فوق الزر Start Hotspot.
سيؤدي Connectify إلى إنشاء اسم الشبكة وكلمة المرور لك (مع إعطاء الخيار للمستخدمين لتخصيصها) ، ويجب أن تكون قادرًا على كتابة بيانات الاعتماد هذه في هاتفك أو جهازك اللوحي أو أي جهاز آخر للاتصال به.
لاحظ أن الأمر قد يستغرق دقيقة واحدة لبدء نقطة الاتصال ، وشهدت بعض المتسربين في اختباراتي ، لكنها لا تزال أفضل بكثير من محاولة استخدام شبكة مخصصة. إذا كنت تخطط لاستخدام هذه الميزة كثيرًا ، فإن أفضل رهان لك هو الترقية إلى Windows 10.
ومع ذلك ، لا يمكنك المشاركة عبر نفس البروتوكول الذي تستقبل الإنترنت منه حاليًا. (لذلك ، لا يمكنك مشاركة اتصال Wi-Fi الخاص بك عبر Wi-Fi - يجب عليك مشاركة Ethernet عبر Wi-Fi أو Wi-Fi عبر Bluetooth.)
حدد الخيارات التي تريدها - في حالتي ، أشارك الإنترنت من اتصال Ethernet الخاص بي إلى أجهزة أخرى عبر Wi-Fi - وانقر فوق الزر Wi-Fi Options لتعيين اسم وكلمة مرور الشبكة الناتجة ، إن أمكن. ثم حدد المربع بجوار "مشاركة الإنترنت" في الشريط الجانبي لإنشاء نقطة الاتصال الخاصة بك. يجب أن تكون قادرًا على توصيل أجهزتك الأخرى عبر Wi-Fi (أو Bluetooth أو Thunderbolt) واستخدام الإنترنت بشكل طبيعي.
لمعرفة المزيد حول كيفية تحسين شبكة Wi-Fi ، تحقق من نصائحنا لتعزيز إشارة Wi-Fi . لقد اختبرنا أيضًا أفضل موسعات النطاق اللاسلكي وأنظمة شبكات Wi-Fi .
تعرف ايضا على :-
كيفية ارسال بريد الكتروني إلى أي هاتف محمول (مجانا)
اخر الأخبار من اكبر معرض للكمبيوتر في العالم Computex 2019
كيف اصنع فيديو تعليمي
 |
| كيفية تحويل جهاز الكمبيوتر الخاص بك إلى نقطة ساخنة |
في عالم مثالي ، يمكنك توصيل جميع أجهزتك بشبكة Wi-Fi واحدة وبصورة فورية على الإنترنت ، لكنها لا تعمل دائمًا بهذه الطريقة. ربما يوفر الفندق الخاص بك فقط اتصال إيثرنت واحد، أو ربما شركة الطيران الخاصة بك واي فاي التهم لك في الجهاز وكنت تفضل فقط تدفع مرة واحدة لديك كمبيوتر محمول و هاتف . في هذه الحالات ، ستحتاج إلى وسيلة لمشاركة الإنترنت من خلال جهاز آخر.
إذا لم يكن لديك نقطة اتصال محمولة ، ولم يكن تحويل هاتفك إلى نقطة فعالة خيارًا (مثل طائرة) ، فيمكنك بالفعل مشاركة اتصال الإنترنت الخاص بجهاز الكمبيوتر الخاص بك مع أجهزة أخرى عبر Wi-Fi. إليك كيفية تحويل الكمبيوتر إلى نقطة فعالة.
كيفية مشاركة اتصال الإنترنت الخاص بك على ويندوز 10
إذا كنت تقوم بتشغيل إصدار من Windows 10 من Anniversary Update فصاعدًا ، فيمكنك تضمين هذه الميزة في نظام التشغيل. يمكنك حتى مشاركة شبكة Wi-Fi الخاصة بك مع أجهزة أخرى بدون كابل Ethernet.كل ما عليك هو فتح إعدادات Windows 10 والتوجه إلى الشبكة والإنترنت> نقطة الاتصال المحمولة . يجب أن يكون مربع "مشاركة اتصال الإنترنت الخاص بي" افتراضيًا لأي محول شبكة متصل حاليًا بالإنترنت ، ولكن إذا كنت متصلاً حاليًا عبر Ethernet و Wi-Fi ، فيمكنك اختيار الاتصال الذي تريد مشاركته من خلال هذا المربع.
اختر ما إذا كنت تريد المشاركة عبر Wi-Fi أو Bluetooth - من المحتمل أنك تريد المشاركة عبر Wi-Fi — وانقر فوق الزر "تعديل" لإنشاء اسم وكلمة مرور لشبكتك الجديدة. عندما تكون جاهزًا ، اقلب مفتاح Hotspot للجوال إلى الوضع "تشغيل" أعلى الإعدادات ، واستخدم بيانات الاعتماد التي تم إنشاؤها حديثًا لتسجيل الدخول من هاتفك أو من جهاز آخر.
لاحظ أنه قد تواجهك اتصال إنترنت أبطأ أثناء القيام بذلك ، نظرًا لعدم كفاءة مشاركة Wi-Fi. لا يزال ، هذا أفضل من لا شيء ، لا سيما عندما تكون في مأزق.
كيفية مشاركة اتصال الإنترنت الخاص بك مع Connectify
تحتوي الإصدارات الأقدم من Windows أيضًا على تقنية مشاركة إنترنت مضمنة ، ولكن قد تكون هذه الطرق دقيقة للغاية. يمكن لمستخدمي نظام التشغيل Windows 7 إنشاء شبكات ad-hock المصممة لمشاركة اتصال Ethernet مع الأجهزة الأخرى عبر Wi-Fi.لسوء الحظ ، نجحت هذه الطريقة بالنسبة لي في الماضي لدرجة أنني كنت أعتبرها مشكلة أكثر مما يستحق. (إذا كنت ترغب في تجربتها بنفسك ، فابحث عن "إدارة الشبكات اللاسلكية" في قائمة "ابدأ" ، ثم انقر فوق الزر "إضافة" لإنشاء شبكة مخصصة جديدة.)
بدلاً من ذلك ، تعمل برامج الجهات الخارجية المجانية مثل Connectify بشكل جيد عبر Windows 7 و 8.1 و 10. لا يتيح لك مشاركة اتصال Ethernet عبر Wi-Fi فحسب ، بل يمكنك أيضًا مشاركة اتصال Wi-Fi عبر Wi-Fi كذلك. إذا قمت بشراء أحد الإصدارات المدفوعة الغنية بالميزات ، فيمكنك تخصيص جوانب مختلفة من الاتصال لتناسب احتياجاتك. يجب أن تكون النسخة المجانية كافية لمعظم الأشخاص في قرصة.
سيقوم Connectify بتوجيهك عبر الخطوات ، ولكن إليك العنصر الأساسي: تأكد من تحديد زر نقطة اتصال Wi-Fi ، واختر اتصال Ethernet أو Wi-Fi من المربع الموجود على طول الجزء العلوي ، ثم انقر فوق الزر Start Hotspot.
سيؤدي Connectify إلى إنشاء اسم الشبكة وكلمة المرور لك (مع إعطاء الخيار للمستخدمين لتخصيصها) ، ويجب أن تكون قادرًا على كتابة بيانات الاعتماد هذه في هاتفك أو جهازك اللوحي أو أي جهاز آخر للاتصال به.
لاحظ أن الأمر قد يستغرق دقيقة واحدة لبدء نقطة الاتصال ، وشهدت بعض المتسربين في اختباراتي ، لكنها لا تزال أفضل بكثير من محاولة استخدام شبكة مخصصة. إذا كنت تخطط لاستخدام هذه الميزة كثيرًا ، فإن أفضل رهان لك هو الترقية إلى Windows 10.
كيفية مشاركة اتصال الإنترنت الخاص بك على ماك
نظام MacOS الخاص بشركة Apple يحتوي على مشاركة في الإنترنت لبعض الوقت ، وهو سهل الاستخدام. ما عليك سوى التوجه إلى تفضيلات النظام> المشاركة وانقر فوق خيار مشاركة الإنترنت في الشريط الجانبي. يمكنك مشاركة اتصال من Ethernet أو Wi-Fi أو Bluetooth أو Thunderbolt أو FireWire إلى أجهزة الكمبيوتر التي تستخدم أيًا من هذه البروتوكولات.ومع ذلك ، لا يمكنك المشاركة عبر نفس البروتوكول الذي تستقبل الإنترنت منه حاليًا. (لذلك ، لا يمكنك مشاركة اتصال Wi-Fi الخاص بك عبر Wi-Fi - يجب عليك مشاركة Ethernet عبر Wi-Fi أو Wi-Fi عبر Bluetooth.)
حدد الخيارات التي تريدها - في حالتي ، أشارك الإنترنت من اتصال Ethernet الخاص بي إلى أجهزة أخرى عبر Wi-Fi - وانقر فوق الزر Wi-Fi Options لتعيين اسم وكلمة مرور الشبكة الناتجة ، إن أمكن. ثم حدد المربع بجوار "مشاركة الإنترنت" في الشريط الجانبي لإنشاء نقطة الاتصال الخاصة بك. يجب أن تكون قادرًا على توصيل أجهزتك الأخرى عبر Wi-Fi (أو Bluetooth أو Thunderbolt) واستخدام الإنترنت بشكل طبيعي.
لمعرفة المزيد حول كيفية تحسين شبكة Wi-Fi ، تحقق من نصائحنا لتعزيز إشارة Wi-Fi . لقد اختبرنا أيضًا أفضل موسعات النطاق اللاسلكي وأنظمة شبكات Wi-Fi .
تعرف ايضا على :-
كيفية ارسال بريد الكتروني إلى أي هاتف محمول (مجانا)
اخر الأخبار من اكبر معرض للكمبيوتر في العالم Computex 2019
كيف اصنع فيديو تعليمي
نتمنى لك دوام الصحة والعافية .
التواصل معنا على الايميل
او اطرح تعليقك اسفل التدوينة
ونحن في خدمتكم
الابداع والتميز
creativity-excellence
طريقك نحو الحقيقة
Ahmed Shammakh
احمد شماخ

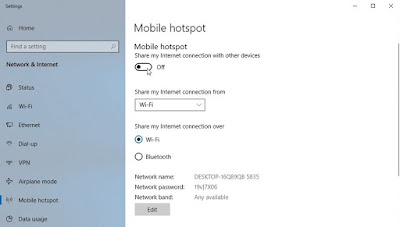
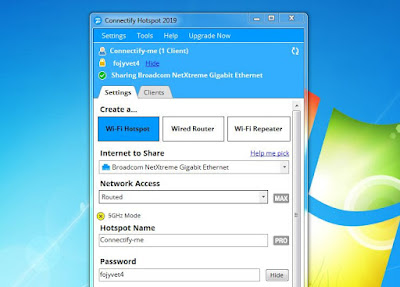


تعليقات
إرسال تعليق