كيفية تحريك الصور على PowerPoint
تعرف على كيفية تحريك الصور على PowerPointهل تستمتع بإنشاء عروض PowerPoint التقديمية الأولى وتريد بعض النصائح حول كيفية جعلها أكثر جاذبية؟ ماذا تقول إذن ، لمعرفة كيفية تطبيق الرسوم المتحركة الجميلة على الصور التي قمت بإدراجها في الشرائح؟ إنه أبسط بكثير مما تتخيل.
 |
| كيفية تحريك الصور على PowerPoint |
كل ما عليك فعله هو قضاء بضع دقائق من وقت الفراغ وقراءة الإرشادات التي أوشك أن أقدمها لك. سترى ، في أي وقت من الأوقات على الإطلاق ، اكتشاف كيفية تحريك الصور على PowerPoint من خلال استغلال التأثيرات المتعددة التي يوفرها برنامج Microsoft. أتوقع منك بالفعل ، إلى جانب الإشارة إلى كيفية التصرف كجهاز كمبيوتر ، أن أعطيك إرشادات مفيدة للمتابعة حتى من الإصدار المحمول من PowerPoint ، الذي يمكن استخدامه على الهواتف الذكية والأجهزة اللوحية.
ضع في اعتبارك أنه لإنشاء هذا الدليل ، استخدمت إصدار PowerPoint المتكامل في Office 2019 والذي كان ، وقت كتابة هذا التقرير ، هو الإصدار الأحدث من مجموعة إنتاجية Redmond. ومع ذلك ، يجب أن تكون الإرشادات الواردة في الفقرات التالية صالحة لجميع الإصدارات الأحدث من PowerPoint ، اعتبارًا من 2007 فصاعدًا. بعد قولي هذا ، أود أن أقول جانباً الحديث وابدأ!
كيفية تحريك الصور على PowerPoint على الكمبيوتر
إذا كنت تريد معرفة كيفية تحريك الصور على PowerPoint ، فاعرف أن هذه عملية بسيطة جدًا للتنفيذ: بعد تحديد الصورة التي ترغب في تحريكها ، ما عليك سوى الانتقال إلى قسم البرنامج الذي يحتوي على الرسوم المتحركة المختلفة المتاحة ، ثم قم بتطبيق واحد من اهتمامك وربما تغيير بعض الإعدادات.
وفر ، لذلك ، لبدء تشغيل PowerPoint على جهاز الكمبيوتر الخاص بك وفتح المشروع الذي يهمك. ثم حدد الصورة التي تريد التقاطها وانتقل إلى علامة تبويب الرسوم المتحركة بالبرنامج. ثم انقر على السهم المتجه لأسفل في لوحة PowerPoint Animation (أعلى اليسار) واختر الرسوم المتحركة التي سيتم تطبيقها على الصورة.
مع الاستمرار في مؤشر الماوس على اسم التأثير ، سيتم إعطاؤك وصفًا للتأثير. بالنقر بدلاً من ذلك على العناصر الموجودة أسفل القائمة (على سبيل المثال ، تأثيرات الإدخال الأخرى ... ، تأثيرات التركيز الأخرى ... ، إلخ) ، يمكنك عرض قائمة بالرسوم المتحركة غير المضمنة في جزء PowerPoint الرئيسي.
بعد تحديد التأثير المطلوب ، يمكنك ضبط مدة الحركة وعدد الثواني التي يجب أن تمر قبل تنفيذها ، باستخدام حقول النص Duration and Delay (كلاهما يقع في الزاوية اليمنى العليا) على التوالي.
من خلال القائمة المنسدلة البداية ، ومع ذلك، يمكنك تحديد الحدث الذي سينطلق الرسوم المتحركة (على سبيل المثال عند النقر على الفأرة ، مع السابق أو بعد السابق .) يمكنك أيضًا تحريك الصور عن طريق تطبيق اثنين أو أكثر من التأثيرات عليها بالتسلسل: للقيام بذلك ، انتقل إلى علامة التبويب " الرسوم المتحركة" في البرنامج ، وانقر فوق الزر " إضافة رسم متحرك" وحدد التأثيرات المراد إضافتها إلى المجموعة الأولية المحددة مسبقًا.
بعد ذلك ، قم بتنشيط جزء PowerPoint للرسوم المتحركة ، وذلك بالنقر فوق الزر المناسب الموجود في أعلى اليمين ، واستخدامه لإعادة ترتيب / تخصيص الرسوم المتحركة التي أضفتها إلى صورك. لتغيير ترتيب الرسوم المتحركة ، حددها بالماوس وحركها قبل الآخرين أو بعدهم.
لتخصيص الرسوم المتحركة بشكل كامل ، بدلاً من ذلك ، انقر بزر الماوس الأيمن على أسمائها (مرة أخرى عبر جزء الرسوم المتحركة ) وحدد عنصر خيارات التأثير من القائمة التي تظهر. في الإطار التالي ، يمكنك اختيار تشغيل الصوت في وقت واحد مع الرسوم المتحركة (عبر القائمة المنسدلة Audio ) ، وتحديد عدد المرات لتكرار العملية (عبر القائمة المنسدلة تكرار في علامة التبويب الفاصل الزمني ) وتخصيص الإعدادات الأخرى مرة أخرى.
بمجرد تعيين جميع تأثيرات الحركة ، قم بعرض معاينة للعرض التقديمي الخاص بك بالنقر فوق الزر المناسب الموجود في أعلى اليسار (في شريط أدوات PowerPoint) ، وإذا كنت راضيًا عن النتيجة التي تم الحصول عليها ، احفظ المستند المعدل ، وحدد العنصر احفظ من قائمة ملف البرنامج (أعلى اليسار). سهل ، لا تظن؟
كيفية تحريك الصور على باور بوينت أون لاين
كما تعلم بالفعل ، فإن برنامج PowerPoint متاح أيضًا كخدمة ويب مجانية. على الرغم من عدم توفر جميع الوظائف الموجودة في نظيره على سطح المكتب ، فإن PowerPoint Online (هذا هو اسمه) يوفر إمكانية إضافة صور متحركة إلى الصور الموجودة في عروضها التقديمية من خلال العمل مباشرة من المستعرض ، بعد تسجيل الدخول باستخدام حساب Microsoft .
قبل أن أشرح لك كيفية استخدام الخدمة ، أريد أن أخبرك أن PowerPoint Online يستخدم OneDrive ، منصة التخزين السحابية من Microsoft ، ولهذا السبب ، لا يمكن تعديل عرض تقديمي موجود إلا بعد تحميله على الأخير. للقيام بذلك ، بعد زيارة صفحة OneDrive الرئيسية ، انقر فوق الزر Go to My OneDrive ، وبعد تسجيل الدخول إلى حساب Microsoft الخاص بك ، اسحب ملف العرض التقديمي إلى نافذة المستعرض.
بعد استيراد ملف اهتمامك وفتحه في PowerPoint Online ، يمكنك إدارة تحريك الصور المضمّنة في العرض التقديمي من خلال اتباع نفس المؤشرات التي أعطيتها بالفعل لك في الفصل السابق .
ثم حدد الصورة التي ترغب في تحريكها ، وانقر فوق علامة التبويب " الرسوم المتحركة" في الجزء العلوي ، وقم بتوسيع المربع الذي يحتوي على تأثيرات الحركة (الموجودة في الزاوية اليسرى العليا) ، وانقر فوق السهم لأسفل واختر الرسوم المتحركة من تلك التي توفرها الخدمة.
إذا كنت ترغب في تخصيص الرسوم المتحركة التي اخترتها، انقر على خيارات التأثير في الجزء العلوي واختيار واحد من الخيارات المتاحة (مثل من أعلى ، من اليسار ، من أعلى اليسار ، الخ).
عندما تكون مستعدًا للقيام بذلك ، احفظ التغييرات التي أجريتها على المشروع: انقر فوق الزر " ملف" الموجود في الجزء العلوي الأيسر ، حدد " حفظ نسخة" لحفظ المستند على OneDrive أو ، إذا كنت تفضل ، حدد " تنزيل باسم" ، لتنزيله حاليا في واحدة من الأشكال المتاحة.
كيفية تحريك الصور على PowerPoint على الهواتف الذكية والأجهزة اللوحية
كما ذكرت في مقدمة المقال ، من الممكن تحريك الصور على PowerPoint من الهواتف الذكية والأجهزة اللوحية . كيف؟ استخدام تطبيق PowerPoint الرسمي ، المتاح على كل من Android و iOS . أذكرك بأنه لا يمكن استخدام إصدار PowerPoint للجوال مجانًا إلا على الأجهزة التي لها أبعاد تساوي أو تقل عن 10.1 "؛ على الأجهزة الأكبر حجمًا ، يمكن استخدامه عند الاشتراك في خطة Office 365 ، بدءًا من 7 يورو / شهر .
لتحريك الصور الموجودة على إصدار PowerPoint المحمول ، يجب عليك أولاً بدء تشغيل التطبيق المعني على هاتفك الذكي أو جهازك اللوحي ، والوصول إلى حساب Microsoft الخاص بك والنقر على الزر " جديد" ، لإنشاء مستند جديد ، أو الضغط على الزر " فتح" لتحديده واحدة موجودة بالفعل بين تلك المحفوظة على ذاكرة الجهاز أو على واحدة من خدمات التخزين السحابية المدعومة (مثل OneDrive و Dropbox وما إلى ذلك). ثم افعل ما يلي.
من الهواتف الذكية - يضغط على زر (...) ، أو على السهم الموجود في أسفل على اليمين السفلي، كنت على الاستفادة من هذا البند الرئيسية تقع على اليسار وحدد علامة التبويب الأنشطة في القائمة المفتوحة. ثم حدد الصورة التي تريد تطبيق الرسوم المتحركة، وتحديد نوع التأثير الذي تريد تطبيق (أي آثار الدخول ، آثار التركيز أو آثار الانتاج ) واختيار واحد من آثار المتاحة (مثل ذبابة في ، رقعة الشطرنج ).
منذ قرص - يضغط على بطاقة الرسوم المتحركة التي تقع في الجزء العلوي، حدد الصورة التي تريد تطبيق تأثير، وبعد اختيار نوع من الرسوم المتحركة كنت مهتما في (. على سبيل المثال الآثار مدخل ، آثار التركيز أو آثار الانتاج )، اختر " الرسوم المتحركة التي تريد تطبيقها (على سبيل المثال الدخول السريع ، نقطة الخبو ، إلخ).
بعد تطبيق الرسوم المتحركة على الصورة في المستند ، احفظ التغييرات التي تم إجراؤها: اضغط ، ثم ، على الزر (...) الموجود في أعلى اليمين (إذا كنت تتصرف من الهاتف الذكي) أو على أيقونة الورقة مع النقاط الأفقية الثلاثة الموجود في الركن الأيسر العلوي (إذا كنت تستخدم الجهاز اللوحي). ثم ، في الشاشة التي تفتح ، انقر فوق " حفظ العنصر" واختر المسار لحفظ المستند.
تعرف ايضا على :-
كيفية انشاء عرض تقديمي من بورت بوينت PowerPoint
كيفية انشاء القصة المصورة
كيفية استخدام Microsoft Office مجانًا على الويب

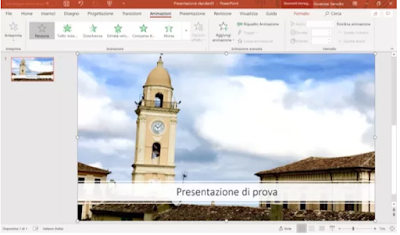
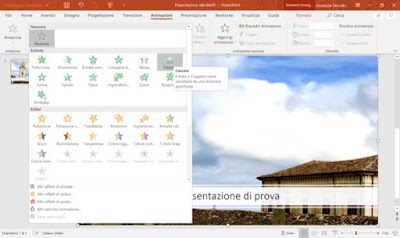


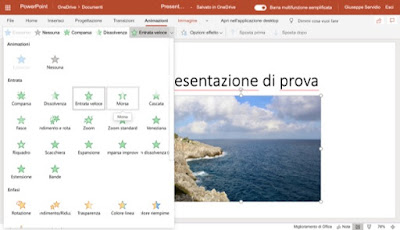

تعليقات
إرسال تعليق