كيفية استرداد الملفات المحذوفة من سلة المحذوفات
تعرف على كيفية استرداد الملفات المحذوفة من سلة المحذوفاتأنت تبحث بشكل يائس عن تقرير العمل الذي أعددته الأسبوع الماضي ، ولكن لا شيء ، لا يمكنك العثور عليه! NOOOO! الآن بعد أن فكرت في الأمر ، في اليوم الآخر الذي قدمت فيه إصلاحًا لطيفًا على جهاز الكمبيوتر الخاص بك وقمت بإفراغ سلة مهملات الكمبيوتر. من الواضح أنك قمت بالكثير من التنظيف ، لكن لا يوجد سبب يدعو للذعر. باتباع الإرشادات الواردة في هذا الدليل ، يمكنك في الواقع محاولة استرداد الملفات المحذوفة من سلة المحذوفات باستخدام بعض البرامج الخاصة المتاحة لكل من Windows و MacOS .
 |
| كيفية استرداد الملفات المحذوفة من سلة المحذوفات |
ومع ذلك ، قبل الإشارة إلى الأدوات التي يجب استخدامها للنجاح "في الشركة" ، أريدك أن توضح عقلك قليلاً حول هذا الموضوع. عندما تقوم بحذف الملفات أو المجلدات ، لا تتم إزالة البيانات على الفور من القرص الصلب: يشار إلى أن المساحة التي تشغلها البيانات المحذوفة مجانية ويمكن للنظام الكتابة فوقه بملفات جديدة ، ولكن حتى يتم الكتابة فوق المساحة بملفات جديدة المعلومات التي يمكنك استعادة البيانات السابقة. لذلك ليس من الممكن دائمًا استرداد البيانات المحذوفة ، ولكن - كما يقولون - لا تحاول الإضرار بها. هنا ، إذن ، يمكن أن يثبت استخدام بعض البرامج "المخصصة" حلاً صالحًا لمحاولة استرداد الملفات المحذوفة من "سلة المحذوفات" خلال بضع نقرات.
بالنظر إلى الوضوح في هذا الصدد ، إذا كنت مهتمًا حقًا بمعرفة ما يجب فعله لمحاولة استرداد الملفات المحذوفة من "سلة المحذوفات" ، أقترح عليك قضاء عشر دقائق أو أكثر من وقت الفراغ ، والجلوس بشكل مريح للغاية أمام الكمبيوتر الموثوق به و التركيز على قراءة الأسطر التالية. كما أخبرتك بالفعل ، لا يمكنني أن أؤكد لك أنك ستنجح في نيتك ، ولكن بالتأكيد إذا اتبعت نصيحتي ، فستكون فرص استعادة الملفات المحذوفة من سلة المحذوفات عالية جدًا. مستعد؟ لك؟ جيد جدًا ، ثم اتصل بالمحادثة ودعنا نبدأ!
استرجع الملفات المحذوفة من Windows Recycle Bin
إذا كنت تستخدم جهاز كمبيوتر يعمل بنظام Windows ، فيمكنك أن تثق في آمالك في استعادة البيانات المحذوفة إلى الموارد المدرجة أدناه ، والتي سوف ترضيك بالتأكيد.سهولة معالج استعادة البيانات
EaseUS Data Recovery Wizard هو برنامج ممتاز يسمح لك باستعادة الملفات المحذوفة من جهاز الكمبيوتر الخاص بك (وليس فقط). إنه يعمل على محركات الأقراص الصلبة الداخلية والخارجية ، ومحركات الأقراص الصلبة الداخلية والخارجية ، وبطاقات الذاكرة ، وعصي USB ، والهواتف الذكية ، والأجهزة اللوحية ، وغيرها من الأجهزة. بل إنه قادر على العمل على محركات الأقراص المهيأة أو التالفة ، وأقسام RAW ، والأنظمة المعطلة ، وأجهزة الكمبيوتر المصابة بالبرمجيات الخبيثة وفي حالات أخرى ميئوس منها على ما يبدو.
تتمثل نقاط القوة الأخرى لهذا البرنامج التي تنتجها EaseUS في سهولة الاستخدام (الواجهة بالكامل باللغة الإيطالية ويتألف إجراء استرداد البيانات من ثلاث خطوات فقط) وقدرته على استرداد أي نوع من الملفات: الصور والفيديو والمقاطع الموسيقية والمستندات والمحفوظات المضغوطة ورسائل البريد الإلكتروني وما إلى ذلك
يتوفر EaseUS Data Recovery Wizard في نسختين: نسخة مجانية ، والتي تتيح لك استرداد ما يصل إلى 500 ميجابايت من البيانات (أو 2 جيجابايت ، إذا كنت تشارك البرنامج عبر الإنترنت) ، و Professional ، بأسعار تبدأ من 66.69 يورو ، وهو ما لا يمكنك فعله لديه قيود على كمية البيانات التي يمكن استردادها.
لتنزيل EaseUS Data Recovery Wizard Professional (من الممكن استخدام البرنامج حتى بدون شراء الترخيص ، ولكن في هذه الحالة ، لا يتم عرض سوى الملفات التي يمكن استردادها ، ولا يمكن تصديرها) ، المتصلة بموقع الويب الرسمي للبرنامج والنقر فوق الزر اختبار مجانا . إذا أردت ، بدلاً من ذلك ، تنزيل EaseUS Data Recovery Wizard Free (الإصدار المجاني من البرنامج الذي يسمح لك باسترداد ما يصل إلى 2 جيجابايت من البيانات) ، المرتبط بهذه الصفحة الأخرى على موقع EaseUS والنقر على الزر تنزيل مجانًا .
بمجرد اكتمال التنزيل ، بصرف النظر عن إصدار البرنامج الذي تم تنزيله ، افتح ملف. exe الذي حصلت عليه للتو وانقر فوق الزر " نعم" ، في النافذة التي تظهر على الشاشة. ثم تأكد من تحديد المربع المتعلق بشروط ترخيص EaseUS (أسفل اليسار) ، وانقر فوق الزر " تثبيت الآن" وانتظر جميع الملفات اللازمة لتنزيل البرنامج من الإنترنت.
في نهاية الإعداد ، اضغط على الزر " ابدأ الآن" لإكمال الإجراء وبدء معالج EaseUS لاستعادة البيانات. إذا كنت لا ترغب في إرسال إحصائيات مجهولة المصدر حول استخدام البرنامج ، انقر فوق العنصر تخصيص التثبيت (أسفل اليمين) في بداية الإعداد وإلغاء تحديد المربع الذي يظهر في أسفل النافذة.
في هذه المرحلة ، لبدء البحث عن الملفات المحذوفة من "سلة المحذوفات" ، حدد أيقونة "سلة المحذوفات" من الشاشة الرئيسية لمعالج EaseUS لاستعادة البيانات وانقر على زر " المسح" ، في أسفل اليمين ، لبدء البحث عن الملفات القابلة للاسترداد.
بعد ذلك ، استخدم الشريط الجانبي الأيسر "لاستعراض" المجلدات التي عثر فيها معالج لاستعادة البيانات على ملفات قابلة للاسترداد (سلة المحذوفات هي ) ، وحدد العناصر التي تريد استعادتها (عن طريق وضع علامة في المربعات المناسبة) ثم اضغط على استرداد الزر ، أسفل اليمين ، لتصديرها إلى مجلد من اهتمامك.$ RECYCLE.BIN
إذا كنت تريد ذلك ، فأنت تشير إلى أنه يمكنك تصفية نتائج البحث وعرض أنواع الملفات التي تهمك فقط ، من خلال النقر فوق العنصر تصفية الموجود في الأعلى ، وعرض معاينة للملفات المحددة ، مع الضغط على أيقونة العين الموضوعة في الأعلى إلى اليمين. مريح ، أليس كذلك؟
ركفا
Recuva هو تطبيق مجاني أنتجته Piriform (نفس الشركة التي تنتج CCleaner ، ذلك البرنامج الذي أخبرتك بالتفصيل في دليلي حول كيفية تنزيل واستخدام CCleaner ) الذي يسمح لك باستعادة أي نوع من الملفات من القرص الصلب ، المفاتيح USB ووحدات التخزين الأخرى. إنه باللغة الإيطالية تمامًا وسهل الاستخدام حتى بالنسبة لأولئك الذين ليس لديهم خبرة كبيرة في أجهزة الكمبيوتر.
لتكون قادرًا على استرداد الملفات المحذوفة من سلة المحذوفات باستخدام Recuva ، فإن الخطوة الأولى التي يجب اتخاذها هي تنزيل البرنامج على جهاز الكمبيوتر الخاص بك. للقيام بذلك ، انقر هنا ، ثم استعرض صفحة الويب التي تظهر لك وانقر على زر التنزيل المجاني الأخضر على اليسار. بعد ذلك ، اضغط على العنصر ، وانقر فوق الزر " بدء التنزيل" وانتظر بضع لحظات ليتم تنزيل البرنامج على محطة الوسائط المتعددة الخاصة بك.CCleaner.com
بمجرد اكتمال التنزيل ، ابدأ حزمة تثبيت البرنامج ، وانقر فوق Yes (نعم) ، وحين تظهر نافذة معالج إعداد البرنامج ، حدد اللغة الإيطالية من القائمة لاختيار اللغة الموجودة في أسفل اليمين وانقر فوق على زر التالي . بعد ذلك ، يضغط على التالي ، مرتين متتاليتين ، يضع علامة اختيار بجوار العنصر لا ، شكرًا ، لست بحاجة إلى كلنر وانقر مرة أخرى على زر التالي . أخيرًا ، يضغط زر End .
ثم انتظر بضع دقائق حتى تظهر نافذة Recuva على الشاشة (إذا لم يبدأ البرنامج تلقائيًا ، انقر نقرًا مزدوجًا فوق الرمز الذي تمت إضافته إلى سطح المكتب) ، ثم انقر فوق الزر " التالي" ، ثم حدد نوع الملف الذي ترغب في استرداد اختيار بين صور ، الموسيقى ، وثائق ، الفيديو ، مضغوط ، البريد الإلكتروني ، أو كل الملفات ، وانقر مرة أخرى على زر التالي .
ثم حدد المربع بجوار الموضع الذي تريد البحث فيه عن الملفات المحذوفة التي سيتم استردادها عن طريق اختيار " غير آمن" ، لجميع المواضع ، على بطاقة الوسائط المتعددة أو iPod ، في المستندات ، في " سلة المحذوفات" أو في موقع محدد ( للإشارة إلى حقل النص المناسب) ، انقر فوق " التالي" مرة أخرى ثم اضغط على " ابدأ" ، لبدء البحث.
ثم انتظر حتى يكتمل إجراء البحث ، وفي القائمة التي ستظهر لاحقًا ، ضع علامة الاختيار بجوار اسم الملف الذي ترغب في استعادته. ثم انقر فوق الزر Recover ... ، وحدد المجلد الذي تريد حفظ الملف فيه وانقر فوق OK ، مرتين على التوالي لتأكيد العملية.
الملفات التي يمكن استردادها دون مشاكل هي تلك التي تحتوي على النقطة الخضراء بجانبها. يمكن استرداد تلك التي تحمل ملصقًا أصفر ولكن من المؤكد أنها تالفة بينما تلك التي تحمل علامة حمراء للأسف تالفة ولم يعد من الممكن استعادتها.
إذا لم تتمكن من العثور على الملفات التي تحتاجها ، فحاول بدء تشغيل Recuva مرة أخرى والقيام بكل الخطوات التي رأيناها بالفعل لمحاولة استرداد الملفات المحذوفة من سلة المحذوفات ولكن ، هذه المرة ، احرص على وضع علامة في المربع المجاور لها صوت تمكين مسح شامل هذا النوع من الوثائق هو الحق وضوحا بعد اشارت الى بحث عن: هذا هو ميزة خاصة، وكما يوحي اسمها، ويؤدي مسح شامل للمسار أو وحدة في المصالح. لكن ضع في اعتبارك أن هذه عملية مسح "أكثر شمولية" ، فقد يستغرق إكمالها أكثر من ساعة في حالة محركات الأقراص الكبيرة جدًا.
استرجع الملفات المحذوفة من MacOS Recycle Bin
هل تستخدم ماك ؟ في هذه الحالة ، يمكنك الوثوق في آمالك في استرداد الملفات المحذوفة من "سلة المحذوفات" إلى التطبيقات التي تجدها أدناه.سهولة معالج استعادة البيانات
EaseUS استعادة البيانات معالج متاح أيضا لنظام التشغيل MacOS . لتنزيله ، متصلاً
بالموقع الرسمي للبرنامج ، انقر فوق الإدخال الخاص بإصدار Mac من البرنامج.
بمجرد اكتمال التنزيل ، افتح حزمة .dmg التي تم الحصول عليها ، واسحب أيقونة EaseUS Data Recovery Wizard إلى مجلد تطبيقات Mac وابدأ البرنامج ، والرد على التحذير الذي يظهر على الشاشة.
بعد ذلك ، أدخل كلمة مرور إدارة Mac في حقل النص المناسب ، واضغط على Enter ، وحدد الوحدة التي يمكن من خلالها استرداد البيانات وانقر فوق الزر " مسح" (أعلى اليمين) ، لبدء البحث عن الملفات المحذوفة.
في الجولة الأولى ، ستحتاج إلى تفويض EaseUS Data Recovery Wizard في "تفضيلات النظام" ، والاستجابة " موافق " للتنبيه على الشاشة عن طريق الضغط على أيقونة القفل الموجودة في أسفل اليسار ثم على الزر " السماح" في أسفل اليمين.
عند اكتمال الفحص ، لاسترداد الملفات التي تهتم بها ، حدد المربعات المتعلقة بها وانقر فوق الزر " استرداد الآن" ، أعلى اليمين.
حفر القرص
إذا كنت تستخدم Mac وترغب في استرداد الملفات المحذوفة من "سلة المحذوفات" ، فيمكنك تجربة Disk Drill التي هي ، للأسف ، رسوم: عادةً ما تكلف 79 يورو ، ولكنها متوفرة في نسخة تجريبية مجانية تتيح لك اختبار فعاليتها (أي لمعرفة أي منها) سيكون الملف قادرًا على استخراج وعرض معاينة باستخدام QuickLook). البرنامج سهل الاستخدام للغاية ، ويدعم جميع أنظمة الملفات ، وهو قادر على استعادة البيانات من أي جهاز تخزين ، ويسمح لك بالتصرف على جميع أنواع الملفات. باختصار ، إنها نعمة حقيقية.لتنزيله على جهاز الكمبيوتر الخاص بك ، انقر هنا للاتصال بموقعه على الويب ، ثم انقر فوق الزر تنزيل الإصدار المجاني . ثم انتظر حتى تكتمل عملية تنزيل حزمة تثبيت البرنامج ، ثم افتح ملف diskdrill.dmg الذي يحتوي على البرنامج ، واسحب أيقونة Disk Drill ، من النافذة التي تظهر على مكتبك ، إلى مجلد التطبيقات . من نظام التشغيل X لتثبيت البرنامج على جهاز Mac الخاص بك.
في هذه المرحلة ، لبدء البحث عن الملفات المراد استعادتها ، افتح Disk Drill بالنقر فوق الرمز الخاص به الذي تمت إضافته إلى Launchpad ، وقم بإزالة العلامات من جميع العناصر المحددة في النافذة التي تظهر وانقر فوق Continue and Stay with Disk Drill ، للوصول إلى نافذة التطبيق الرئيسية.
Pigia ، لذلك ، على الزر Recover وضعت بجانب أيقونة القرص الثابت في جهاز Mac الخاص بك وانتظر العثور على جميع الملفات القابلة للاسترداد (قد يستغرق الأمر عدة دقائق ، في حالة محاولة التحلي بالصبر). عند الانتهاء، قم بتوسيع مجلدات الملفات وجدت و الملفات التي أعيد بناؤها لتصفح جميع البيانات التي عثر عليها حفر القرص وفقا لمواقعها الأصلية (مثل مجلد المستندات مجلد مكتبة الخ) أو نوعها (الصور والفيديو والوثائق، الخ .) وانقر على أيقونة العين الموجودة بجوار أسمائهم لرؤية معاينة في الوقت الحقيقي.
إذا كنت قد اشتريت النسخة الكاملة من البرنامج ، فيمكنك بدء استرداد الملفات ببساطة عن طريق وضع علامة اختيار بجوار أسمائها ، عن طريق النقر فوق الزر Recover الموجود في أعلى اليمين وتحديد المجلد الذي سيتم تصديره إليه.
حلول أخرى لاستعادة الملفات المحذوفة من سلة المحذوفات
ألا تريد أن يسترد البرنامج الملفات المحذوفة من "سلة المحذوفات" التي اقترحتها عليك في هذا الدليل؟ حسنًا ، قبل إلقاء المنشفة أخيرًا ، أقترح عليك إلقاء نظرة على البرنامج التعليمي الخاص بي حول كيفية اصلاح القرص الصلب التالف ، بالإضافة إلى توضيح عملية Recuva المذكورة أعلاه ، شرعت في شرح كيفية استخدام ميزة Wise Data Recovery الممتازة .إذا كنت تمتلك كمبيوترًا يحمل علامة Apple ، فيمكنك قراءة دليلي حول كيفية استرداد الملفات المحذوفة على Mac . حيث شرحت لك كيفية استخدام Lazesoft Mac Data Recovery وهو أقل سهولة وفعالية من Disk Drill ، لكن في العديد من المناسبات لا يزال يجلب النتيجة إلى المنزل.
يمكنك أيضًا الرجوع إلى دليلي المخصص لا يظهر القرص الصلب الخارجي ماذا تفعل إذا كنت بحاجة إلى محاولة استرداد الملفات المحذوفة من خلال العمل على محرك أقراص ثابت متصل خارجيًا بالكمبيوتر. بدلاً من ذلك ، إذا كانت لديك حاجة محددة للتدخل في البيانات المخزنة على هاتفك المحمول.
تعرف ايضا على :-
كيفية استرداد مقاطع الفيديو WhatsApp
كيفية استعادة الصوت WhatsApp
كيفية استرداد الصور المحذوفة من اي فون الخاص بك وأكثر
هل تم حذف صورة أو فيديو WhatsApp؟ إليك كيفية الحصول عليها مرة أخرى

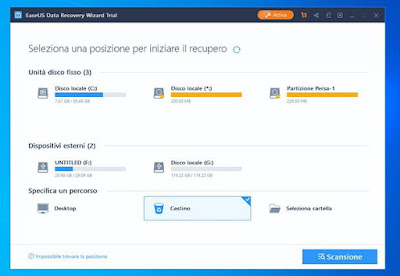





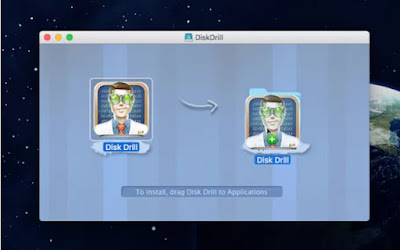



تعليقات
إرسال تعليق