كيفية تهيئة محرك أقراص ثابت خارجي لجهاز PS4
ستحتاج إلى تهيئة محرك أقراص ثابت خارجي لـ PS4 قبل استخدامه كمخزن ممتد أو احتياطي. نوضح لك كيف تبدأ
 |
| كيفية تهيئة محرك أقراص ثابت خارجي لجهاز PS4 |
هل تتساءل عن كيفية تهيئة محرك أقراص ثابت خارجي لجهاز PS4؟ لقد حصلت على تغطيتها. إذا كنت بحاجة إلى مساحة أكبر لتخزين الألعاب ، فإن محرك الأقراص الصلبة الخارجي (محرك الأقراص الثابتة) أو محرك الأقراص ذي الحالة الصلبة (SSD) هو ضرورة مطلقة.
على الرغم من أنها قد تبدو مهمة صعبة ، إلا أنه يسعدك أن تعلم أنه بغض النظر عما إذا كان لديك Sony PS4 (Slim) أو PS4 Pro أو PS4 العادي ، لم يكن من الأسهل أو بأسعار معقولة إضافة محرك أقراص خارجي إلى وحدة تحكم الألعاب الخاصة بك.
وفوائد القيام بذلك هائلة! لا يتيح لك تعلم كيفية تهيئة محرك أقراص ثابت خارجي لـ PS4 الاحتفاظ بمزيد من الألعاب على وحدة التحكم الخاصة بك فحسب ، بل ستتمكن أيضًا من إنشاء نسخة احتياطية تتيح لك الاحتفاظ بجميع بيانات الألعاب المهمة.
بغض النظر عما تريد استخدام محرك الأقراص الخارجي من أجله ، فإن أفضل محركات الأقراص الصلبة الخارجية PS4 2022 سهلة الإعداد للغاية وسهلة الاستخدام تمامًا ، ولا تقلق إذا لم تقم بذلك من قبل ، فهذا ما كانوا هنا لمساعدتك.
إذا كانت لديك ميزانية أصغر أو كنت ترغب في إعطاء الأولوية للمساحة أو السرعة ، فسوف يسعدك معرفة أن هناك مجموعة واسعة من منتجات الأقراص الصلبة الخارجية ومنتجات SSD الخارجية المتاحة.
كما هو الحال دائمًا ، هناك بعض الاعتبارات الفنية التي يجب وضعها في الاعتبار. أحد أهم الأشياء هو التأكد من تنسيق القرص الصلب الخارجي أو أفضل SSD الذي اشتريته بشكل صحيح ، لأنك لن تتمكن من استخدامه بدون هذه الخطوة.
تسهل Sony التعامل مع هذا الجزء من العملية ، ومن السهل القيام به على نظامي التشغيل Windows و Mac OS X أيضًا. أدناه ، نتحدث معك حول كيفية تهيئة محرك أقراص ثابت خارجي لـ PS4 بالضبط. لنلقي نظرة...
قم بتهيئة محرك الأقراص الثابتة الخارجي أو محرك الأقراص ذي الحالة الثابتة على جهاز PS4 الخاص بك
إذا كنت ترغب في تهيئة محرك أقراص ثابت خارجي لـ PS4 ، فلن تكون العملية أبسط بكثير. وذلك لأن PS4 يستخدم نظام الملفات المشفر الخاص به عند استخدام محرك الأقراص الثابتة أو SSD كوحدة تخزين موسعة.
كل ما عليك فعله هو توصيل محرك الأقراص بوحدة التحكم ، والتوجه إلى قائمة الإعدادات ، وفتح الأجهزة ، ثم أجهزة تخزين USB. اختر خيار تهيئة محرك الأقراص كتخزين ممتد ، وستتولى وحدة التحكم العملية بأكملها.
كما هو الحال دائمًا ، يجب أن تتذكر استخدام منتج USB 3.0 بسعة تتراوح بين 250 جيجابايت و 8 تيرابايت ، وإلا فلن تنجح العملية. لكن هذا كل شيء.
إذا كنت ترغب في استخدام محرك أقراص خارجي لتخزين النسخ الاحتياطية لوحدة التحكم ، فإن العملية تكون أكثر تعقيدًا بقليل. هذا لأن PS4 لا يقوم بتشفير وتنسيق محرك الأقراص بالكامل عند عمل نسخ احتياطية - فهو يترك القرص الصلب أو SSD مجانيًا لاستخدامه في مهام أخرى إذا كان لديك مساحة.
ستحتاج إلى التأكد من تهيئة القرص الثابت أو SSD أو محرك أقراص USB باستخدام أنظمة الملفات FAT32 أو exFAT - لا يدعم PS4 نظام ملفات NTFS. نوصي باستخدام exFAT ، لأنه يدعم الملفات التي يزيد حجمها عن 4 جيجابايت.
إذا كان القرص الصلب الخارجي أو SSD يستخدم بالفعل نظام ملفات مناسبًا ، فيمكنك توصيله بجهاز PS4 ، وتوجه إلى قائمة النظام ، وافتح قسم النسخ الاحتياطي والاستعادة واختر ما تريد الاحتفاظ به. إذا كنت بحاجة إلى تهيئة محرك الأقراص ، فيمكنك القيام بذلك على PS4 أيضًا - توجه إلى الإعدادات والأجهزة وأجهزة تخزين USB ، واختر محرك الأقراص الخاص بك ، ثم انقر فوق الزر "خيارات". سيكشف هذا عن قائمة حيث يمكنك تهيئة محرك الأقراص كـ exFAT بحيث يمكن استخدامه للنسخ الاحتياطية.
إذا كنت لا ترغب في استخدام PS4 الخاص بك أو إذا كان محرك الأقراص لديك متصلاً بالفعل بجهاز آخر ، فمن الممكن أيضًا تهيئته باستخدام جهاز Windows أو Mac OS X.
قم بتهيئة محرك الأقراص الثابتة الخارجي أو محرك الأقراص ذي الحالة الثابتة على جهاز الكمبيوتر الشخصي أو الكمبيوتر المحمول الذي يعمل بنظام WINDOWS
هناك طريقتان سهلتان لتنسيق محرك الأقراص على Windows ، وهما لا يتغيران كثيرًا - هذه الإرشادات مخصصة لنظام التشغيل Windows 10 ، ولكن يجب أن تكون قابلة للتطبيق على الإصدارات القليلة الأخيرة من نظام تشغيل Microsoft.
تتضمن أسهل طريقة توصيل محرك الأقراص بجهاز الكمبيوتر أو الكمبيوتر المحمول وفتح File Explorer - الشاشة التي يمكنك من خلالها التنقل بين الملفات ومجلدات المفاتيح الحديثة. إذا قمت بالنقر فوق اختصار هذا الكمبيوتر الشخصي ، فمن المأمول أن ترى محرك الأقراص الخارجي متصلاً كقرص ثابت ، بجانب محرك الأقراص الثابتة الرئيسي لنظامك أو SSD. إذا رأيت ذلك ، فانقر بزر الماوس الأيمن ، وحدد تنسيق ، ثم اختر خيار exFAT وابدأ العملية. هذا هو الشيء الوحيد الذي ستحتاج إلى تغييره حقًا ما لم ترغب في إعادة تسمية محرك الأقراص ، واستخدام إعداد التهيئة السريعة أمر جيد.
إذا كنت لا ترى محرك الأقراص الخارجي في File Explorer ، فمن المحتمل أنه يستخدم نظام ملفات لا يستطيع الكمبيوتر قراءته - مثل نظام التخزين الموسع المشفر الخاص بـ PS4. إذا كانت هذه هي الحالة ، فاحتفظ بمحرك الأقراص متصلاً ، وانقر بزر الماوس الأيمن فوق اختصار هذا الكمبيوتر الشخصي في مدير الملفات وانقر فوق إدارة. بمجرد فتح هذه النافذة الجديدة ، توجه إلى قسم إدارة الأقراص.
يجب أن ترى محرك الأقراص الخاص بك في أسفل النافذة - سيكون محرك الأقراص باللون الأسود ، بدلاً من الأزرق الداكن ، وسيتم وصفه بأنه غير مخصص. انقر بزر الماوس الأيمن فوقه ، واختر خيار تهيئة محرك الأقراص ، وانقر فوق المربع الذي يظهر. ليس عليك تغيير أي شيء.
بمجرد الانتهاء من ذلك ، انقر بزر الماوس الأيمن فوق المنطقة المخططة وحدد New Simple Volume. يؤدي هذا إلى تشغيل المزيد من مربعات الحوار - يمكنك النقر فوق حتى ترى خيارًا لنظام الملفات. اختر exFAT ، وانقر فوق التالي ، ثم انقر فوق إنهاء. سيكون محرك الأقراص الآن جاهزًا لجهاز PS4 الخاص بك.
ضع في اعتبارك أنه في بعض الأحيان ستتمكن من النقر بزر الماوس الأيمن فوق محرك الأقراص وتحديد خيار New Simple Volume على الفور. إذا سمح لك محرك الأقراص بذلك ، فستكون آمنًا عند تخطي جزء التهيئة من العملية.
قم بتهيئة محرك الأقراص الثابتة الخارجي أو محرك الأقراص ذي الحالة الثابتة على جهاز OS X الخاص بك
إذا كنت بحاجة إلى استخدام جهاز OS X لتهيئة محرك الأقراص الخارجي ، فتوجه إلى Disk Utility. يمكنك العثور على هذا عن طريق فتح نافذة Finder ، والتوجه إلى التطبيقات ، ثم قسم الأدوات المساعدة.
في Disk Utility ، حدد محرك الأقراص الخارجي من القائمة الموجودة على الجانب الأيسر وانقر فوق خيار Erase الموجود أعلى نافذة Disk Utility. في النافذة الجديدة التي تظهر ، ما عليك سوى اختيار exFAT كتنسيق ملفك والنقر فوق الزر Erase.
يمكنك أيضًا إعادة تسمية محرك الأقراص هنا إذا كنت ترغب في ذلك. إذا ظهرت نافذة وسألت عما إذا كنت ترغب في استخدام وحدة التخزين الجديدة مع Time Machine ، فانقر فوق عدم الاستخدام. وهذا كل شيء - لقد تعلمت للتو كيفية تهيئة محرك أقراص ثابت خارجي لـ PS4 ومحرك الأقراص الخارجي جاهز الآن لجهاز PS4 الخاص بك.
تعرف على المزيد :-
كيفية الوصول إلى التعلم المنزلي على PS4 و Xbox One

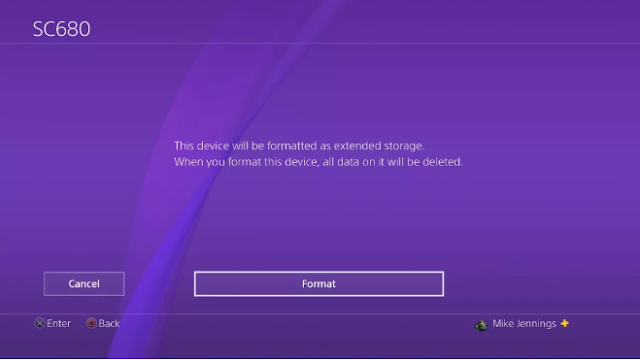


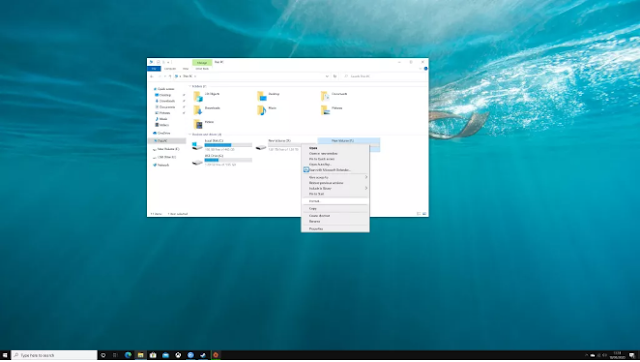
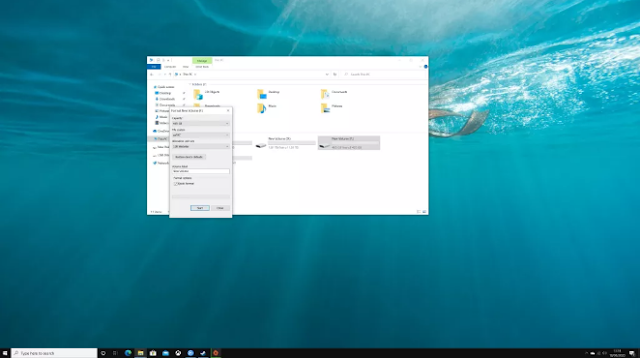

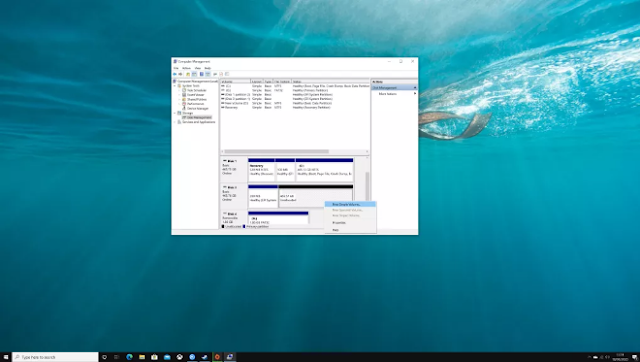

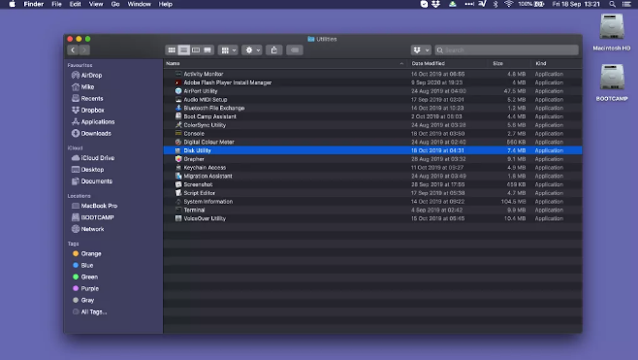

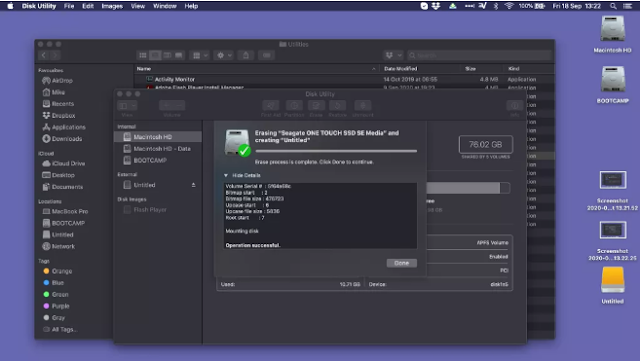
تعليقات
إرسال تعليق