كيف تجعل جهاز iPhone الخاص بك يقرأ النص من أجلك
 |
| كيف تجعل جهاز iPhone الخاص بك يقرأ النص من أجلك |
بصفتي من عشاق Audible و Curio ، فقد بحثت عن تطبيق لقراءة محتوى هاتفي بصوت عالٍ. لقد وجدت Speechify ، خيارًا رائعًا ، لكن إمكانية الوصول إلى iOS من Apple تقدم بديلاً رائعًا للاستمتاع بالمحتوى المكتوب كصوت. إليك كيفية استخدامه.
أحب أن أعتقد أن التكنولوجيا تتطور باستمرار لجعل حياتنا أسهل ، وأحد أحدث التطورات في نظام iOS هو القدرة على جعل جهاز iPhone الخاص بك يقرأ النص نيابة عنك. يمكن أن تكون هذه الميزة أداة لتغيير قواعد اللعبة للمستخدمين الذين يعانون من إعاقات بصرية أو أولئك الذين يفضلون الاستماع إلى المحتوى بدلاً من قراءته. في هذه المقالة ، سأوجهك خلال الخطوات لتمكين واستخدام ميزات إمكانية الوصول إلى الكلام على جهاز iPhone الخاص بك ، حتى تتمكن من الاستمتاع بتجربة سهلة الاستخدام بدون استخدام اليدين.
وقبل أن أوضح لك كيفية إعداد ميزة Spoken Content على iPhone ، أود أن أقترح ميزة مساعد Google التي تحول مواقع الويب إلى محتوى صوتي لمستخدمي Android. هذه الميزة متاحة أيضًا على نظام iOS.
كيفية إعداد جهاز iPhone الخاص بك لقراءة النص من أجلك
كما ذكرنا سابقًا ، هذه ميزة أصلية في iOS 16 ويمكن العثور عليها في خيارات إمكانية الوصول تحت اسم Spoken Content. للوصول إلى ميزات الكلام الخاص بإمكانية الوصول ، ستحتاج إلى البدء بفتح تطبيق الإعدادات على جهاز iPhone الخاص بك:
- افتح تطبيق الإعدادات على جهاز iPhone الخاص بك.
- انتقل إلى إعدادات إمكانية الوصول .
- قم بتمكين ميزة الكلام المنطوق .
سينقلك هذا إلى إعدادات ميزات تحويل النص إلى كلام ، بما في ذلك Speak Selection و Speak Screen و Typing Feedback. قم بالتبديل بين خياري Speak Selection و / أو Speak Screen ، حسب تفضيلاتك.
كيفية تخصيص إعدادات الكلام الخاص بك
الآن بعد أن قمت بتمكين ميزات Spoken Content ، يمكنك تخصيص الإعدادات لتناسب تفضيلاتك. يمكنك ضبط سرعة التحدث والصوت والخيارات الأخرى لجعل التجربة ممتعة قدر الإمكان.
كيف تجعل جهاز iPhone الخاص بك يقرأ النص نيابة عنك
بمجرد إعداد ميزة Spoken Content وتخصيصها ، فقد حان الوقت لاستخدامها. هناك طريقتان بسيطتان: نطق التحديد ونطق الشاشة. فيما يلي تفصيل لاختلافاتهم:
- استخدام Speak Selection لقراءة نص معين: مع تمكين Speak Selection ، يمكنك الآن جعل iPhone يقرأ نصًا محددًا لك. ما عليك سوى تحديد النص الذي تريد قراءته بصوت عالٍ بالضغط عليه طويلاً وسحب مقابض التحديد. بمجرد تمييز النص ، انقر على خيار "التحدث" الذي يظهر في قائمة السياق.
- استخدام نطق الشاشة لقراءة صفحات كاملة: إذا كنت تريد أن يقرأ iPhone صفحة كاملة أو شاشة نصية كاملة ، يمكنك استخدام ميزة Speak Screen. لتنشيطه ، اسحب لأسفل من أعلى الشاشة بإصبعين ، وسيبدأ iPhone في قراءة المحتوى بصوت عالٍ.
أنا شخصياً أستخدم كلتا الطريقتين. عندما يكون التحديد سهلاً ، أختار هذا النهج لمنع النظام من قراءة جميع العناصر الموجودة على صفحة الويب. ومع ذلك ، إذا لم أكن مستعجلاً ، لدي جهاز iPhone 14 Pro Max الخاص بي لقراءة الصفحة بأكملها واستخدم زر التخطي لوضع المؤشر في نقطة معينة في المقالة أو ملف PDF.
أخيرًا ، تعد ميزات إمكانية الوصول في نظام iOS 16 مفيدة للغاية وسهلة الاستخدام ، مما يتيح لك أن يقوم iPhone بقراءة النص لك بسهولة. باتباع هذه الخطوات البسيطة ، يمكنك الاستمتاع بتجربة أكثر سهولة ويسر مع جهاز iPhone الخاص بك. لذلك ، سواء كنت تتطلع إلى الاستماع إلى مقال أثناء التنقل أو كنت بحاجة إلى المساعدة بسبب ضعف البصر ، فإن ميزات الكلام الخاصة بإمكانية الوصول في iOS 16 تجعلك مغطى.
هل أنت على علم بأي ميزات مفيدة أخرى في iOS ترغب في مشاركتها معنا؟ نود معرفة المزيد حول الاختراقات المفضلة لجهاز iPhone في قسم التعليقات.
تعرف ايضا على :-
iOS 15: كيفية إيقاف تشغيل الوضع الليلي التلقائي على iPhone

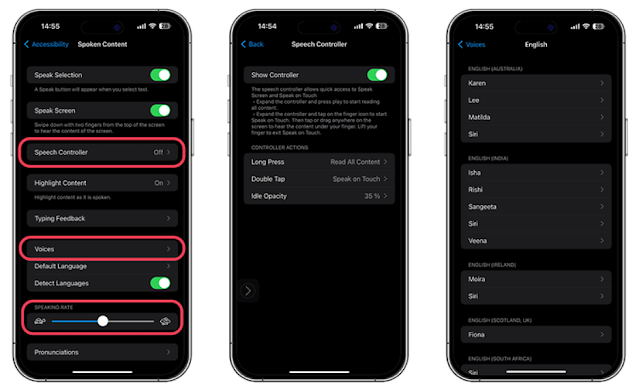

تعليقات
إرسال تعليق