تحرير الصور عبر الإنترنت
 |
| تحرير الصور عبر الإنترنت |
يعد تثبيت برامج تحرير الصور الاحترافية فقط لجعل ألوان الصورة أكثر وضوحًا أو قصها أو تدويرها مضيعة للوقت - والمال - ويجب تجنبه بكل الوسائل. في الحالات التي تحتاج فيها ببساطة إلى تصحيح عيوب الصورة أو ترغب في جعلها أكثر جاذبية باستخدام تأثيرات نمط Instagram ، يمكنك بسهولة اختيار حلول أكثر أهمية وسهلة الاستخدام ، مثل بعض الخدمات عبر الإنترنت التي لا تتطلب تثبيت البرامج على جهاز الكمبيوتر.
صحيح! لا جدوى من إضاعة الوقت في تنزيل وتثبيت تطبيقات أخرى على جهاز الكمبيوتر الخاص بك: إذا كنت بحاجة إلى تعديل الصور الرقمية دون التهور ، لتحقيق هدفك ، كل ما عليك فعله هو فتح علامة تبويب جديدة في متصفحك وتجربة واحدة من العديد تحرير الصور عبر الإنترنت من بين تلك التي سأعرضها لك في الأسطر القليلة القادمة.
بفضلهم ، ستتمكن من تصحيح الأخطاء الأكثر شيوعًا في الصور وتعديل ألوانها وسطوعها وتباينها وتزيينها بعشرات التأثيرات التي يمكن تطبيقها بنقرة بسيطة. من الواضح أنهم لا يستطيعون استبدال أمثال Photoshop تمامًا ، لكن لا يزال بإمكانهم الاستفادة منها لإكمال المزيد من وظائف تحرير الصور الأساسية. فضولي لتجربتهم؟ حسنًا ، دعنا إذن نحظر الأحاديث ونكتشف على الفور كيفية الاستفادة منها على أفضل وجه!
تحرير الصور عبر الإنترنت مجانًا بدون تسجيل
بادئ ذي بدء ، دعنا نرى ما هي أفضل خدمات تحرير الصور المجانية عبر الإنترنت دون تسجيل لاستخدامها في تحرير لقطاتك مباشرة من المتصفح . يمكنك أن تجدهم مدرجين أدناه.
فوتوبيا
لتنقيح صورة باستخدام Photopea ، فإن أول شيء عليك القيام به هو الانتقال إلى صفحتها الرئيسية ، والنقر فوق (x) في أعلى اليمين لإزالة رسالة الترحيب وترجمة واجهة الخدمة إلى الإيطالية (إذا لزم الأمر) ، عن طريق التوسيع قائمة المزيد في أعلى اليمين ، وتحديد عنصر اللغة الموجود فيها ثم الخيار الإيطالي .
في هذه المرحلة ، تحتاج إلى استيراد الصورة التي تريد تحريرها في Photopea بالنقر فوق قائمة File في الجزء العلوي الأيسر وتحديد العنصر Open الذي تجده بالداخل. بدلاً من ذلك ، اسحب الصورة مباشرة إلى نافذة المتصفح.
بمجرد اكتمال التحميل ، استفد من الأدوات الموجودة في شريط الأدوات على اليسار لتحرير الصورة: بعد تحديد الأداة التي تهمك ، اضبط درجة الكثافة ، باستخدام القائمة الموجودة في الجزء العلوي ، واستخدمها ، بالتصرف مباشرة في منطقة العمل الموجودة في وسط الصفحة.
كل شيء بديهي جدا. ومع ذلك ، في الجزء الثاني من الدليل ، سأكون قادرًا على شرح كيفية استخدام بعض الأدوات المضمنة في Photopea بالتفصيل لإزالة عيوب الجلد وتبييض الأسنان وتغيير الشعر وإزالة العيون الحمراء وحذف الكائنات وتغيير الخلفية إلى الصور .
كما لاحظت بالفعل ، يتيح لك Photopea أيضًا إدارة الطبقات المختلفة للصورة ، من خلال لوحة Layers الموجودة على اليمين ، وإدارة محفوظات التغييرات المختلفة التي تم إجراؤها على الصورة ، من خلال لوحة History ، الموجودة أيضًا على اليمين.
عند الانتهاء من العمل على الصورة ، احفظ العمل المنجز عن طريق توسيع قائمة ملف مرة أخرى والتصدير كعنصر بداخلها ، ثم اختر تنسيق الإخراج الذي تريد تصدير الصورة به (مثل PNG ، JPG ، SVG ، GIF ، إلخ . .) وأخيرًا ، اضغط على زر حفظ .
بيكسلر
Pixlr هو حل مجاني آخر لتحرير الصور عبر الإنترنت أدعوك إلى التفكير فيه بجدية. إنها منصة شائعة لتحرير الصور متوافقة مع جميع المتصفحات الرئيسية ولا تتطلب استخدام أي مكونات إضافية. واجهته مترجمة ، وهذا هو السبب في أنها واحدة من حلول تحرير الصور المجانية عبر الإنترنت بدون تسجيل . أود أيضًا أن أشير إلى توفره في شكل تطبيق لنظامي التشغيل Android و iOS / iPadOS. تجدر الإشارة إلى أنه متاح بشكل أساسي بدون تكلفة ، ولكن من الممكن الاشتراك في اشتراك مدفوع (بتكلفة أساسية تبلغ 0.75 دولارًا أمريكيًا في الشهر) لإزالة الإعلانات وإلغاء قفل الميزات الإضافية.
لاستخدامها ، انتقل إلى الصفحة الرئيسية ذات الصلة وانقر على زر فتح الصورة في أعلى اليسار ، ثم حدد الصورة التي ترغب في تعديلها. بدلاً من ذلك ، يمكنك سحب الصورة مباشرة إلى نافذة المتصفح.
بمجرد اكتمال التحميل ، قم بتنقيح الصورة باستخدام الأدوات الموجودة على اليسار: اقتصاص وتدوير لاقتصاصها وتدويرها ، وتأثيرات لإضافة تأثيرات ، والضبط والمرشحات ، للتدخل في التباين والتشبع والمعلمات الأخرى وما إلى ذلك.
إذا كنت بحاجة إلى إضافة طبقات جديدة إلى مشروعك ، فانقر فوق الزر (+) الموجود على اليمين وحدد نوع المحتوى الذي تريد إضافته: صورة إذا كنت تريد إضافة صورة ، نص إذا كنت تريد إضافة نص وشكل إذا كنت تريد إضافة أشكال هندسية وما إلى ذلك.
عندما تكون جاهزًا لحفظ الصورة ، انقر فوق الزر حفظ الموجود في أسفل اليمين ، وحدد التنسيق الذي تريد تصديره به ( JPG أو PNG ) ، وأخيراً ، انقر فوق الزر حفظ مرة أخرى .
iPiccy
iPiccy هي أيضًا خدمة لتحرير الصور عبر الإنترنت تتيح لك تحرير الصور بسهولة وسرعة ومجانًا. "العيب" الحقيقي الوحيد هو أن واجهته لم تتم ترجمتها إلى اللغة الإيطالية ، ولكن بالنظر إلى البساطة الكبيرة التي تتسم بها ، يمكنك التغاضي عن الشيء بسهولة. التسجيل ليس إلزاميا.
لاستخدامها ، انتقل إلى الصفحة الرئيسية ذات الصلة ، وانقر فوق الزر تحرير صورة ، ثم على الزر فتح وحدد الصورة التي تريد العمل عليها. إذا كنت ترغب في الحصول على الصورة من الويب أو إذا كنت تريد التقاط صورة على الفور باستخدام كاميرا الويب ، فاضغط على مفتاح السهم المجاور واختر الخيار المناسب من القائمة التي تفتح. بدلاً من ذلك ، يمكنك سحب الصورة لتحريرها مباشرةً في نافذة المتصفح.
بمجرد الوصول إلى محرر الخدمة ، استخدم الأزرار الموجودة على الشريط الجانبي الأيسر لتغيير صورتك. انقر ، على سبيل المثال ، على زر الإصلاح التلقائي لضبط معلمات الصورة تلقائيًا ، أو على زر تغيير حجم الصورة لتغيير حجمها أو على زر اقتصاص الصورة لاقتصاصها.
بمجرد الانتهاء من تحرير الصورة ، احفظها عن طريق النقر أولاً على زر حفظ الموجود في أعلى اليمين ، وحدد الجودة وتنسيق الإخراج ( JPG أو PNG ) باستخدام القوائم المناسبة واضغط على زر حفظ إلى جهاز الكمبيوتر الخاص بي لمتابعة التنزيل ملف الإخراج إلى جهاز الكمبيوتر الخاص بك.
كيفية تحرير الصور على الإنترنت
بعد أن أريكم بعضًا من أفضل خدمات تحرير الصور عبر الإنترنت ، اسمحوا لي أن أشرح كيفية استخدامها لتغيير بعض تفاصيل الصور الرقمية: الوجه والأسنان والشعر والخلفيات وما إلى ذلك. اعثر على جميع التعليمات التي تحتاجها هنا.
تحرير الصور عبر الإنترنت: الوجه
إذا كنت ترغب في لمس وجه الشخص ، ربما لإزالة التجاعيد أو البثور أو عيوب الجلد ، يمكنك استخدام أداة Spot Healing Brush من Photopea .
لاستخدامه ، انقر فوق السهم الذي تجده مطابقًا لرمز الجص الموجود على اليسار ، وفي القائمة التي تفتح ، حدد أداة Spot Healing Brush .
بعد ذلك ، استخدم القائمة المنسدلة في أعلى اليسار لتحديد حجم الفرشاة وإجراء نقرات متكررة على عيب الجلد الذي تنوي إزالته ، أو ارسم ضربة فرشاة واحدة عليه ، لإكمال العملية.
بمجرد أن تكون راضيًا عن النتيجة التي تم الحصول عليها ، انتقل إلى قائمة File> Export as في الجزء العلوي الأيسر ، وحدد التنسيق الذي تريد تصدير الصورة به وانقر فوق الزر Save لمتابعة تنزيل الصورة المعدلة إلى ملفك. حاسوب.
تحرير الصور عبر الإنترنت: الأسنان
باستخدام أدوات تحرير الصور عبر الإنترنت التي أخبرتك عنها ، يمكنك أيضًا التدخل في علاج أسنانك وتبييضها. لتحقيق ذلك ، أقترح دائمًا استخدام أدوات Photopea ، وفي هذه الحالة ، أداة Dodge .
لاستخدامها ، انقر فوق السهم الموجود بجوار رمز العدسة المكبرة الموجود على اليسار واختر خيار Dodge Tool من القائمة التي تظهر.
في هذه المرحلة ، حرك مؤشر الماوس فوق المنطقة التي تريد تبييضها ، أي قوس الأسنان .
عندما تكون راضيًا عن النتيجة ، احفظ الصورة الناتجة عن طريق الانتقال إلى قائمة "ملف> تصدير كـ" في الجزء العلوي الأيسر ، وتحديد التنسيق الذي تريد تصديره إليه والنقر فوق الزر "حفظ" . بسيط ، أليس كذلك؟
تحرير الصور عبر الإنترنت: الشعر
هل تريد إضافة و / أو تغيير شعر موضوع صورة في صورة ما؟ أضمن لك أن الأمر ليس معقدًا على الإطلاق ، طالما أنك تستخدم بعض الأدوات المناسبة لهذا الغرض ، مثل تلك الموجودة في Photopea .
للقيام بذلك ، قم باستدعاء أداة الفرشاة Brush tool من شريط أدوات Photopea ، وانقر فوق المربع الملون الأول في أسفل اليسار واختر اللون الذي تفضل استخدامه.
بعد ذلك ، استخدم القائمة المنسدلة أعلاه لاختيار نوع الفرشاة بالضبط ، بالإضافة إلى حجمها وصلابتها ، ثم ارسم الشعر على رأس الموضوع .
بعد ذلك ، اختر لونًا أفتح أو أغمق من اللون الذي استخدمته للتو وكرر العملية عن طريق رسم المزيد من الشعر على المنطقة المصابة. إذا كنت ترغب في ذلك ، يمكنك تكرار هذه العملية بشكل أكبر لإضافة المزيد من طبقات الألوان ذات القوة المختلفة ، لإنشاء تأثيرات الإضاءة والتظليل حيث تريدها.
في هذه المرحلة ، قم باستدعاء أداة Smudge من شريط أدوات Photopea بالنقر فوق رمز الإسقاط واختيار خيار أداة Smudge Tool من القائمة التي تفتح ، ثم امزج اللونين (أو أكثر) اللذين استخدمتهما لإنشاء الشعر ، مع الحرص على عدم لتدرج مساحات من الصورة التي لا تتأثر بالتغيير.
عندما تكون جاهزًا للقيام بذلك ، انتقل إلى قائمة File> Export as في الجزء العلوي الأيسر ، واختر تنسيق التصدير الذي تفضل استخدامه من بين تلك المتاحة وانقر فوق الزر Save لإكمال العملية.
بدلاً من ذلك ، إذا كنت مهتمًا فقط بتغيير لون الشعر ، فيمكنك استخدام Photopea بطريقة مشابهة لبرنامج Photoshop ، باتباع الإرشادات التي قدمتها لك في تعليمي حول كيفية تغيير لون الشعر في Photoshop .
تحرير الصور عبر الإنترنت: العين الحمراء
أحد أكثر العيوب شيوعًا في الصور هو ما يسمى بتأثير العين الحمراء . لحسن الحظ ، يمكن إزالته بطريقة بسيطة للغاية: ما عليك سوى استخدام الأدوات المصممة لهذا الغرض ، مثل خدمة Stet.io عبر الإنترنت . إنه مجاني تمامًا ، ويعمل بدون تسجيل ولا يتطلب استخدام مكونات إضافية.
لاستخدام الخدمة المعنية ، قم بزيارة الصفحة الرئيسية ذات الصلة ، وانقر فوق زر السهم لأعلى الموجود أعلى اليسار ، وانقر فوق الزر "استيراد صورة" وحدد الصورة التي تريد التعامل معها على جهاز الكمبيوتر الخاص بك.
بمجرد اكتمال التحميل ، حدد أيقونة العين الحمراء الموجودة في أعلى اليسار ، وقم بزيادة مستوى التكبير / التصغير للصورة باستخدام القائمة المنسدلة المناسبة الموجودة على اليمين وانقر باستمرار على عيون الموضوع المصور في الصور لإعادتها إلى لونها الأصلي.
عند الانتهاء من العمل ، انقر فوق الرمز مع السهم لأسفل الموجود أعلى اليسار ، واختر تنسيق الملف الذي تريد تصدير الصورة به (مثل JPEG أو PNG ) وانقر فوق الزر "تصدير " لبدء تنزيل الصورة الناتجة إلى حاسوبك.
تحرير الصور عبر الإنترنت: حذف الكائنات
ومع ذلك ، إذا كنت ترغب في إزالة الكائنات من الصور ، فاعلم أنه من الممكن القيام بذلك باستخدام أدوات متنوعة مفيدة لهذا الغرض ، والتي تم تضمين بعضها في Photopea ، الخدمة التي أخبرتك بها بالفعل على نطاق واسع في السطور السابقة.
لاستخدام إحدى الأدوات المفيدة لإزالة الكائنات من الصور ، انقر فوق السهم الموجود بجوار رمز الجص الموجود في شريط أدوات Photopea على اليسار وحدد الأداة التي تناسب احتياجاتك من القائمة التي تفتح: Brush Spot Healing ، Healing الفرشاة والرقعة . _
إذا اخترت Spot Healing Brush ، فبعد تحديد حجم الفرشاة من القائمة المنسدلة الموجودة أعلى اليسار ، "انقر" بشكل متكرر على الكائن الذي تريد إزالته أو حاول تنفيذ ضربة فرشاة واحدة عليه.
إذا اخترت استخدام Healing Brush ، فحدد جزء الصورة الذي تنوي استخدامه لملء الكائن المراد حذفه عن طريق الضغط على مفتاحي Alt + click في نفس الوقت على لوحة المفاتيح ثم الرسم بالمؤشر على المنطقة التي تعتقد أنك تغطي.
أما بالنسبة لاستخدام أداة التصحيح ، فبعد استدعائها ، حدد المنطقة التي يوجد بها الكائن المراد إزالته ، ثم اسحبه إلى منطقة لاستخدامه كعينة.
بعد الانتهاء من العملية باستخدام إحدى الأدوات المذكورة أعلاه ، حدد قائمة ملف> تصدير كـ في الجزء العلوي الأيسر ، واختر التنسيق الذي تريد تصدير الصورة المعدلة به وانقر فوق الزر حفظ لإكمال الإجراء.
تحرير الصور عبر الإنترنت: تغيير الخلفية
هل ستقوم بتغيير خلفية الصورة؟ يمكنك أن تفعل ذلك أيضا. كيف؟ يجب عليك قص الموضوع لتغيير الخلفية وتحديده ونسخه ولصقه على صورة أخرى. دعني أخبرك كيف تفعل ذلك مع Photopea .
للمتابعة ، حدد الصورة الأولى التي تنوي استخدامها لمشروعك (الصورة التي يوجد بها الموضوع الذي تريد "اقتصاصه") ، من خلال النقر على قائمة "ملف"> "فتح" في أعلى اليسار ، ثم استيراد الصورة الثانية أيضًا (الشخص الذي يحتوي على الخلفية) ، باتباع نفس الإجراء.
في هذه المرحلة ، حدد علامة التبويب المتعلقة بالصورة الأولى وقم بقص موضوع اهتمامك ، وذلك لفصله عن الخلفية: للقيام بذلك ، انقر فوق السهم الموجود بجوار رمز lasso في الشريط الجانبي الأيسر واختر حدد أداة مع lasso المغناطيسي من القائمة التي تظهر.
في هذه المرحلة ، تتبع محيط موضوع اهتمامك. ثم اضغط على زر Refine border الموجود في الأعلى ، لجعل اختيارك أكثر دقة.
بمجرد اكتمال التحديد ، اضغط على الزر "موافق" في الجزء العلوي الأيمن ثم استخدم مجموعة المفاتيح Ctrl + C (في Windows) أو cmd + c (في نظام macOS). لذلك ، حدد البطاقة للصورة الثانية التي قمت بتحميلها إلى Photopea واستخدم تركيبة المفاتيح Ctrl + V (في Windows) أو cmd + v (في نظام macOS) للصق الصورة التي تم اقتصاصها في الخلفية.
أخيرًا ، حدد طبقة الصورة التي قمت بلصقها للتو ، وافتح قائمة التحرير في الجزء العلوي الأيسر ، واختر خيار التحويل الحر الموجود فيها ، وإذا كنت ترغب في ذلك ، قم بنقل الموضوع وتغيير حجمه كما تفضل.
بمجرد أن تكون جاهزًا للقيام بذلك ، احفظ الصورة المعدلة عن طريق فتح القائمة ملف> تصدير كـ ، واختيار التنسيق الذي تريد تصدير الملف به والنقر فوق الزر حفظ .
تعرف على المزيد :-:

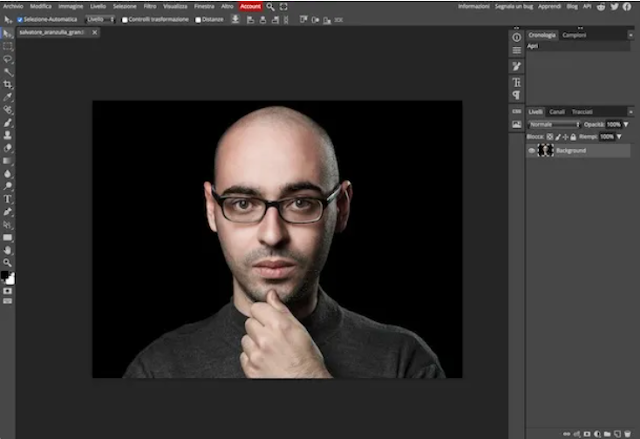





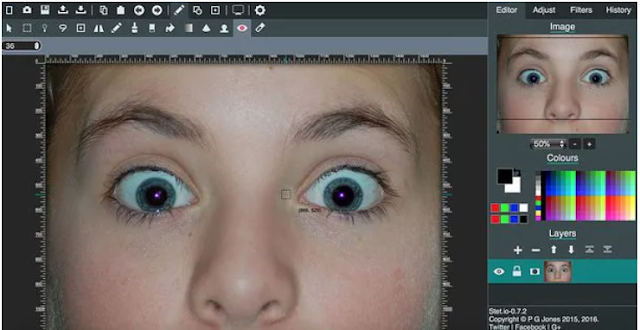


تعليقات
إرسال تعليق