برامج لإصلاح جهاز الكمبيوتر
 |
| برامج لإصلاح جهاز الكمبيوتر |
لقد مرت الآن بضع سنوات منذ آخر مرة اشتريت فيها جهاز الكمبيوتر الخاص بك ، وحتى يومنا هذا ، لم تواجهك أية مشكلات أثناء استخدامه. ومع ذلك ، لسوء الحظ ، لاحظت في الآونة الأخيرة أنه لم يعد يعمل كما كان من قبل ، وليس من غير المألوف أن يحظر تمامًا إجبارك على إعادة تشغيل جهاز الكمبيوتر.
ماذا عن محاولة إعطاء حياة جديدة لجهاز الكمبيوتر الخاص بك من خلال برامج لإصلاح الكمبيوتر المصممة خصيصًا لهذا الغرض؟ من الواضح أن هذه البرامج ستعمل على نظام تشغيل جهاز الكمبيوتر الخاص بك ، وستعمل على تحسين الأداء العام. من الواضح ، إذا كانت المشكلة ناتجة عن عطل في الأجهزة ، فستكون هذه البرامج عديمة الفائدة تمامًا ، ولكن سيتعين عليك بالضرورة محاولة إصلاحها عن طريق الاتصال بفني متخصص.
ومع ذلك ، إذا كنت ترغب في تجربته ، فكل ما عليك فعله هو قضاء خمس دقائق من وقت الفراغ ، وجعل نفسك مرتاحًا وإلقاء نظرة على الفقرات التالية ، حيث سأخبرك عن بعض البرامج التي قد تكون مفيدة لك . أنا فقط أتمنى لك قراءة جيدة!
برنامج PC Fixer: Windows
هل تمتلك جهاز كمبيوتر يعمل بنظام تشغيل Windows وتريد محاولة إصلاحه بطريقة ما؟ ثم كل ما عليك فعله هو إلقاء نظرة على برنامج نظام Windows PC الذي سأخبرك به في الفقرات التالية.
أدوات متكاملة
الحل الأول الذي أريد أن أنصحك به هو استخدام الأدوات المدمجة في نظام التشغيل Windows. في الواقع ، يجب أن تعلم أن جميع إصدارات نظام التشغيل Microsoft بها أدوات يمكنها مساعدتك في تحسين أداء جهاز الكمبيوتر الخاص بك.
إذا كنت تستخدم جهاز كمبيوتر يعمل بنظام التشغيل Windows 11 ، لاستخدام هذه الأدوات ، كل ما عليك فعله هو الضغط على زر ابدأ (رمز العلم) الموجود في الشريط السفلي ثم النقر فوق الإعدادات . بمجرد دخولك إلى إعدادات Windows ، انتقل إلى النظام> استكشاف الأخطاء وإصلاحها وفي علامة التبويب خيارات ، قم بتعيين القائمة المنسدلة لعنصر التفضيلات الموصى بها لتحري الخلل وإصلاحه للتشغيل تلقائيًا وإعلامي لاحقًا . بهذه الطريقة ، سيقوم جهاز الكمبيوتر الخاص بك تلقائيًا بفحص جهاز الكمبيوتر الخاص بك بحثًا عن المشاكل.
إذا كان Windows قد حدد بالفعل أي مشاكل ، فستظهر في قائمة: انقر فوق أحدها لبدء مستكشف الأخطاء ومصلحها المخصص واتبع التعليمات التي تظهر على الشاشة لحلها. كرر هذا لجميع المشاكل التي اكتشفها النظام.
علاوة على ذلك ، من خلال النقر فوق عنصر أدوات استكشاف الأخطاء وإصلاحها الأخرى ، ستتمكن من إجراء المزيد من الاختبارات المحددة المتعلقة ، على سبيل المثال الصوت والشبكة والإنترنت والطابعة وغير ذلك الكثير: لإجراء الاختبار ، ما عليك سوى النقر فوق الزر "تشغيل " والإجابة على الأسئلة سيتم وضعك على الشاشة التي تفتح.
حتى في نظام التشغيل Windows 10 ، يمكنك استخدام نفس الأدوات ، ولكن يتم وضعها بطريقة مختلفة قليلاً. في الواقع ، للوصول إليهم ، بمجرد فتح تطبيق الإعدادات ، سيتعين عليك الانتقال إلى التحديث والأمان> استكشاف الأخطاء وإصلاحها .
ومع ذلك ، إذا كنت لا تزال تستخدم Windows 7 أو إصدارًا قديمًا آخر من نظام التشغيل Microsoft ، فيمكنك الوصول إلى هذه الأدوات المضمنة من خلال لوحة التحكم (الموجودة في مجلد نظام Windows في قائمة ابدأ ). بمجرد الدخول إلى الشاشة الرئيسية ، انقر فوق عنصر النظام والأمان ثم على الرابط استكشاف مشكلات الكمبيوتر الشائعة وإصلاحها ، الموجود على الشاشة التالية.
من ناحية أخرى ، إذا كانت الأخطاء التي واجهتها تتعلق بأجهزة الكمبيوتر ، فإنني أوصيك بإجراء اختبارات مستهدفة لتحديد طبيعة المشكلة وربما حلها. إذا كنت بحاجة إلى مزيد من المساعدة ، فراجع أدلةي حول كيفية اختبار ذاكرة الوصول العشوائي ، وكيفية اختبار محرك الأقراص الثابتة ، وكيفية اختبار بطاقة الفيديو ، وكيفية اختبار اللوحة الأم ، وكيفية مراقبة درجة حرارة الكمبيوتر ، وكيفية استكشاف مشكلات البطاقة اللاسلكية وإصلاحها .
بليتشبيت
بديل صالح للأدوات المدمجة في Windows هو برنامج BleachBit ، وهو برنامج مجاني ومفتوح المصدر بالكامل ، قادر على العمل على عناصر مختلفة من النظام.
لتنزيل البرنامج ، يجب عليك الانتقال إلى الموقع الرسمي والنقر فوق الزر تنزيل الآن ، ثم على رابط Windows واختيار أخيرًا ما إذا كنت تريد استخدام المثبت أو الإصدار المحمول (لا يتطلب التثبيت). أوصي بهذا الأخير ، لذا انقر على رابط BleachBit المحمول .
بمجرد تنزيل حزمة ZIP للبرنامج ، قم باستخراجها ثم انقر نقرًا مزدوجًا فوق ملف bleachbit.exe لبدء تشغيله. بمجرد الوصول إلى شاشة البرنامج الرئيسية ، انقر فوق عنصر النظام الموجود في القائمة الجانبية للوصول إلى جميع الخيارات المتاحة: قم بتعيين علامة الاختيار على العناصر الملفات المؤقتة ، وتحرير مساحة القرص ، و MUICache ، والتحميل المسبق ، والسجلات وانقر على الزر تنظيف ضع في الأعلى: انقر فوق الزر Delete ، واشعر بالراحة وانتظر حتى يكتمل الإجراء. في نهاية الإجراء ، قد يُطلب منك إعادة تشغيل جهاز الكمبيوتر الخاص بك.
علاوة على ذلك ، يمكنك أيضًا إجراء نفس العملية للتطبيقات المثبتة على جهاز الكمبيوتر الخاص بك ، مثل Google Chrome و Firefox و Microsoft Office وغيرها الكثير.
إصلاح برامج الكمبيوتر: Mac
لقد امتلكت جهاز Mac لبعض الوقت الآن وأنت سعيد حقًا به. ومع ذلك ، لاحظت في الأشهر الأخيرة انخفاضًا في الأداء ، لذا فأنت تبحث عن برنامج لإصلاح جهاز كمبيوتر Mac الخاص بك .
لا مشكلة ، في هذه الحالة ، كل ما عليك فعله هو إلقاء نظرة على الحلول التي أنا على وشك أن أقدمها لك أدناه.
CleanMyMac X
يُطلق على البرنامج الأول الذي أوصيك باستخدامه اسم CleanMyMac X ، وهو أحد أكثر البرامج شيوعًا لصيانة Mac.
البرنامج متوافق مع جميع أجهزة Mac المزودة بإصدار من macOS يساوي أو يزيد عن 10.10 Yosemite ويمكن تنزيله في إصدار مجاني يتيح لك تفريغ ما يصل إلى 500 ميجابايت من مساحة القرص.
إذا كنت ترغب في إزالة القيود المعنية ، يمكنك شراء ترخيص CleanMyMac X من الموقع الرسمي ؛ أقترح عليك بعد ذلك إلقاء نظرة على خدمة اشتراك Setapp ، التي تقدمها نفس شركة البرامج ، والتي تتيح لك الوصول إلى العديد من البرامج المدفوعة لنظام macOS (وكذلك iOS / iPadOS ، في الخطط الأكثر اكتمالاً) ، بما في ذلك CleanMyMac X ، من خلال الاشتراك في اشتراك شهري أو سنوي مع إصدار تجريبي مجاني. مزيد من المعلومات هنا .
بمجرد تنزيل البرنامج وتثبيته (إذا كنت لا تعرف كيفية القيام بذلك ، فقم بإلقاء نظرة على الإرشادات التي تجدها هنا ) ، وابدأ تشغيله ، وبعد الوصول إلى الشاشة الرئيسية ، ضع انتباهك على علامة التبويب التنظيف (Cleaning). تجد في القائمة الجانبية. للبدء ، انقر فوق عنصر النظام ثم على زر المسح : عند اكتمال الفحص ، انقر فوق الزر فحص العناصر لفهم الملفات التي ستتم إزالتها (يمكنك أيضًا أن تقرر استبعاد بعض الملفات عن طريق إزالة علامة الاختيار) و انقر فوق الزر "تنظيف" لبدء الإجراء.
يمكن أيضًا إجراء نفس العملية لمرفقات البريد وعناصر المهملات .
علاوة على ذلك ، إذا كنت ترغب في تحسين سرعة جهاز Mac الخاص بك ، فمن القائمة الجانبية ، انقر فوق عنصر التحسين الموجود في علامة التبويب السرعة ، ثم انقر فوق الزر إظهار جميع عناصر X : في الشاشة التي تفتح ، حدد العناصر الموجودة على الذي تريد التصرف فيه ثم اضغط على زر التشغيل .
أخيرًا ، من خلال النقر فوق عنصر الصيانة ، ستتمكن من تحسين أداء النظام. في هذه الحالة ، انقر فوق الزر إظهار جميع أنشطة X : في الشاشة التي تفتح ، حدد العناصر التي تريد العمل عليها ثم انقر فوق الزر ابدأ .
أونيكس
يعد Onyx بديلاً صالحًا ومجانيًا تمامًا لبرنامج CleanMyMac X ، وهو برنامج يسمح لك بالتحقق من بنية ملفات النظام وإجراء مهام الصيانة والتنظيف المختلفة وحذف ذاكرة التخزين المؤقت وغير ذلك الكثير.
لتنزيل البرنامج ، كل ما عليك فعله هو الانتقال إلى صفحة الويب هذه والنقر فوق عنصر OnyX الذي تجده في قائمة البرامج على الشاشة الرئيسية. في الشاشة التي تفتح ، انقر فوق الزر تنزيل الموجود في قسم البرامج المخصص لإصدار macOS الخاص بك (مثل macOS Ventura ). إذا كنت لا تعرف إصدار macOS الذي تستخدمه ، فاطلع على الإرشادات هنا .
بمجرد تنزيل الحزمة التي تحتوي على ملحق dmg ، انقر نقرًا مزدوجًا عليها لمتابعة التثبيت: انقر فوق الزر Agree ثم اسحب رمز OnyX إلى مجلد التطبيقات .
الآن كل ما عليك فعله هو فتح التطبيق الذي قمت بتثبيته للتو ، ومن النافذة المنبثقة التي تظهر على الشاشة ، اتبع التعليمات لاستخدام البرنامج بشكل صحيح. للمتابعة ، افتح إعدادات النظام (رمز الترس الذي عادة ما تجده في الجزء السفلي من قفص الاتهام) ، وباستخدام القائمة الجانبية ، انتقل إلى الخصوصية والأمان> الوصول الكامل للقرص واضبط مفتاح عنصر Onyx على ON : اكتب جهاز Mac الخاص بك PIN وانقر فوق الزر Unlock .
بمجرد الانتهاء من ذلك ، انقر فوق الزر خروج وإعادة الفتح من النافذة المنبثقة التي تظهر على الشاشة: سيتم إعادة تشغيل التطبيق وستجد نفسك على الشاشة الرئيسية ، مع وجود أزرار في الجزء العلوي تتيح لك الوصول إلى أقسام مختلفة .
تتيح لك علامة التبويب "الصيانة " إجراء عمليات تنظيف النظام والتطبيقات والإنترنت وغيرها من عمليات التنظيف ، فضلاً عن القدرة على إعادة إنشاء قواعد بيانات وفهارس النظام. تتيح لك علامة التبويب الأدوات المساعدة التحقق من نظام الملفات على وحدة تخزين النظام وحجم البيانات ( نظام الملفات ) ، وإنشاء أو حذف لقطة APFS ( لقطات APFS ) ، وعرض صفحات دليل UNIX ( الكتيبات ) ، وعرض جميع العمليات التي تعمل على الكمبيوتر ( العمليات ) ولتشغيل بعض المرافق ( التطبيقات ).
من ناحية أخرى ، تتيح لك علامة التبويب ملف تغيير حالة الرؤية لوحدة تخزين أو مجلد أو ملف ( الرؤية ) ، وحساب ومقارنة المجموع الاختباري لملف ( المجموع الاختباري ) ، وحذف الملفات والمجلدات نهائيًا ( حذف ) ، وحذف الملفات التي تبدأ بـ "._" من القرص ( AppleDouble ) ، اعرض محتويات ملفات الإيصال عند تثبيت حزمة ( الحزم ) وتفريغ سلة المهملات . تعرض علامة تبويب الأمان معلومات حول تقنيات الأمان المضمنة في macOS وتفهم أيها غير نشط. أخيرًا ، علامة التبويب المعلمات، يسمح لك بالوصول إلى المعلمات المتقدمة لضبط بعض الإعدادات "المخفية" (تصرف بحذر).
قد يكون هذا البرنامج مفيدًا جدًا ، ولكن في نفس الوقت قد يتسبب أيضًا في حدوث مشكلات إذا تم استخدامه بشكل غير صحيح. لهذا السبب ، إذا لم تكن عمليًا جدًا ، أنصحك أن تقتصر على علامة التبويب الصيانة التي يمكنك من خلالها تنظيف macOS.
تعرف على المزيد :-

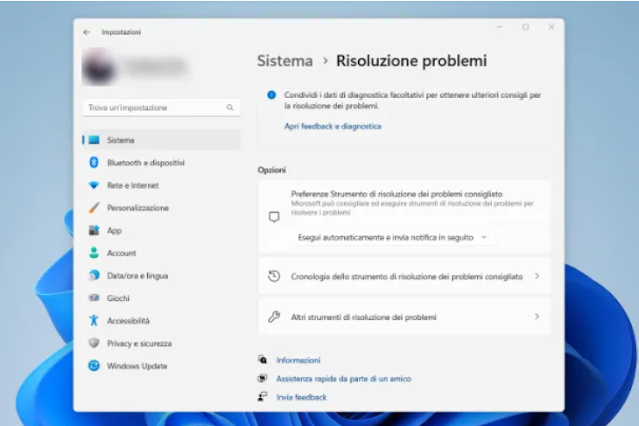



تعليقات
إرسال تعليق