كيفية إصلاح أكثر الأشياء المزعجة في ويندوز 10
نظام التشغيل Windows 10 رائع ، لكن به مشكلاته. إليك كيفية إصلاحها.
ويندوز 10 هو على الأرجح أفضل إصدار من نظام تشغيل مايكروسوفت الموقر. لكن ريدموند لم يصنع نظام تشغيل مثالي تمامًا. بقدر ما نحب نظام التشغيل Windows 10 - ونعجبه كثيرًا - فهو يواجه مشكلات. لحسن الحظ ، يتم تصحيح عدد منهم بسهولة. فيما يلي إلقاء نظرة على عدد قليل منها ، والخطوات التي يمكنك اتخاذها لتصحيح المشكلات حتى لا يرفع نظام التشغيل خلفية شاشة Windows.
 |
| كيفية إصلاح أكثر الأشياء المزعجة في ويندوز 10 |
1. وقف إعادة التشغيل التلقائي
تحديثات Windows 10 منتظمة ولا تبدو أبدًا ، كما أنها خارجة عن سيطرة المستخدم (ما لم تقم بإيقاف تشغيل التحديثات تمامًا ، وهي فكرة سيئة). ما هو الأسوأ: إذا لم تقم بإعادة تشغيل جهاز الكمبيوتر الخاص بك بعد التحديث ، فإن Windows 10 يأخذك في النهاية إلى إعادة التشغيل نيابة عنك. هذه طريقة جيدة لفقدان البيانات في التطبيقات المفتوحة.يمكنك الاستفادة من ميزة تسمى Active Hours ، والتي تتيح لك جدولة وقت لإعادة التمهيد. لكن إخواننا في ExtremeTech وجدوا أيضًا حلاً عبر المدون Winaero : إنه ينطوي على الانتقال إلى "أدوات إدارية" في لوحة التحكم (فقط اكتب "أدوات إدارية" في مربع بحث Windows 10). اختر برنامج جدولة المهام. في الجزء الأيمن ، انقر فوق مكتبة جدولة المهام ثم انتقل إلى Microsoft \ Windows \ UpdateOrchestrator. في الجزء الأوسط ، انقر بزر الماوس الأيمن على إعادة التشغيل وحدد "تعطيل" من القائمة.
هذا لا يوقف تثبيت تحديثات Windows ، ولكنه سيوقف إعادة التشغيل حتى تتمكن من القيام بذلك في الجدول الزمني الخاص بك. (قد يغير نظام التشغيل Windows 10 هذا الإعداد مرة أخرى ؛ تابع القراءة في ExtremeTech لمعرفة كيفية منع ذلك.) هناك خيار آخر: برنامج إيقاف تشغيل برنامج مجاني لإيقاف إعادة التشغيل نيابة عنك.
2. منع مفاتيح مثبت
إذا قمت بالضغط على مفتاح Shift خمس مرات متتالية ، فأنت تقوم بتنشيط Sticky Keys ، وهي ميزة Windows تتيح اختصارات لوحة المفاتيح حيث تضغط على مفتاح واحد في وقت واحد بدلاً من في وقت واحد (لذلك يعمل مع أي مجموعة تحرير وسرد تتضمن Shift ، Cntrl ، البديل ، أو ويندوز مفاتيح).إذا قمت بتنشيطه دون معرفة - يجب أن تضغط على "نعم" في مربع حوار دون التفكير - فقد يكون ذلك مزعجًا بشكل خطير. منع حدوث ذلك عن طريق ضرب Shift خمس مرات بسرعة لإظهار مربع الحوار هذا. حدد "مركز سهولة الوصول"> إعداد "مفاتيح لاصقة" وإلغاء تحديد المربع الموجود بجوار "تشغيل المفاتيح اللاصقة عند ضغط مفتاح SHIFT خمس مرات."
3. تهدئة UAC أسفل
من أي وقت مضى منذ نظام التشغيل Windows Vista ، كان التحكم في حساب المستخدم (UAC) موجودًا لحماية المستخدمين حتى يتمكنوا من منح الحقوق الإدارية بسرعة لبرامج البرامج التي يحتاجون إليها ، وتحديداً عند تثبيت البرنامج أو إلغاء تثبيته.في الأيام الخوالي ، عندما ذهبت لإجراء تثبيت ، كانت الشاشة خافتة فجأة ويبدو أن كل شيء قد توقف ، مما تسبب في العديد من النوبات القلبية (القصصية ، وربما الخيالية) وسط السكان. لا يزال UAC موجودًا في Windows وسيظل ساطعًا على سطح المكتب ، ولكن لديك خيار إيقاف تشغيله ، أو على الأقل منع تعتيم الشاشة.
اكتب UAC في مربع بحث Windows 10 للحصول على تغيير إعدادات التحكم في حساب المستخدم. تقدم الشاشة منزلقًا مزودًا بأربعة مستويات من الأمان ، بدءًا من عدم الإبلاغ (سيئ) أبدًا لإخطاره دائمًا (مزعج - سيحذرك عند إجراء تغييراتك الخاصة). اختيار واحد من الخيارات المتوسطة. الثاني من أسفل يخطر لك دون تكتيك تخويف يعتم. باستخدام هذا الخيار ، ستظل تحصل على تأكيد مربع حوار مع خيار نعم / لا عند تثبيت الأشياء.
4. حذف التطبيقات غير المستخدمة
هل تعلم أن لديك برنامج في Windows 10 يسمى Groove Music ؟ ربما لا ، لأن العالم يستخدم خدمات أخرى . ولكن الآن ، يمكنك التخلص منه وعدد قليل من الآخرين.ستحتاج إلى أحدث إصدار من Windows 10 حتى يعمل هذا - ولكن نظرًا لأن التحديثات تفرض عليك ، فربما لا تكون هذه مشكلة! اعتبارًا من أواخر عام 2016 ، يمكن أخيرًا حذف بعض التطبيقات المثبتة مسبقًا عند الانتقال إلى الإعدادات> النظام> التطبيقات والميزات. تتضمن التطبيقات القابلة للحذف البريد والتقويم وموسيقى Groove والطقس والخرائط.
إذا كان خيار إلغاء التثبيت باللون الرمادي ، فيمكنك استخدام مسار DOS ، لكن الأمر يصبح معقدًا إلى حد ما ويجب أن تكون متأكدًا بنسبة 100 في المائة مما تفعله.
اكتب PowerShell في مربع بحث Windows — عندما ترى ذلك ، انقر بزر الماوس الأيمن وابدأ تشغيله عبر تشغيل كمسؤول.
اكتب "Get-AppxPackage –AllUsers" بدون علامات الاقتباس. ستظهر قائمة عملاقة بجميع الأشياء التي قمت بتثبيتها والتي جاءت من متجر Microsoft ، بالإضافة إلى بعض الأشياء الأخرى.
من الصعب العثور على تلك التطبيقات هناك ، ولكن من المحتمل أن يقرأ التطبيق الأخير Microsoft.ZuneMusic بوضوح - وهذا هو في الواقع موسيقى Grove. انسخ كل ما يقوله على السطر المجاور لـ PackageFullName.
ستقوم بعد ذلك بكتابة أمر ولصق ذلك السطر ، بحيث يقرأ شيئًا مثل "remove-AppxPackage Microsoft.ZuneMusic_10.16122.10271.0_x64__8wekyb3d8bbwe" (سيكون لك مختلف بعد أول حرف تسطير أسفل السطر).
قم بتنفيذها بضغطة زر الإرجاع ، وإذا لم تحصل على أي أخطاء ، فيجب أن يختفي تطبيق Groove Music. كن حذرًا في استخدام هذا على تطبيقات أخرى - تأكد من اختيارك للتطبيق الصحيح.
5. استخدام حساب محلي
تريد Microsoft منك حقًا تسجيل الدخول إلى Windows 10 من خلال حساب Microsoft الخاص بك - الحساب المرفق بكل شيء ، سواء أكان لديك Xbox أو اشتراك Office 365 أو حساب OneDrive أو شراء تطبيقات أو موسيقى أو فيديو في متجر Windows ، حتى التحدث على سكايب ، على سبيل المثال لا الحصر. عندما تقوم بإعداد Windows ، تطلب منك Microsoft على وجه التحديد تسجيل الدخول باستخدام هذا الحساب.ولكن ليس لديك ل. أثناء الإعداد ، فقط انقر فوق تخطي هذه الخطوة. إذا قمت بالفعل بتسجيل الدخول باستخدام حساب Microsoft ، فانتقل إلى الإعدادات> الحسابات> بريدك الإلكتروني وحساباتك. انقر فوق تسجيل الدخول باستخدام حساب محلي. يمكنك الآن إدخال اسم حساب محلي وكلمة مرور جديدة (مع تلميح عند نسيانها). الجانب السلبي هو أنه عندما ينتهي بك المطاف في خدمة أو موقع يتطلب بيانات اعتماد Microsoft ، يجب عليك إدخال تسجيل دخول Microsoft الخاص بك في كل مرة ؛ لن يتم تسجيل دخولك تلقائيًا كما تفعل إذا قمت بتسجيل الدخول باستخدام حساب Microsoft.
6. استخدام رقم التعريف الشخصي ، وليس كلمة المرور
إذا كنت موافقًا على استخدام حساب Microsoft ، ولكنك تكره المدة التي تستغرقها لكتابة كلمة المرور الآمنة الفائقة ، يمكنك إعادة تعيينها على رقم تعريف شخصي قصير (PIN) - ولكن فقط على جهاز الكمبيوتر. رقم التعريف الشخصي PIN ، وهو عبارة عن أرقام فقط ، ولا توجد أحرف مختلطة أو أحرف خاصة ، قد لا يكون آمنًا للغاية. ولكن نظرًا لأنه جهاز كمبيوتر شخصي فقط ، فإنه لا يؤثر على أمان حساب Microsoft الخاص بك في أي مكان آخر. أيضا ، يمكن أن يكون العدد الذي تريده من الأرقام.لإعداده ، انقر فوق القائمة "ابدأ" ، ثم في الصورة الرمزية الخاصة بك ، واختر "تغيير إعدادات الحساب". انتقل إلى خيارات تسجيل الدخول ، وانقر فوق الزر "إضافة" ضمن رقم التعريف الشخصي. أدخل رقم التعريف الشخصي الذي تريده ثم أعد تشغيله لتجربته. إذا كان لديك بالفعل رقم PIN ، فستحصل على خيارات لتغييره أو إزالته أو النقر فوق لقد نسيت رقم PIN لاستعادته.
7. تخطي كلمة المرور تسجيل الدخول
هل أنت الشخص الوحيد الذي استخدم جهاز الكمبيوتر الخاص بك على الإطلاق؟ يمكنك بعد ذلك تخطي شاشة تسجيل الدخول بكلمة المرور التي تظهر بعد كل عملية إعادة تشغيل أو أحيانًا حتى عند العودة من شاشة التوقف. للقيام بذلك ، انتقل إلى لوحة تحكم حسابات المستخدمين عن طريق كتابة "netplwiz" في شريط البحث. حدد الحساب ، وقم بإلغاء تحديد المربع الموجود بجوار "يجب على المستخدمين إدخال اسم مستخدم وكلمة مرور لاستخدام هذا الكمبيوتر. ستحصل على مربع تأكيد يطلب منك إدخال كلمة المرور ذاتها - مرتين. انقر فوق" موافق "عند الانتهاء. إذا كان يعمل ، يجب أن ينتقل بسلاسة إلى سطح المكتب دون طلب كلمة مرور ، ولا تفعل هذا إذا كان مشتركًا مع الكمبيوتر ، وستظل بحاجة إلى معرفة كلمة المرور إذا كنت تقوم بتسجيل الدخول إلى الكمبيوتر عن بُعد.8. تحديث بدلاً من إعادة التعيين
يحتوي Windows 10 على ميزة رائعة تتيح لك إعادة تثبيت Windows 10 بشكل أساسي على جهاز الكمبيوتر الخاص بك من الألف إلى الياء ، مثل الجديد - دون حذف أي من ملفات البيانات الخاصة بك (على الرغم من أنه سيتعين عليك إعادة تثبيت البرامج وبرامج التشغيل). عندما يتعذر إصلاح جهاز الكمبيوتر الخاص بك ، يمكنك الوصول إليه من الإعدادات> التحديث والأمان> الاسترداد ، ثم انقر فوق إعادة تعيين هذا الكمبيوتر ، واختر إعدادات مثل "الاحتفاظ بملفاتي" أو "إزالة كل شيء" واتركه ينفخ. لا تحتاج إلى أي وسائط منفصلة ، مثل نسخة من Windows 10 على قرص أو محرك أقراص فلاش USB.ولكن هذا يمكن أن يكون مبالغة. في بعض الأحيان، ويندوز يحتاج فقط إلى إعادة تعيين هذا لا ليس القضاء على البرامج وبرامج التشغيل. هذا سهل أيضًا ، ولكنه يتطلب نسخة من Windows 10 على وسائط منفصلة. لا تملك الوسائط ، نظرًا لأنك ربما أجريت ترقية Windows 10 المجانية خلال السنة الأولى من عمرها؟ احصل عليه من هنا . قم بتشغيله وتثبيت ملف ISO المرفق على محرك أقراص USB بحجم 4 جيجابايت أو أكبر يمكنك استخدامه لإعادة التعيين الآن وفي المستقبل. أو يمكنك فقط تثبيته كمحرك افتراضي في Windows 10.
انقر نقرًا مزدوجًا فوق الإعداد على خيار إعداد ذلك الوسيط / محرك الأقراص ، واطلب تنزيل التحديثات والتحقق من "الاحتفاظ بالملفات الشخصية والتطبيقات" عند ظهوره. بعد بضع مطالبات وانتظار ، سيتم تحديث نظام Windows 10 الخاص بك.
9. اقتل كورتانا ديت
سيد رئيس لن ندع هذا يحدث. ربما هذا هو السبب في أن أحدث إصدار من Windows 10 قد أطفأ المفتاح لإيقاف تشغيل Cortana ، إجابة Microsoft على Siri و Alexa. إن استخدام Cortana يجعل البحث عن أي مصطلح أكثر من مجرد إلقاء نظرة على جهاز الكمبيوتر الخاص بك ، ولكن أيضًا على شبكة الإنترنت بالكامل - ولهذا يخبرك مربع البحث الخاص بها "اسألني أي شيء". لا يزال بإمكانك إيقافها.أولاً ، هناك خيار لإخفاء كورتانا: فقط انقر بزر الماوس الأيمن على شريط المهام ، واختر كورتانا ، ثم مخفي. يختفي مربع البحث ، لكنها لا تزال نشطة ويمكن الوصول إليها بسهولة: انقر فوق Windows المفتاح و فقط ابدأ الكتابة.
إذا كنت تريد إخراجها فعليًا حتى تكون جميع عمليات البحث محلية ، فأنت بحاجة إلى تحرير السجل - لا تفعل هذا إذا كنت لا تشعر أنك خبير في Windows. يجب عليك فتح "محرر التسجيل" في Windows من سطر الأوامر - لا يوجد اختصار سهل. في مربع البحث ، اكتب Run أو CMD لإظهار سطر الأوامر ، ثم اكتب regedit واضغط على Enter. في Windows 10 Home ، انتقل إلى HKLM \ Software \ Policies \ Microsoft \ Windows \ Windows Search. إذا لم يكن هناك ، قم بإنشائه. أنشئ قيمة DWORD واسميها AllowCortana . ثم قم بتعيين هذه القيمة إلى 0 (صفر). بمجرد تسجيل الخروج والعودة ، سيصبح مربع البحث الآن "Search Windows".
10. وصول الرموز الخاصة سريعة
مجرد استخدام 26 حرفًا و 10 أرقام وعدد قليل من علامات الترقيم — هذه مدرسة قديمة جدًا. نحن نعيش الآن في عالم الرموز التعبيرية - لكن كيف يمكنك وضع هذه الرموز الصغيرة في نصك عند الكتابة في Windows 10؟ لا يمكنك ذلك ما لم تحفظ مجموعة من رموز ANSI ... أو يمكنك تجربة لوحة المفاتيح المنبثقة. عادةً ما يكون مخصصًا للاستخدام عندما يكون Windows في وضع الجهاز اللوحي ، ولكن من السهل الوصول إليه حتى عند استخدامه باستخدام لوحة مفاتيح عادية.انقر بزر الماوس الأيمن فوق شريط المهام في منطقة فارغة ، وحدد زر إظهار لوحة المفاتيح التي تعمل باللمس. سيظهر رمز جديد بجوار الساعة في شريط المهام بلوحة مفاتيح صغيرة. اضغط عليه في أي وقت باستخدام مؤشر الماوس لإظهار لوحة المفاتيح على الشاشة ؛ استخدم لوحة المفاتيح IRL لإغلاقها من الشاشة. انقر على أيقونة لوحة المفاتيح الإضافية في أسفل يسار لوحة المفاتيح الافتراضية ، وهناك خيار لتقسيم لوحة المفاتيح بحيث تظهر في أسفل يسار الشاشة ويمينها ، لذلك من غير المرجح أن تحجب وثيقتك.
يمكنك الآن الوصول ليس فقط إلى رموز تعبيرية ولكن أيضًا إلى أحرف خاصة مثل رمز em أو علامة الدرجات (°). إذا لم تتمكن من العثور عليها ، فذلك لأنه أولاً ، يجب عليك الضغط على المفتاح & 123 للتبديل إلى الرموز ، ثم ، على غرار الهاتف الذكي ، اضغط باستمرار على المؤشر الرئيسي للحصول على بعض الرموز الخاصة - اضغط باستمرار على الواصلة للحصول على em dash و en dash؛ اضغط باستمرار على يساوي (=) للحصول على غير متساوين (≠) ، إلخ. وينطبق نفس الشيء على الحروف للحصول على أشكال مختلفة ، مثل رموز لهجة على الحروف. فويلا!
11. OneDrive إلى القبر
مثل Cortana ، تم دمج OneDrive - إجابة Microsoft على Dropbox أو Google Drive - في Windows 10. Tightly. بإحكام شديد. يمكنك محاولة تجاهلها ، لكنها تظهر كثيرًا. مرة أخرى ، سيؤدي تعديل السجل إلى شطبه تمامًا. في "محرر التسجيل" في Windows 10 Home ، انتقل إلى HKLM \ Software \ Policies \ Microsoft \ Windows \ OneDrive (أو قم بإنشائه). يحتاج هذا المفتاح إلى قيمة DWORD تسمى DisableFileSyncNGSC - قم بتعيين القيمة إلى 1. ثم أعد التشغيل. OneDrive ميت ، ولكن تبقى أي ملفات قمت بتخزينها في مجلد OneDrive محلي ، وكذلك الملفات التي قد تكون لديك على OneDrive في السحابة. إنهم لن يقوموا بالمزامنة من هذا الكمبيوتر لفترة أطول.12. لا مزيد من الإخطارات
إما أن تحب الإخطارات أو تكره الهاء. الضجيج ، النافذة المنبثقة ، أكثر مما ينبغي عندما يعرض هاتفك معظم المعلومات نفسها. انتقل إلى الإعدادات> الإشعارات والإجراءات. أطفئ جميع مفاتيح التبديل. قم بإيقاف تشغيلها للتطبيقات الفردية ، خاصة تلك التي تجدها مزعجة أكثر. أو انقر على اسم التطبيق في القائمة لمزيد من التحكم الدقيق - احصل على إشعارات من تطبيق واحد على شاشة القفل ، على سبيل المثال ، ولكن في أي مكان آخر ، أو أوقف تشغيل الأصوات للجميع باستثناء هذا المخطر ، هذا النوع من الأشياء. العب مع الإعدادات للحصول عليها بشكل صحيح. هذا هو المكان الذي يمكنك فيه تخصيص أزرار "الإجراء السريع" التي تظهر أسفل مركز عمل Windows (الجزء الذي تظهر فيه الإشعارات على الشاشة) - تمنحك وصولاً سريعًا إلى إعدادات مثل وضع الطائرة ،أو إنشاء ملاحظة في OneNote .13. تبريد التشخيص الخاص بك
مثل العديد من الشركات الكبيرة الأخرى ، فإن Microsoft تحب الحصول على تعليقات نظام التشغيل حول أشياء مثل الأعطال. ولكن عندما تقوم بإعداد برنامج و Windows 10 يطلب "إرسال معلومات كاملة عن الخطأ والتشخيص إلى Microsoft" ، فإن ريدموند يحصل على أكثر مما تعتقد. في "الإعدادات" ، انتقل إلى "الملاحظات والتشخيصات" - من المرجح أن يتم تعيين خيار "إرسال بياناتك إلى Microsoft" على "محسّن". اضبطه على Basic لإرسال أقل قدر من البيانات.14. إصلاح قائمة ابدأ / كورتانا القضايا
حصلت على البلاط والإدخالات التي تختفي في قائمة ابدأ في Windows 10؟ هل كورتانا لا يطفو على السطح عندما تتوقع؟ من الواضح أن قائمة "ابدأ" يمكن أن تتشوق مع مرور الوقت. لدى Microsoft اقتراحات ، لكن الأفضل هو استخدام أداة "مستكشف أخطاء قائمة البدء" . أعد تشغيله بعد تشغيله ومن المحتمل أن تجد معظم مشاكل قائمة "ابدأ" قد ولت ، على الأقل حتى الآن. أو ، يمكنك دائمًا تفريغ قائمة Windows 10 Start وتجربة خيار جهة خارجية لجعل نظام التشغيل الحالي أكثر Windows 7-esque. لمعرفة المزيد ، تحقق من كيفية استخدام وتبديل شاشة البدء في نظام التشغيل Windows 10 .15. النزول من الحافة
لا أحب أحدث متصفح مايكروسوفت ؟ إنه أكثر أمانًا وأسرع من استخدام Internet Explorer ، ولكن Edge ليس شيئًا مميزًا مقارنة باختيار المحررين ، Mozilla Firefox . ولكن بغض النظر عن المستعرض الذي تختاره ، فأنت بحاجة إلى جعله الافتراضي ، لذا في أي وقت تفتح فيه رابطًا ، فإنه ينتقل إلى المستعرض الذي تريده.انتقل إلى الإعدادات> النظام> التطبيقات الافتراضية ، وانتقل إلى متصفح الويب وانقر فوق أيهما تم سرده. ستظهر قائمة من بين جميع المتصفحات المثبتة - اختر المستعرض الذي تريده بشكل دائم. يمكنك دائمًا الرجوع إلى أي شيء يفكر فيه Redmond لاحقًا عن طريق النقر فوق الزر "إعادة التعيين إلى الإعدادات الافتراضية الموصى بها من Microsoft".
إذا واجهت مشاكل مع بعض الروابط ، فقد ترغب في الدخول والتأكد من أن نوع الملف (مثل .htm مقابل .html) أو حتى البروتوكولات (مثل http: // vs https: //) تم ضبطها جميعًا على المتصفح الذي تختاره كذلك. الروابط التي يتم ضبطها موجودة على نفس الشاشة في إعدادات التطبيق الافتراضي.
ستحاول معظم المتصفحات الجديدة التي تقوم بتثبيتها استعادة الموضع الافتراضي عند بدء تشغيله لأول مرة ، لذلك إذا كنت تقوم بالسرعة خلال الإعداد ، فقد تحتاج إلى إعادة زيارة هذه الإعدادات للعودة إلى مستعرض الويب الأصلي المفضل لديك.
حصلت مشاكل أخرى مع ويندوز 10؟ اسمحوا لنا أن نعرف في التعليقات. تحقق أيضًا من الأدوات المساعدة مثل FixWin و Ultimate Windows Tweaker 4 و O&O Shut Up 10 ، مما يجعل من السهل تعديل إعدادات Windows المخفية دون القفز عبر الأطواق الرقمية. إذا حصلت على خطأ ما ، فقم بإعادته.
نتمنى لك دوام الصحة والعافية .
ونحن على استعداد لا اي استفسار.
التواصل معنا على الايميل
او اطرح تعليقك اسفل التدوينة
ونحن في خدمتكم
الابداع والتميز
creativity-excellence
طريقك نحو الحقيقة
Ahmed Shammakh
احمد شماخ












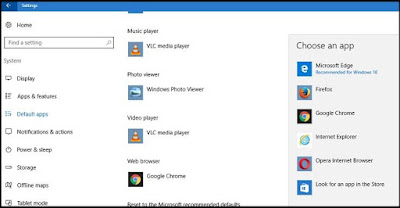
تعليقات
إرسال تعليق