كيفية عمل خريطة مفاهيمية في الوورد
 |
| كيفية عمل خريطة مفاهيمية في الوورد |
لقد جعلك اجتماع العمل الأخير الذي حضرته تدرك مدى أهمية استخدام خرائط المفاهيم التي تتيح لك تدوين المفاهيم التي عبر عنها زملائك ورؤسائك بسرعة وسهولة. حتى الآن، كنت دائمًا مترددًا في استخدام البرامج لإنشاء خرائط المفاهيم ، وبصراحة، لم تكن ترغب حتى في تخصيص الوقت لتعلم كيفية عملها. إذا كان الأمر كذلك، فاعلم أنه يمكنك علاج المشكلة باستخدام البرامج التي من المرجح أنك تستخدمها بالفعل في المكتب وغالبًا ما تكون: Microsoft Word .
نعم! ويمكن أيضًا استخدام برنامج معالجة النصوص المعروف الذي طورته شركة ريدموند العملاقة لإنشاء خرائط مفاهيمية. على الرغم من أنه لم يتم تصميمه لإنشاء خرائط مفاهيمية على عكس البرامج الأخرى التي تم إنشاؤها لهذا الغرض فقط، فقد قام Word على مر السنين بتنفيذ وظيفة ذكية لإنشاء خرائط مفاهيمية. إذا كان لديك فضول لمعرفة كيفية إنشاء خرائط مفاهيمية على برنامج Word ، فاعلم أن هذا هو الدليل المناسب لك!
في الواقع، سأشرح في الفقرات التالية كيفية المتابعة من جهاز الكمبيوتر، باستخدام إصدار سطح المكتب من Word لنظامي التشغيل Windows وmacOS، ومن تطبيق Word الرسمي للهواتف الذكية والأجهزة اللوحية. لذا، إذا تمكنت من تخصيص خمس دقائق من وقت الفراغ لقراءة دليلي، أود أن أقول إنه يمكننا البدء: قراءة سعيدة، وقبل كل شيء، عمل جيد!
كيفية عمل خريطة مفاهيمية على برنامج Word من جهاز الكمبيوتر
إذا كنت تستخدم برنامج معالجة النصوص على جهاز الكمبيوتر الخاص بك أو جهاز Mac وكنت مهتمًا بمعرفة كيفية إنشاء خريطة مفاهيم على برنامج Word ، فاعلم أنه بفضل أحدث إصدارات البرنامج، ستتمكن من إنشاء خريطة مفاهيم باستخدام انقر ببساطة باستخدام وظيفة SmartArt .
لذلك، قم بتشغيل معالج النصوص على جهاز الكمبيوتر الخاص بك وحدد مستند فارغ (أو افتح مستندًا موجودًا)، لتتمكن من البدء في إنشاء خريطة المفاهيم الخاصة بك. عند هذه النقطة، حدد قائمة "إدراج" الموجودة في الشريط العلوي للبرنامج وانقر على أداة SmartArt ( أيقونة السهم الأخضر ذو المستطيل ).
كما ترون، يمكنك الآن الوصول إلى النافذة التي يمكنك من خلالها اختيار العنصر الرسومي الذي تريد إضافته، أي شكل خريطة المفاهيم الخاصة بك: حيث يتم تقسيم الأخيرة إلى فئات مجمعة بناءً على الشكل. يمكنك عرضها جميعًا بالضغط على الكل ، أو يمكنك الاختيار من بين الخرائط الموجودة في الفئات التالية.
- القائمة - أنواع خرائط المفاهيم مفيدة إذا كان لديك قائمة بالأشياء التي تريد إدراجها وتريد ترتيبها في الخريطة؛
- العملية - أنواع الخرائط الملائمة إذا كنت بحاجة إلى توضيح العملية والتحول والنمو والعمليات المماثلة؛
- دورة - إذا كنت بحاجة إلى توضيح عملية دائرية، فإن الخرائط الموجودة في فئة الدورة رائعة؛
- التسلسلات الهرمية - أنواع الخرائط المثالية، على سبيل المثال، إذا كنت بحاجة إلى إنشاء مخطط هيكلي أو هياكل من أعلى إلى أسفل؛
- التقارير — خرائط مفيدة إذا كنت بحاجة إلى مقارنة البيانات أو تدوين الإيجابيات والسلبيات بدقة؛
- المصفوفات – خرائط مصممة لإظهار العلاقة بين المكونات فيما يتعلق بالكل؛
- الأهرامات - خرائط توضح علاقات متناسبة أو مترابطة أو هرمية مع مكون أكبر في الأعلى؛
- الصور - إذا كنت تريد إنشاء خريطة عن طريق إدراج الصور، فإن هذا الخيار يسمح لك بالقيام بذلك؛
تحتوي كل فئة على فئة فرعية محددة قابلة للتحديد، لذلك، بمجرد تحديد الفئة والفئة الفرعية ( أي نوع خريطة المفاهيم)، ما عليك سوى الضغط على " موافق" لاستيراد الخريطة إلى ورقة العمل.
بمجرد استيراد خريطة المفاهيم إلى الورقة، يمكنك البدء في ملئها بالمعلومات التي تريد إدخالها: للقيام بذلك، تحتاج إلى استخدام نافذة اكتب النص هنا التي تظهر بجوار الخريطة بمجرد تحديدها. اضغط على [نص] واستبدل النص الأساسي ببياناتك الخاصة.
إذا قمت بتحديد نوع خريطة المفاهيم التي تحتوي أيضًا على صور، لإضافتها، يجب عليك النقر فوق أيقونة الصورة المتوفرة في المربع اكتب النص هنا الذي يفتح في كل مرة تنقر فيها على خريطة المفاهيم.
من خلال النقر المزدوج على أيقونة الصورة ، يمكنك اختيار كيفية استيرادها: من ملف (استكشاف الملفات الموجودة على جهاز الكمبيوتر الخاص بك أو الشبكة المحلية)، أرشفة الصور (محتويات أرشيف Word)، الصور عبر الإنترنت (البحث عن الصور عبر الإنترنت)، من الرموز ( ابحث في مجموعة الأيقونات). بمجرد اختيارها وإدراجها، ستظهر الصورة في خريطة المفاهيم الخاصة بك.
الآن بعد أن أكملت خريطة المفاهيم الخاصة بك، فمن المحتمل أنك ستحتاج أيضًا إلى الاهتمام بجمالياتها: إذا كنت تريد تغيير نمط أو لون خريطة المفاهيم الخاصة بك، فبمجرد تحديدها، يمكنك استخدام قائمة أنماط SmartArt الموجودة في الشريط العلوي، وتحديد تغيير الألوان واختيار لوحة الألوان التي تفضلها أو اختيار أحد الأنماط الموضوعة على الجانب لإضفاء تأثير ثلاثي الأبعاد على نوع الخريطة.
وبدلاً من ذلك، من خلال الضغط على العنصر الفردي لخريطة المفاهيم بالزر الأيمن ، حدد تعبئة واختر اللون الذي تريد إعطاءه لهذا العنصر يدويًا. وفيما يتعلق بالكتابة، يمكنك استخدام الأدوات الموجودة في الصفحة الرئيسية لتغيير الخط وحجم الحرف وتنسيقها كما يحلو لك.
لتتمكن من إضافة مربع آخر أو عنصر آخر إلى خريطتك لأنك تريد توسيعه، بعد تحديده، اضغط على إضافة شكل في الشريط العلوي الأيسر واختر أحد الخيارات بين إضافة شكل قبل ، إضافة شكل بعد ، إضافة شكل أعلاه أضف الشكل أدناه وأضف مساعدًا (للمخطط الهيكلي). باستخدام نفس الشريط، يمكنك أيضًا تغيير إعدادات التخطيط الأخرى .
إذا كنت تستخدم إصدارًا قديمًا من Word لا يدعم وظيفة SmartArt، فيمكنك الاعتماد على استخدام الأشكال الهندسية: يمكن استخدام الأخير من قائمة " إدراج " في الشريط العلوي، عبر زر " الأشكال" .
بمجرد اختيار الشكل الذي سيحتوي على النص، اضغط في أي مكان على الورقة واسحب الشكل - مع الاستمرار في الضغط على زر الماوس الأيسر - حتى يصل إلى الحجم المطلوب، ثم حرره.
الآن بعد أن حصلت على الشكل المطلوب، كل ما عليك فعله هو إدراج النص: للقيام بذلك، انقر بزر الماوس الأيمن على الشكل واختر Add Text ، ثم اكتب المعلومات التي تريد إضافتها. كرر العملية، وأدخل الأشكال التي تحتوي على نص وأسهم لإنشاء خريطة المفاهيم الخاصة بك.
لحفظ مستندك، اضغط على ملف > حفظ ، واختر مسار الحفظ واضغط على حفظ مرة أخرى بعد إعادة تسمية الملف.
كيفية عمل خريطة مفاهيمية في برنامج Word عبر الإنترنت
إذا كنت بحاجة إلى مصدر عبر متصفح ويب وتريد معرفة كيفية إنشاء خريطة مفاهيم على برنامج Word عبر الإنترنت ، فيجب أن تعلم أن العملية ليست معقدة ولكنك لن تتمكن من استخدام وظيفة SmartArt كما أوضحت في الفصل السابق مخصص لإصدار الكمبيوتر الشخصي: وذلك لأنه، في وقت كتابة هذا التقرير، لا تتوفر وظيفة مماثلة في هذا الإصدار، وبالتالي، سيتعين عليك المتابعة عبر الأشكال وإضافة النص، وبالتالي يدويًا بالطريقة "القديمة".
للبدء، بعد الانتقال إلى بوابة الويب المناسبة وتحديد Word ، اختر مستند فارغ لبدء إنشاء خريطة المفاهيم الخاصة بك (أو فتح مستند موجود). ثم حدد القائمة "إدراج" من الشريط العلوي واضغط على "الرسم" : في الشاشة الجديدة التي ستفتح، يمكنك البدء في رسم خريطتك - وبالتالي هيكلتها.
باستخدام أداة مربع النص ، يمكنك رسم مربع النص الأول لخريطة المفاهيم في المنطقة السفلية: ومن خلال القيام بذلك، يمكنك ملء مربع النص بالمعلومات التي تحتاجها.
بعد ذلك، انقر في المنطقة الفارغة لإلغاء تحديد مربع النص الذي قمت بإنشائه وحدد الأشكال ، ثم اختر نوع السهم . ارسم السهم عن طريق تتبعه في المنطقة باتجاه الاتجاه الذي يهمك ثم حرر قبضتك بمجرد اكتمال التتبع.
ثم انقر مرة أخرى في المنطقة الفارغة لإلغاء تحديد السهم واضغط على مربع النص مرة أخرى لتتمكن من رسم مربع نص آخر والمتابعة كما شرحت سابقًا: بهذه الطريقة ستحصل على سلسلة من مربعات النص المتصلة بالشكل سهم من اختيارك.
لتتمكن من تغيير لون النص أو تنسيقه، انقر نقرًا مزدوجًا بزر الماوس الأيسر على مربع النص للوصول إلى القائمة حيث يمكنك تغيير لون الشكل ( تعبئة الشكل، المخطط التفصيلي ) أو انقر نقرًا مزدوجًا باستخدام الزر زر الفأرة الأيسر على النص لتتمكن من تغيير الخط والحجم والتنسيق عبر القائمة العلوية.
بمجرد إنشاء خريطة المفاهيم الخاصة بك، اضغط على حفظ وإغلاق وسيتم استيرادها تلقائيًا إلى ورقة Word. ومع ذلك، لحفظ مشروعك، اضغط على " ملف" ثم "حفظ باسم" > "حفظ باسم" ، وحدد مجلد OneDrive الذي تريد حفظ ملفك فيه، واضغط على " تحديد" ، ثم بعد إعادة تسمية الملف، "حفظ" .
كيفية عمل خريطة مفاهيمية على برنامج Word من الهاتف الذكي والكمبيوتر اللوحي
هل قمت للتو بتنزيل تطبيق Word على جهازك المحمول وترغب في معرفة كيفية إنشاء خريطة مفاهيم على Word من هاتفك الذكي أو جهازك اللوحي ؟ حسنًا، بعد الحصول على التطبيق على جهاز Android (حتى في المتاجر البديلة ) أو iOS/iPadOS ، يتعين عليك تشغيله وتسجيل الدخول إلى حساب Microsoft 365 الخاص بك .
أذكرك أنه يمكن استخدام التطبيق مجانًا على الأجهزة التي يبلغ حجم عرضها 10.1 بوصة أو أصغر منها (بالنسبة للأجهزة الأكبر حجمًا، من الضروري الاشتراك في Microsoft 365 ).
في هذه المرحلة، يجب عليك تحديد مستند فارغ لإنشاء خريطة مفاهيم جديدة في ملف جديد، أو فتح ملف موجود (حسب احتياجاتك). في هذه المرحلة، يمكنك المتابعة إما عن طريق إنشاء الخريطة المفاهيمية الخاصة بك باستخدام الأشكال الهندسية أو عن طريق رسمها .
في الحالة الأولى، إذا كنت تستخدم هاتفك الذكي ، فانقر على النقاط الثلاث في الأسفل واضغط على زر الصفحة الرئيسية ، ثم حدد إدراج واضغط على الأشكال . من هنا، يمكنك اختيار وإدراج الأشكال التي تفضلها. انقر نقرًا مزدوجًا على الشكل لتتمكن من كتابة النص الذي تريد إدراجه، ثم يمكنك استخدام الأدوات الموجودة في الشريط السفلي لتنسيق النص. وبدلاً من ذلك، إذا لم تتمكن من إدراج النص بهذه الطريقة، فاضغط على إضافة عنصر نص . بالضغط على "إدراج" مرة أخرى ، اختر نوع السهم لضم الأشكال الخاصة بك وبذلك تكون قد انتهيت.
ومع ذلك، إذا كنت تريد رسم خريطة المفاهيم الخاصة بك يدويًا، فاضغط على النقاط الأفقية الثلاث في الأسفل وانقر على الصفحة الرئيسية ، ثم حدد الرسم . من هنا، اختر Start Inking لتحديد أداة الرسم والبدء في رسم الخريطة يدويًا.
إذا كنت تعمل كجهاز لوحي وتريد رسم خريطة المفاهيم باستخدام أشكال هندسية، فحدد علامة التبويب " إدراج " ، وانقر فوق "الأشكال " وحدد الشكل الذي تريد إدراجه في الورقة. اضغط على الشكل واضغط على إضافة نص لإدخال بياناتك.
لرسم خريطة المفاهيم الخاصة بك يدويًا، حدد الرسم من القائمة العلوية، وحرك الرافعة بجوار رسم الإصبع إلى تشغيل واختر الأداة التي تريد بدء الرسم بها.
لحفظ مشروعك، اضغط على النقاط الأفقية الثلاث في الجزء العلوي الأيسر وحدد حفظ > حفظ . الحق سهلة؟
تعرف على المزيد :-






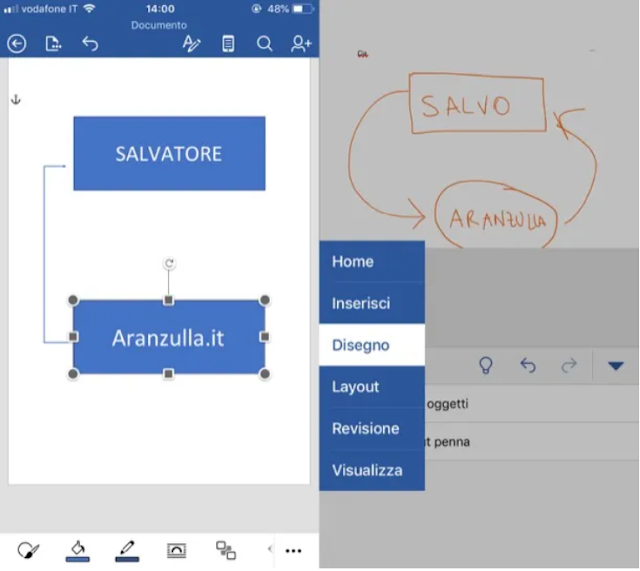
تعليقات
إرسال تعليق