20 ميزات كروم مخفية من شأنها أن تجعل حياتك أسهل
يحتوي متصفح Google Chrome على الكثير من الخدع الصغيرة المخفية التي قد لا تعرف عنها. إليك 20 نصيحة تجعلك مستخدم Chrome أفضل.
 |
| ميزات متصفح كروم المخفية |
توفر لنا المتصفحات نافذة على العالم السحري للإنترنت ، وهي تفعل أكثر بكثير مما تدرك. لم يعد الأمر يتعلق فقط بزيارة صفحات الويب - فالمتصفحات تعمل كشيء من نظام التشغيل بحد ذاته ، وهو في الحقيقة ليس كل هذا البعد عن طريق تشغيل نظام التشغيل Chrome الآن بتشغيل أجهزة Chromebook من Google .
في حين لا يزال هناك الكثير من النقاش حول أي متصفح ويب هو الأفضل ، هناك بالتأكيد شيء مميز حول الحزمة الأنيقة البسيطة المعروفة باسم Google Chrome. وتظهر البيانات أن معظم المستخدمين يوافقون على ذلك: وفقًا لأحدث الأرقام من W3Schools ، يوجد معظم مستخدمي الإنترنت على Chrome ، وهو ليس قريبًا بشكل خاص.
تعتمد هذه الأرقام على زوار موقع W3 ، وبالتالي فهي ليست تمثيلًا نهائيًا لعدد أكبر من السكان ؛ تطبيقات الشبكة لديها أشياء أكثر قليلا ، على سبيل المثال. ومع ذلك ، بغض النظر عن العدد النهائي ، لا يزال Chrome متصفحًا شائعًا ، وإذا كنت لا تستخدمه ، فيجب أن تفكر في التحقق منه على الأقل.
أحد الأسباب وراء شعبية Chrome هي واجهة المستخدم النظيفة المصقولة وبراعتها. في حين تتضاعف قدرات Chrome بشكل كبير عندما تفكر في مكتبة الإضافات القريبة من القاع ، فهناك مجموعة كبيرة من وظائف الأسهم مدمجة في جميع أنحاء الشجاعة في Chrome والتي قد لا تعرف عنها.
راجع القائمة أدناه لمعرفة الحيل المخبأة داخل Chrome والتي تحتاج حقًا إلى استخدامها.
تجنب التتبع باستخدام وضع التصفح المتخفي
غالبًا ما تفاجئ بعدد الأشخاص الذين لا يعرفون "وضع التصفح المتخفي" (ويعرف أيضًا باسم النافذة الخاصة في متصفح فايرفوكس والتصفح الخاص في Safari). عندما تذهب إلى وضع التصفح المتخفي ، فإن متصفحك لا يتتبع سجل التصفح ، ولن يخزن أي ملفات تعريف ارتباط للتصفح. يعد هذا خيارًا جيدًا عند تصفح الأشياء التي قد لا يريد العالم أن يعرف عنها ، سواء كان ذلك التسوق في هدايا العيد ، أو الزحف على exes ، أو المزيد من أنشطة البالغين.لفتح نافذة للتصفح المتخفي في Chrome ، انقر على أيقونة ثلاثية النقاط () في الجزء العلوي الأيسر من المتصفح وحدد "نافذة جديدة للتصفح المتخفي." على الهاتف المحمول ، انقر على أيقونة ثلاثية النقاط في أسفل اليمين (iOS) أو أعلى اليمين (Android) وحدد "علامة تبويب متخفي جديدة".
تجدر الإشارة إلى أن وضع التصفح المتخفي لن يمنع مراقبة سلوكك عن طريق العمل أو عن طريق المواقع التي تزورها (لا يزال بإمكانهم تسجيل عنوان IP الخاص بك ). إذا كنت جادًا بشأن الخصوصية على الإنترنت ، ففكر في خدمة VPN .
احذف سجل Chrome
إذا كنت ترغب في مسح محفوظات الاستعراض الخاصة بك ، فانقر فوق أيقونة ثلاثية النقاط في الجزء العلوي الأيمن وحدد المزيد من الأدوات> مسح بيانات التصفح (أو اضغط على Control-Shift-Delete على جهاز كمبيوتر وتحول Command-Delete-on Mac) . في النافذة المنبثقة ، يمكنك حذف كل شيء أو تحديد أنواع معينة من المعلومات التي تريد حذفها: سجل التصفح وسجل التنزيل وملفات تعريف الارتباط وبيانات الموقع الأخرى والصور المخزنة مؤقتًا والملفات وكلمات المرور وبيانات الملء التلقائي وإعدادات المحتوى وبيانات التطبيق المستضافة وتراخيص الوسائط.يلقي الشاشة
أنت تعلم أنه يمكنك استخدام Chromecast لنقل المحتوى من خدمات مثل Netflix و Hulu من هاتفك إلى جهاز التلفزيون. ولكن يمكنك أيضًا نقل ما تراه على شاشة الكمبيوتر إلى التلفزيون باستخدام وظيفة Cast المضمنة في Chrome.الطريقة الأكثر مباشرة للقيام بذلك هي النقر بزر الماوس الأيمن في أي مكان في Google Chrome وتحديد "Cast". يمكنك أيضًا الوصول إليها عبر أيقونة ثلاثية النقاط في أعلى اليمين. في النافذة المنبثقة ، حدد الجهاز الذي يدعم Chromecast والذي تريد ظهور نافذة المتصفح فيه.
هذه طريقة جيدة لنقل المحتوى من Amazon Prime Video إذا لم يكن لديك أحد صناديق استقبال الأقمار الصناعية أو الدونغل. نظرًا لأن غوغل وأمازون خصمان في الفضاء ، فإن Prime Video غير متوافق مع Chromecast ، ولكن يمكنك تحميل فيلم Prime Video أو عرض تلفزيوني في المستعرض الخاص بك وإرساله إلى التلفزيون.
البحث مباشرة داخل المواقع مع المربع متعدد الاستخدامات
يمكنك البحث من خلال العديد من المواقع دون الانتقال إليها فعليًا ، طالما أنها موجودة في قائمة محركات البحث الخاصة بك. هذه الخدعة مفيدة إذا أردت ، على سبيل المثال ، الانتقال مباشرةً إلى مقالة Wikipedia على حيوانات الأورانجوتان دون زيارة Google.com أو الصفحة الأولى لـ Wikipedia.أولاً ، انتقل إلى الإعدادات> محرك البحث> إدارة محركات البحث . هناك ، سترى محرك البحث الافتراضي (يستخدمه Chrome عندما تكتب استعلامًا في المربع متعدد الاستخدامات) ، والمواقع الأخرى المتاحة بالفعل لعمليات البحث السريع ، بالإضافة إلى خيار إضافة مواقع ويب أخرى إلى القائمة.
لذلك ، للبحث السريع في Wikipedia ، اكتب "Wikipedia.org" في المربع متعدد الاستخدامات ، وفي أقصى اليمين ، سترى مطالبة تطالبك بالضغط على علامة تبويب للبحث داخل الموقع. بمجرد الضغط على زر علامة التبويب ، سترى "search Wikipedia" مكتوبًا باللون الأزرق على الجانب الأيسر من المربع متعدد الاستخدامات ؛ اكتب استفسارك وسيبحث Chrome فقط داخل ويكيبيديا.
هذه الوظيفة لا تقتصر على مرجع أو البحث في المواقع. يمكنك استخدام المربع متعدد الاستخدامات للبحث مباشرة من خلال أي موقع تقريبًا - حتى PCMag.com - طالما تم تضمينه في قائمة محركات البحث المدارة الخاصة بك. سيضيف Chrome تلقائيًا "عمليات البحث عن الكلمات الرئيسية" هذه إلى أي موقع تزوره.
للقيام بذلك يدويًا ، أضف "site:" إلى استعلام. لنقل ، على سبيل المثال ، تريد أن ترى كل ما كتبه PCMag عن متتبعات اللياقة البدنية ، ويمكنك كتابة "site trackers fitness: pcmag.com" في المربع متعدد الاستخدامات ، وستعيد Google نتائج من موقعنا.
انقر بزر الماوس الأيمن للبحث في Google
إذا كنت تستخدم صفحة ويب وشاهدت كلمة أو عبارة تريد معرفة المزيد عنها ، فإن Chrome يوفر خيار بحث سهل ومضمّن. قم بتمييز الكلمة (الكلمات) التي تريد البحث عنها ، وانقر بزر الماوس الأيمن ، وحدد "البحث في Google عن [كلمة]." سيتم فتح علامة تبويب جديدة وسيظهر بحث Google الخاص بك. إذا كنت تستخدم نظام Mac ، فاضغط مع الضغط على كلمة مميزة لإجراء بحث.بدلاً من ذلك ، يمكنك أيضًا تمييز كلمة أو عبارة ، ثم سحبها وإفلاتها مباشرةً في المربع متعدد الاستخدامات في Chrome لإجراء بحث على الويب.
بحث الجوال السريع (Android)
للبحث عن كلمة أو عبارة على جهاز Android ، قم بتمييز أي كلمة أو عبارة عن طريق نقرة طويلة وسيقوم Chrome بإنشاء بطاقة بحث لهذا المصطلح عبر قائمة سحب في أسفل الشاشة. مرر لأعلى أو انقر على الرابط لزيارة عنوان الويب. في نظام التشغيل iOS ، يؤدي إبراز كلمة أو عبارة إلى ظهور نافذة منبثقة مع خيار "البحث عن"افتح البحث في علامة تبويب جديدة
إذا كتبت بحثًا في المربع متعدد الاستخدامات وأدركت أنك لا تريد التنقل بعيدًا عن الصفحة الحالية ، فاضغط مع الاستمرار على زر Alt (Command on Mac) واضغط على الرجوع في بحثك ، والذي سيفتح استعلامك في علامة تبويب جديدة.البحث عن علامات التبويب المفتوحة
إذا كنت تميل إلى فتح العشرات من علامات التبويب في أي وقت ، فيمكنك التبديل بينها بسرعة عن طريق كتابة اسم الخدمة أو عنوان URL الخاص بها في المربع متعدد الاستخدامات. في المواقع المدعومة ، سترى إشعار "التبديل إلى علامة التبويب هذه" على الجانب الأيمن. انقر فوقه للانتقال إلى علامة التبويب هذه.اسحب علامات تبويب متعددة مرة واحدة
يعرف معظم الناس القدرة على سحب وإسقاط علامات تبويب Chrome في نوافذ المتصفح الخاصة بهم ، أو مزجها ومطابقتها بين نوافذ المتصفح ، لكنهم قد لا يعرفون أنه يمكن القيام بذلك بأكثر من علامة تبويب واحدة في كل مرة. ما عليك سوى الضغط على مفتاح Ctrl والنقر على جميع علامات التبويب التي ترغب في نقلها ويمكنك تحريكها كواحد. إذا كنت تستخدم نظام Mac ، فاضغط مع الاستمرار على مفتاح الأوامر.افتح علامات التبويب المغلقة بطريق الخطأ
هل سبق لك أن أغلقت عن طريق الخطأ علامة تبويب؟ لدينا جميعًا ، ولكن لحسن الحظ Chrome يعد متصفحًا متسامحًا ويجعل من الممكن استعادته مرة أخرى. ما عليك سوى النقر بزر الماوس الأيمن فوق علامة تبويب أخرى مفتوحة وحدد "إعادة فتح علامة التبويب المغلقة" أو اضغط على Control-Shift-T (Command-Shift-T على جهاز Mac) وسيقوم Chrome بإعادة فتح أي علامات تبويب مغلقة مؤخرًا. يمكنك الاستمرار في ضربها لمزيد من علامات التبويب المغلقة التي تعمل في طريق عودتك عبر سجل التصفح. إذا أغلقت نافذة بأكملها ، مع جميع علامات التبويب المثبتة الثمينة ، فافتح أو انقر فوق نافذة جديدة في Chrome وحدد "إعادة فتح النافذة المغلقة".تصفح من خلال علامات التبويب باستخدام الأوامر الرئيسية
إذا كنت بحاجة إلى قراءة أي شيء بسرعة في علامة تبويب أخرى ، فاضغط مع الاستمرار على مفتاح التحكم (Command على أجهزة Mac) والرقم من 1 إلى 9. يرتبط كل رقم بعلامة تبويب مختلفة تبدأ بالرقم 1 إلى اليسار وتتحرك تدريجياً إلى 9 علامات تبويب وأنت تتحرك إلى اليمين.اسحب عنوان URL إلى شريط الإشارات المرجعية
إذا صادفتك أحد مواقع الويب ، فأنت تريد الوصول المستمر والسهل إليه ، وتسليط الضوء على عنوان URL واسحبه إلى شريط الإشارات المرجعية. يمكنك أيضًا النقر فوق الروابط وسحبها من صفحة ويب مباشرةً إلى شريط الإشارات. أو اسحب عنوان URL من خارج Chrome وأضفه إلى الإشارات المرجعية الخاصة بك .إضافة رابط إلى سطح المكتب
يوفر Chrome أيضًا طريقة مضمنة لإضافة رابط قابل للنقر على سطح المكتب لاستخدامه لاحقًا. فقط انقر على أيقونة ثلاثية النقاط في الزاوية العلوية اليمنى وحدد المزيد من الأدوات> إنشاء اختصار . في النافذة المنبثقة ، اكتب اسمًا وانقر فوق إنشاء. يؤدي هذا إلى إنشاء ارتباط قابل للنقر على سطح المكتب الخاص بك مع رمز لتمثيل الصفحة.افتح صفحات محددة في البداية
إذا كنت تتنقل دائمًا إلى نفس الصفحات على الويب ، فإن Chrome يجعل من السهل فتحها في كل مرة تقوم فيها بتشغيل متصفح Google. في قائمة "الإعدادات" ، قم بالتمرير لأسفل إلى قسم "عند بدء التشغيل" وحدد المربع بجوار "فتح صفحة محددة أو مجموعة من الصفحات." هناك ، يمكنك إضافة صفحة جديدة إلى قائمة بدء التشغيل الخاصة بك. أضف Facebook و Gmail و PCMag.com ، على سبيل المثال ، وسيتم فتح هذه المواقع دائمًا في علامات تبويب منفصلة كلما قمت بتحميل Chrome.يمكنك أيضًا اختيار "متابعة المكان الذي توقفت عنده" ، مما يؤدي إلى تحميل جلسة التصفح التي كنت قد قمت بها قبل إغلاق النافذة.
سحب وإسقاط الصور والوسائط
يعمل Chrome قليلاً من كل شيء ، مثل وظيفة متصفح الوسائط المتعددة لجميع ملفات الكمبيوتر. هل لديك صورة أو ملف وسائط تريد سحبه بسرعة؟ اسحبها إلى Chrome ، وسيعرض لك المتصفح الصورة ، أو يشغل الفيديو ، أو يتيح لك الاستماع إلى الموسيقى.قم بتنزيل الملفات التي تريدها
إذا لم تتمكن من العثور على الملفات التي تم تنزيلها على جهاز الكمبيوتر الخاص بك ، فإن Chrome يتيح لك تعيين أماكن تخزينها. انتقل إلى الإعدادات> خيارات متقدمة> التنزيلات . ضمن الموقع ، انقر فوق "تغيير". في المربع المنبثق ، يمكنك ضبط التنزيلات الخاصة بك ليتم حفظها في مجلد معين.من السهل إدارة كلمة المرور
نوصي في PCMag بتأمين حساباتك على الإنترنت باستخدام مدير كلمات المرور ، ولكن إذا كنت لا تزال تستخدم رموزًا لمرة واحدة ، فيمكن أن يقترح Chrome كلمات مرور يصعب فك شفرتها. أولاً ، تأكد من تشغيل Sync لأجهزة الكمبيوتر الشخصية (استخدم وضع الضيف على الأجهزة العامة). بعد ذلك ، عند الانتقال إلى موقع ويب وإنشاء حساب ، سينتج عن Chrome قائمة منسدلة بكلمة مرور مقترحة عند دخولك. يتم حفظ كلمات المرور في السحابة ويمكن الوصول إليها من خلال passwords.google.com.تحديث الملء التلقائي لتسهيل التسوق
عندما تتسوق عبر الإنترنت أو تقوم بملء المعلومات الشخصية ، قد يكون من الجميل في بعض الأحيان أن تتوفر كل هذه المعلومات بسهولة. لحسن الحظ ، يمكن أن يساعدك Chrome.في قائمة "الإعدادات" ، سترى إدخالات منفصلة لطرق الدفع وعناوينه ، حيث يمكنك تخزين العديد من بطاقات الائتمان وعناوين الشحن. عندما يحدد Chrome نموذجًا لشراء شيء ما ، ستظهر البيانات التي قمت بحفظها تلقائيًا في قائمة منسدلة (لا يزال يتعين عليك إدخال رقم CVC لبطاقة الائتمان الخاصة بك). هذا يعمل أيضا على الهاتف المحمول.
مدير المهام
تمامًا مثل جهاز الكمبيوتر الذي يعمل بنظام Windows ، يوجد في متصفح سطح المكتب مدير المهام الخاص به ، والذي يمكنك استخدامه لمراقبة العمليات المختلفة التي يقوم بها وعدد الموارد التي يستوعبها كل واحد. للوصول إليه ، انقر أيقونة ثلاثية النقاط في الزاوية العلوية اليمنى وحدد المزيد من الأدوات> مدير المهام (أو حدد Shift + Esc).ستعرض النافذة المنبثقة جميع الإضافات والإضافات وعلامات التبويب قيد التقدم حاليًا. ولكن سترى أيضًا مقدار موارد المتصفح التي تستخدمها كل عملية (أشياء مثل الذاكرة وذاكرة التخزين المؤقت للصور). إذا كان أي منها يبدو أنه يسبب مشكلة (مثل إبطاء أو توقف المتصفح الخاص بك) ، يمكنك إغلاق تلك النافذة مباشرة من مدير المهام.
تمكين الطباعة في السحاب
على الرغم من أنه يمكن الآن تنفيذ العديد من مهام الحياة عبر شاشات تعمل باللمس ، إلا أنك في بعض الأحيان لا تزال بحاجة إلى حمل ورقة. تتيح لك خدمة الطباعة في السحاب من Google الطباعة إلى أي طابعة متصلة ، من أي مكان. من السهل إعداد أي طابعة "جاهزة للسحابة" ؛ فقط اتبع التعليمات المقدمة من الشركة المصنعة (أو انقر هنا ).إذا كانت لديك طابعة مدرسية قديمة ، فلا يزال بإمكانك توصيلها بالطباعة السحابية - طالما كانت متصلة بجهاز كمبيوتر مثبت عليه Chrome وتسجيل أية طابعات عن بُعد في حساب Google نفسه.
لإعداد الطابعة ، على متصفح Chrome للكمبيوتر المرتبط ، انتقل إلى الإعدادات> خيارات متقدمة> الطباعة> طباعة في السحاب من Google> إدارة جهاز الطباعة في السحاب لإضافة أو إزالة أي طابعات. هنا ، سوف تقوم أيضًا بتعيينه بحيث يتم حفظ جميع المستندات المطبوعة كملفات PDF على حساب Google Drive .
نتمنى لك دوام الصحة والعافية .
ونحن على استعداد لا اي استفسار.
التواصل معنا على الايميل
او اطرح تعليقك اسفل التدوينة
ونحن في خدمتكم
الابداع والتميز
creativity-excellence
طريقك نحو الحقيقة
Ahmed Shammakh


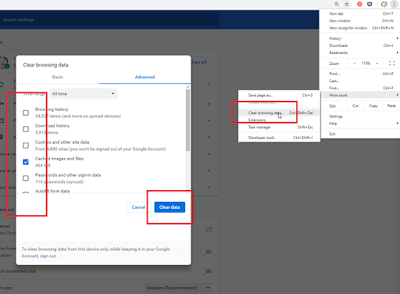
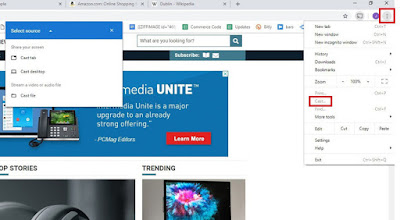

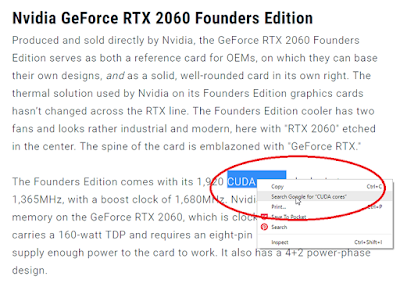
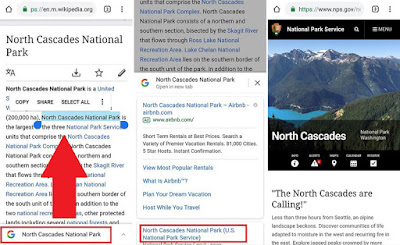


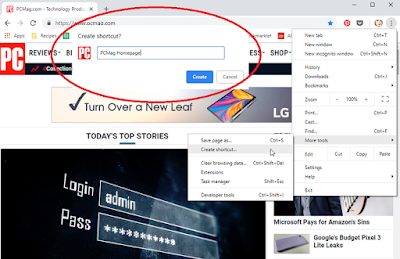
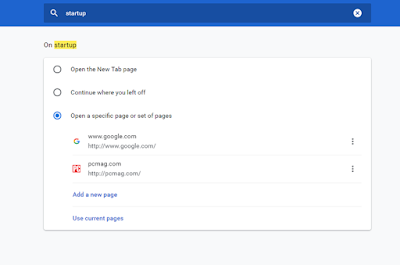



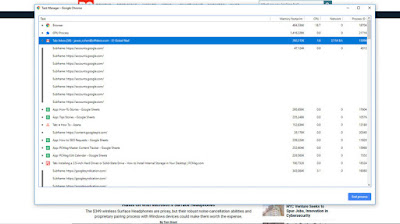
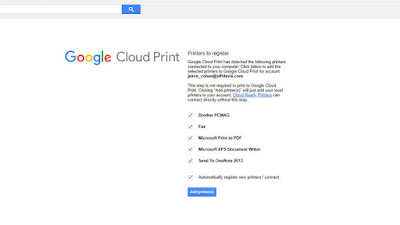
تعليقات
إرسال تعليق