كيفية نقل الصور وارسال النصوص من Android إلى الكمبيوتر
الكابلات عرجاء ، ومايكروسوفت تعرف ذلك. لهذا السبب تحاول قدرات هاتف Windows 10 سد فجوة الأسلاك بين الهاتف الذكي والكمبيوتر. يتضمن ذلك نقل مواقع الويب والصور والمزيد من هاتفك إلى جهاز الكمبيوتر الخاص بك عن طريق النقل اللاسلكي وبشكل افتراضي.
 |
| كيفية نقل الصور وارسال النصوص من Android إلى الكمبيوتر |
فيما يلي ثلاث طرق لنقل الملفات والبيانات بسلاسة بين هاتفك وجهاز الكمبيوتر الخاص بك:
تابع على جهاز الكمبيوتر لنقل علامات تبويب المتصفح.
هاتفك لنقل الصور وإرسال النصوص.
مركز العمل لنقل إشعارات الهاتف.
لاحظ أن هذه التطبيقات تتطلب اتصال بالإنترنت لتعمل.
كيفية ربط الهاتف بجهاز الكمبيوتر الخاص بك الذي يعمل بنظام Windows
يتيح لك ربط هاتفك بجهاز الكمبيوتر الذي يعمل بنظام Windows 10 الخاص بك باستخدام ميزة "متابعة على الكمبيوتر" نقل علامات تبويب المتصفح من مستعرض الهاتف المحمول الخاص بك إلى مستعرض Microsoft Edge على جهاز كمبيوتر يعمل بنظام Windows 10 .لربط هاتفك ، افتح قائمة البدء وأدخل "ربط هاتفك". انقر على خيار ربط هاتفك لفتح إعدادات هاتفك.
ضع في اعتبارك أنه سيتعين عليك تحديث Windows 10 إلى أحدث إصدار له حتى يعمل بشكل مثالي. إذا لم تقم بتحديث Windows 10 الخاص بك إلى آخر تحديث ، فقد لا تعمل هذه العملية.
ستفتح لك نافذة تطلب رقم هاتفك. أدخل رقمك. ستطالبك رسالة نصية بتنزيل تطبيق Microsoft Launcher رسمي .
بمجرد تثبيت تطبيق Microsoft Launcher ، توجه إلى موقع ويب وشارك هذا الموقع باستخدام وظيفة المشاركة الافتراضية للمتصفح . حدد الخيار متابعة على الكمبيوتر.
أخيرًا ، حدد جهاز الكمبيوتر الذي ترغب في ظهور علامة تبويب المتصفح فيه. يمكنك أيضًا استخدام الزر " متابعة لاحقًا" في الصورة الأخيرة أعلاه ، والذي سيتيح لك الوصول إلى علامات تبويب مواقع الويب المحفوظة عبر مركز "العمل" حسب تقديرك. سيظهر موقع الويب الآن على سطح المكتب المحدد باستخدام متصفح Windows 10's Edge.
يجب أن تعرف هذه النقاط قبل أن تجرب التطبيق:
في حين أن هذا مناسب ، لا يسمح الخيار حاليًا لمتصفحات الويب التابعة لجهات خارجية.
نظرًا لأن هذه العملية تستخدم متصفح Edge عبر اتصال الإنترنت الخاص بك ، فقد يتم تطبيق بعض مشكلات زمن الوصول أو التحديث.
تأكد من السماح لبضع ثوانٍ خلال نافذة اختيار الكمبيوتر لتقليل أخطاء نقل الملفات.
أنت بحاجة إلى حساب بريد إلكتروني على Windows Live لاستخدام التطبيق.
نقل الصور وإرسال النصوص مع هاتفك
إذا تم تحديث Windows 10 الخاص بك ، فسيتضمن تطبيقًا يسمى هاتفك . يسمح لك هاتفك بتنزيل الصور وإرسال رسائل نصية من راحة سطح المكتب أو الكمبيوتر المحمول. إنه سهل الإعداد ومفيد للغاية لأي شخص يحب كلاً من أجهزة الكمبيوتر والهواتف الذكية الخاصة به!تأكد من أن هاتف Android يعمل بنظام أندرويد 7.0 أو أحدث ، وأن Windows 10 قد تم تحديثه. ثم أنت جيد للذهاب!
قم بتشغيل تطبيق هاتفك . افتح القائمة "ابدأ" واكتب "هاتفك".
عند بدء تشغيل تطبيق Your Phone ، اتبع التعليمات حتى تحتاج إلى إدخال رقم هاتفك. هذا مطلوب لإرسال هاتفك إلى التطبيق الذي يربطه بالكمبيوتر. أدخل رقم هاتفك وانقر فوق إرسال .
بعد فترة زمنية قصيرة ، يجب أن يتلقى هاتفك رسالة نصية من Microsoft. سوف يحتوي على رابط إلى تطبيق Your Phone الرسمي ، والذي تحتاجه لتوصيل هاتفك الذكي بجهاز Windows 10 الخاص بك. انقر على الرابط وتثبيت تطبيق هاتفك.
بمجرد التثبيت ، قم بتشغيل التطبيق. يجب عليك إدخال تفاصيل تسجيل الدخول إلى Microsoft لإنشاء رابط. تأكد من تسجيل الدخول باستخدام نفس الحساب الذي تستخدمه على جهاز الكمبيوتر الخاص بك ، وإلا فلن يتم الربط بشكل صحيح!
ستتلقى بعد ذلك طلبات للحصول على أذونات قليلة. وسوف تشمل هذه امتيازات الرسائل القصيرة والمكالمات ، وقراءة جهات الاتصال الخاصة بك ، وعرض الملفات الخاصة بك. اسمح لهذه الأذونات حتى تعمل على النحو الأمثل.
سيطرح هاتفك بعد ذلك سؤالًا غريبًا: هل تريد أن يظل التطبيق قيد التشغيل في الخلفية؟ إذا سمحت بذلك ، فسيظل محدّثًا في جميع الأوقات ، ولكنه سيؤدي أيضًا إلى استنزاف البطارية. اتخذ قرارك هنا من خلال النقر على رفض أو السماح .
بعد إعداد هذا الأمر ، يجب أن تكون قادرًا على رؤية جميع الصور والرسائل النصية القصيرة على هاتفك.
يمكنك تصفح الصور التي التقطتها من قسم الصور في التطبيق. إنها أيضًا طريقة ملائمة لنقل الصور إلى جهاز الكمبيوتر الخاص بك دون استخدام كابل. لحفظ صورة على جهاز الكمبيوتر الخاص بك ، انقر فوق الصورة التي تريد تنزيلها. ثم ، انقر فوق النقاط الثلاث في أعلى اليمين وانقر فوق " حفظ باسم".
يمكنك أيضًا استخدام هاتفك لقراءة الرسائل النصية وإرسالها إلى جهات الاتصال الخاصة بك ، بكل رفاهية لوحة مفاتيح الكمبيوتر بدلاً من لوحة مفاتيح تعمل باللمس.
بقدر ما هو مفيد ، يجب أن تتذكر أن هاتفك يستخدم بيانات هاتفك لإرسال واستقبال الرسائل. كن حذرًا عند إرسال الرسائل النصية للأشخاص الذين يستخدمون هذا التطبيق ، حيث سيظل كل نص يعتمد على خطة البيانات الخاصة بك!
إعلامات الهاتف في مركز العمل
لقد كنت في المنطقة لبضع ساعات على سطح المكتب عندما تصل إلى هناك لتفقد هاتفك. يمكنك التحقق من هاتفك في استراحة ، فقط لإدراك أن مشروعك قد تم إلغاؤه قبل ساعة. يمكن لنظام Windows 10 المساعدة في ذلك ، عن طريق إرسال الإشعارات مباشرة من هاتفك الذكي إلى جهاز الكمبيوتر الخاص بك.أولاً ، قم بتنزيل Cortana على هاتفك المحمول ، والذي يتوفر لكل من أجهزة Android و iOS . بمجرد تنزيل التطبيق الخاص بك ، انتقل إلى الإعدادات الخاصة به للوصول إلى خيارات جهاز الصليب . قد تتم مطالبتك بتسجيل الدخول إلى حساب Microsoft الشخصي الخاص بك قبل استخدام التطبيق.
بمجرد الوصول إلى خيار Cross device ، ستحتاج إلى السماح لـ Cortana بالوصول إلى بعض المعلومات. فيما يلي لقطة لبعض خيارات الإخطار:
تمكين أو تعطيل العديد من الخيارات التي تريدها. لضمان وظيفة سلسة ، أعد تشغيل كل من جهازك وجهاز الكمبيوتر.
لضمان السماح بنقل الإشعارات على جهاز الكمبيوتر الخاص بك ، افتح قائمة البدء وأدخل كورتانا. حدد خيار إعدادات Cortana & Search . ثم ، حدد علامة التبويب Cortana عبر أجهزتي على الجانب الأيسر من النافذة التالية وتمكين خيار الحصول على إشعارات الهاتف على هذا الكمبيوتر .
نظرًا لأن كلاهما مرتبط بحساب Microsoft الخاص بك ، فيجب أن تتمكن الآن من تلقي إعلامات الهاتف على جهاز الكمبيوتر الخاص بك.
بعض الأشياء التي يجب ملاحظتها بعد تجربة التطبيق:
من المفترض أن هاتفك الذكي متصل عبر شبكة Wi-Fi أو بيانات الشبكة إلى الإنترنت.
من المفترض أيضًا أنك قمت بإعداد Cortana على جهاز الكمبيوتر الخاص بك قبل تمكين Cortana من نقل المعلومات من هاتفك الذكي.
إذا تخلصت من كورتانا قبل تجربة هذه الميزة ، فلن يعمل ما سبق.
بدء نقل البيانات بدون كابل
أصبحت عمليات نقل البيانات السلكية ببطء ولكن بثبات شيء من الماضي. في الوقت نفسه ، تعمل Microsoft على زيادة قدراتها على الهاتف لطمس الخط الفاصل بين الهاتف والكمبيوتر. بالنسبة للأشخاص الذين يستخدمون كليهما في كثير من الأحيان لنقل الملفات ، أو لأولئك الذين يستخدمون هواتفهم كمحرك أقراص USB متعدد الأغراض ، فقد كانت هذه قدرة طال انتظارها.ضع في اعتبارك ، في حين أن جميع التطبيقات المذكورة أعلاه رسمية ، إلا أنها "تجريبية" كجزء من تحديثات Windows 10 الحديثة. في حين أن ذلك قد يؤدي إلى تعطل التطبيق ، يمكن للمرء أن يتخيل أن الإصدارات الأحدث سوف تسد الفجوة بشكل أفضل بين هاتفك وجهاز الكمبيوتر الخاص بك.
نتمنى لك دوام الصحة والعافية .
ونحن على استعداد لا اي استفسار.
التواصل معنا على الايميل
او اطرح تعليقك اسفل التدوينة
ونحن في خدمتكم
الابداع والتميز
creativity-excellence
طريقك نحو الحقيقة
Ahmed Shammakh
احمد شماخ
نتمنى لك دوام الصحة والعافية .
ونحن على استعداد لا اي استفسار.
التواصل معنا على الايميل
او اطرح تعليقك اسفل التدوينة
ونحن في خدمتكم
الابداع والتميز
creativity-excellence
طريقك نحو الحقيقة
Ahmed Shammakh
احمد شماخ

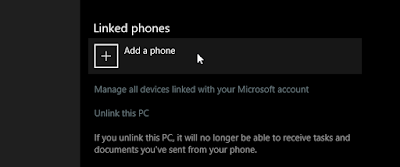
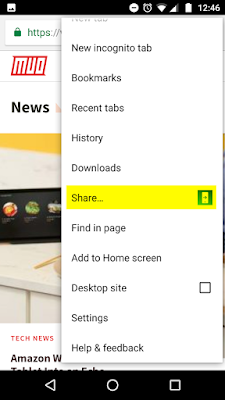




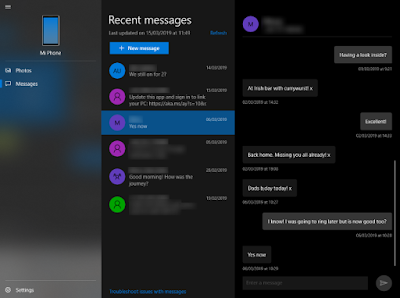



تعليقات
إرسال تعليق