7 خطوات بسيطة لتشخيص مشكلة في الشبكة
من بين جميع أنواع مشاكل الكمبيوتر التي يمكن أن تواجهها ، تعد مشكلات الشبكة واحدة من أسوأ المشكلات. على الرغم من أن أجهزة الكمبيوتر لدينا يمكنها القيام بالكثير في وضع عدم الاتصال ، إلا أن الانقطاع عن الإنترنت ليس متعة. والأسوأ من ذلك ، عندما لا تتمكن من الاتصال بالإنترنت ، ليس من السهل البحث عن إصلاحات لمشكلتك. |
| طريقة لاصلاح مشكلة في الشبكة |
دعنا نخطو في العملية الأساسية لكيفية استكشاف مشكلات اتصال الشبكة. وبهذه الطريقة ، في المرة القادمة التي تفتح فيها مستعرض الويب الخاص بك على رسالة " يتعذر الاتصال" ، ستعرف ما يجب القيام به. مثل كل تحرّي الخلل وإصلاحه ، سنبدأ على نطاق واسع ونحصر في التفاصيل.
بعد كل خطوة ، حاول الاتصال بموقع ويب للتحقق من أن اتصالك يعمل. إذا لم يفلح ذلك ، فتابع إلى الجزء التالي.
تأكد من أنه في الواقع لديك مشكلة الشبكة
في بعض الأحيان ، ما يبدو وكأنه انقطاع في الشبكة هو في الواقع مشكلة في نهاية موقع ويب معين. إذا لم تتمكن من الدخول على Twitter ، على سبيل المثال ، تحقق من عدد قليل من مواقع الويب الأخرى للتأكد من أن المشكلة ليست فقط في موقع واحد.يمكنك استخدام IsUp.me للتحقق مما إذا كان موقع الويب معطلاً للجميع أم لا.
1. قوة دورة كل شيء وتحقق من الأجهزة الأخرى
ليست هناك حاجة للانزعاج على الفور ، لأن إصلاح مشكلتك قد يكون بسيطًا مثل إعادة تشغيل الجهاز. تعمل إعادة التشغيل على إصلاح الكثير من المشكلات ، لذا تأكد من أنها أول استجابة لمشكلات الشبكة أيضًا.المضي قدما وإعادة تشغيل جهاز الكمبيوتر الخاص بك ، وكذلك المودم وجهاز التوجيه. لمسح ذاكرة التخزين المؤقت للمودم وجهاز التوجيه ، انتظر 60 ثانية قبل إعادة تشغيلها مرة أخرى. عندما تقوم بتوصيل كل شيء مرة أخرى ، قم بتوصيل المودم الخاص بك أولاً وانتظر تشغيله قبل توصيل جهاز التوجيه الخاص بك.
إن إيقاف تشغيل كل شيء وإعادة تشغيله أولاً يضمن عدم وجود مشكلة مؤقتة في الشبكة. من الأفضل إعادة التشغيل الآن بدلاً من إضاعة 30 دقيقة متواصلة عندما لا تحتاج إلى ذلك.
بمجرد إعادة التشغيل ، إذا كان لديك كمبيوتر آخر (أو جهاز محمول) ، فحاول الاتصال بالإنترنت باستخدام هذا الجهاز. إذا وجدت أنه لا توجد أجهزة يمكنها الاتصال ، فمن المحتمل أن تكون مشكلة في جهازك أو مزود خدمة الإنترنت.
إذا وجدت أن جهازًا واحدًا فقط لا يمكنه الاتصال بالإنترنت ، يمكنك الاستمرار في تضييق نطاق المشكلة. على هذا الجهاز ، تأكد من تشغيل فحص مكافحة الفيروسات للتأكد من عدم وجود برامج ضارة تتداخل مع اتصالك. يجب عليك أيضًا التأكد من أن إعدادات جدار الحماية لا تمنع الاتصال.
أخيرًا ، حاول استخدام مستعرض مختلف لمعرفة ما إذا كان مستعرضك المعتاد تالفًا بطريقة ما.
2. تحقق من الاتصالات المادية
هل استمرت مشكلة الشبكة بعد إعادة التشغيل؟ قبل البدء في الغوص في الإعدادات والاختبارات ، فإن الخطوة التالية للتحقق هي أنك متصل فعليًا.
إذا كنت تستخدم كابل Ethernet للاتصال بالموجه ، فتحقق للتأكد من أنه غير موصول أو تالف. إذا كان الكمبيوتر المحمول الخاص بك يحتوي على مفتاح لاسلكي فعلي ، فتأكد من عدم ضبطه على وضع إيقاف التشغيل .
بمجرد التحقق من اتصال مناسب ، تحقق من المعدات الخاصة بك. هل الأضواء الموجودة على جهاز التوجيه و / أو المودم يومض باللون الأخضر كالمعتاد؟ إذا لم تضيء مصابيح بعد إعادة التشغيل ، فقد يكون الجهاز ميتًا أو معطلاً. ومع ذلك ، إذا حصلت على أضواء حمراء ، أو لمبة طاقة ولكن بدون مصباح اتصال ، فمن المحتمل أن يعاني مزود خدمة الإنترنت لديك من اضطراب.
3. قم بتشغيل "مستكشف أخطاء شبكة Windows ومصلحها"
يتضمن Windows بعض أدوات استكشاف الأخطاء وإصلاحها المضمنة التي يمكنها تلقائيًا البحث عن المشكلات وحلها. لتشغيل "مستكشف الأخطاء ومصلحها" لمشاكل الشبكة ، انقر بزر الماوس الأيمن على أيقونة الشبكة في "علبة النظام" واختر " استكشاف المشكلات وإصلاحها" . بمجرد تشغيل مستكشف الأخطاء ومصلحها ، يمكنه إصلاح المشكلات أو البحث عن المشكلات ولكن تفشل في حلها أو العثور على أي شيء.
إذا وجد مستكشف الأخطاء ومصلحها مشكلة حلها ، فحاول الاتصال مرة أخرى. إذا تلقيت خطأً محددًا أو اسم مشكلة لا يمكن لـ Windows إصلاحها تلقائيًا ، فاحيط بها للبحث لاحقًا.
قد ينظر المستخدمون المتقدمون أيضًا في استخدام أدوات Windows الأخرى لاستكشاف مشكلات الشبكة وإصلاحها .
4. تحقق من وجود عنوان IP صالح
في هذه المرحلة ، لقد تحققت من أن المشكلة ليست مؤقتة وأن جميع أجهزتك تعمل. نظرًا لأن Windows لا يمكنه حل المشكلة من تلقاء نفسه ، نحتاج إلى تحديد المكان على طول الاتصال الذي تحدث فيه المشكلة.إنها فكرة جيدة أن تتأكد من عدم تحديد أي إعدادات IP غريبة. للتحقق من ذلك ، افتح الإعدادات وانتقل إلى الشبكة والإنترنت> الحالة . أسفل تغيير رأس إعدادات الشبكة ، اختر تغيير خيارات المحول . في النافذة الناتجة ، انقر نقرًا مزدوجًا فوق اسم شبكتك.
بعد ذلك ، سترى مربع الحالة. انقر فوق الزر " خصائص" .
هنا ، انقر نقرًا مزدوجًا فوق إدخال Internet Protocol Version 4 .
إلا إذا قمت بإعداد IP ثابت (إذا كنت لا تعرف ما هو هذا، وربما كنت لا تستخدم واحد)، تأكد من حصولك على كل من الحصول على عنوان IP تلقائيا و الحصول على عنوان خادم DNS تلقائيا التحقق. كرر هذه العملية لبروتوكول الإنترنت الإصدار 6 للتأكد من أن كل شيء تلقائي هناك.
مراجعة صحة عنوان IP الخاص بك
بمجرد القيام بذلك ، يمكنك التحقق للتأكد من أن جهاز التوجيه يمنحك عنوان IP صالحًا. افتح نافذة موجه الأوامر عن طريق كتابة cmd في قائمة ابدأ. أدخل ipconfig وابحث عن النص الموجود ضمن محول Ethernet (للاتصالات السلكية) أو محول الشبكة المحلية اللاسلكية (للاتصالات اللاسلكية).
إذا كان عنوان IPv4 يبدأ بـ 169.xxx ، فلن يتلقى الكمبيوتر عنوان IP صالحًا من جهاز التوجيه الخاص بك. يؤدي كتابة الأمرين التاليين إلى إصدار عنوان IP الحالي لجهاز الكمبيوتر الخاص بك وطلب عنوان جديد ، مما قد يحل هذا:
ipconfig /release
ipconfig /renew
إذا كان لا يزال لديك عنوان 169.xxx بعد كتابة الأوامر أعلاه و ipconfig مرة أخرى ، فإن جهازك لا يزال لا يتلقى IP من جهاز التوجيه. حاول توصيل الكمبيوتر مباشرة بالمودم باستخدام كابل Ethernet ومعرفة ما إذا كان يمكنك الاتصال بالإنترنت. إذا كان الأمر كذلك ، فإن جهاز التوجيه الخاص بك هو المشكلة.
5. حاول تجربة Ping وتتبع طريقها
إذا كان عنوان IP الخاص بك يبدأ بأي شيء بخلاف 169 عند تشغيل ipconfig ، فلديك عنوان IP صالح من جهاز التوجيه الخاص بك. في هذه المرحلة ، أكدت أن المشكلة في مكان ما بين جهاز التوجيه الخاص بك والإنترنت.
اكتب هذا الأمر لاختبار اتصال خوادم DNS الخاصة بـ Google لمعرفة ما إذا كان يمكنك الاتصال بالإنترنت (يمكنك استبدال 8.8.8.8 بأي شيء ، مثل www.msn.com ):
ping 8.8.8.8
سيؤدي ذلك إلى إرسال أربع حزم إلى Google. إذا فشلوا في إرسال ، سترى بعض المعلومات الأساسية عن الفشل. إذا كنت ترغب في متابعة اختبار الاتصال إلى أجل غير مسمى حتى تتمكن من مراقبته أثناء استكشاف الأخطاء وإصلاحها ، ما عليك سوى إضافة علامة -t إلى النهاية ، مثل:
ping 8.8.8.8 -t
يمكنك الضغط على Ctrl + C لإيقاف تنفيذ الأمر في أي وقت. لمزيد من المعلومات ، اكتب هذا الأمر لتتبع المسار بين جهاز الكمبيوتر الخاص بك وخوادم DNS الخاصة بـ Google:
tracert 8.8.8.8
يمنحك الأمر أعلاه تفصيلًا خطوة بخطوة للمسار الذي تستغرقه المعلومات للوصول إلى الوجهة التي تحددها. مشاهدته ، وإذا فشلت ، تحقق لمعرفة أين تحدث المشكلة. في حالة ظهور خطأ في وقت مبكر من المسار ، فمن المحتمل أن تكون هناك مشكلة في شبكتك المحلية.
6. اتصل بمزود خدمة الإنترنت
إذا تم إكمال جميع الخطوات المذكورة أعلاه بنجاح ، فقد قمت الآن بالتحقق من أن جهازك يعمل وتأكد من حصولك على عنوان IP صالح من جهاز التوجيه. أيضًا ، أنت متأكد من أن المشكلة تحدث خارج الشبكة لأجهزة متعددة. إذا كان هذا هو الحال ، فإن الخيار الأفضل التالي هو معرفة ما إذا كان موفر خدمة الإنترنت يواجه مشكلات.سيثبت استخدام هاتفك الذكي أنه مفيد هنا ، حيث يمكنك البحث عن خريطة انقطاع (مثل DownDetector.com ) لمزود الخدمة لديك أو التحقق من Twitter لمعرفة ما إذا كان الآخرون في منطقتك يواجهون مشكلات أيضًا. إذا كنت لا ترى أي شيء من الملاحظة عبر الإنترنت ، فحاول إعطاء مزود خدمة الإنترنت مكالمة لمعرفة ما إذا كانت هناك مشكلات معروفة. ربما تؤثر القضايا الخطية على مساحة صغيرة ؛ يجب أن يكون الممثل قادرًا على إجراء الاختبارات للتحقق.
7. انتظر مشاكل الشبكة
بمجرد إعلام موفر خدمة الإنترنت الخاص بك بالمشكلة والتأكد من أنه ليس هناك جهاز كمبيوتر واحد فقط يواجه مشكلة ، كل ما يمكنك فعله هو الانتظار. في كثير من الأحيان ، لا يمكنك إصلاح مشكلات الشبكة بنفسك.إذا كان مزود خدمة الإنترنت لديك على دراية بالمشكلات ، نأمل أن يحصلوا على كل شيء ثابتًا في وقت قصير. وفي الوقت نفسه ، يمكنك اغتنام الفرصة للاستمتاع بقراءة كتاب أو المشي أو أي شيء آخر غير متصل بالإنترنت.
قضايا شبكة الاسكواش
هذه الخطوات هي قالب عام لتشخيص مشكلات الشبكة ، حيث قد يختلف الإعداد الدقيق لديك. بشكل عام ، قم بالرد عن طريق إعادة تشغيل كل شيء ، ومعرفة ما إذا كانت هناك عدة أجهزة تواجه مشكلة في الاتصال بالإنترنت ، والتحقق للتأكد من صحة إعداداتك ، وفقًا لما تقدمإذا راجعت كل هذا ، فربما تكمن المشكلة في مزود خدمة الإنترنت. لدينا أيضًا دليل شامل لاستكشاف الأخطاء وإصلاحها إذا كنت بحاجة إلى مساعدة متقدمة.
تعرف على:-
كيفية تقوية اشارة الواي فاي على جهاز الاندرويد الخاص بك
نتمنى لك دوام الصحة والعافية .
ونحن على استعداد لا اي استفسار.
التواصل معنا على الايميل
او اطرح تعليقك اسفل التدوينة
ونحن في خدمتكم
الابداع والتميز
creativity-excellence
طريقك نحو الحقيقة
Ahmed Shammakh
احمد شماخ
نتمنى لك دوام الصحة والعافية .
ونحن على استعداد لا اي استفسار.
التواصل معنا على الايميل
او اطرح تعليقك اسفل التدوينة
ونحن في خدمتكم
الابداع والتميز
creativity-excellence
طريقك نحو الحقيقة
Ahmed Shammakh
احمد شماخ

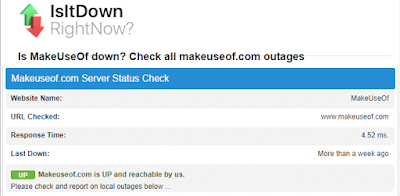

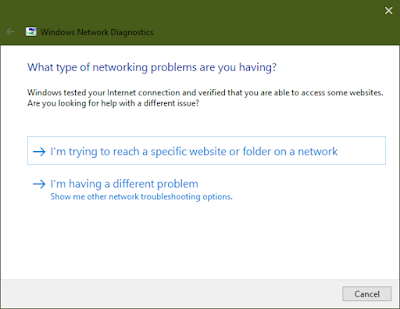
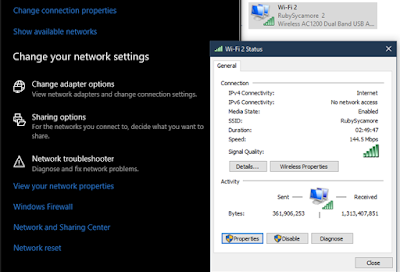
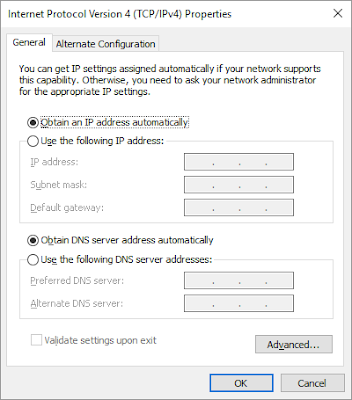
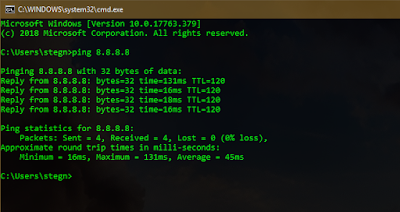
تعليقات
إرسال تعليق