كيفية استخدام اتصال سطح المكتب البعيد من Microsoft
هل تحتاج إلى الوصول عن بعد والتحكم في جهاز كمبيوتر آخر؟ يمكن لأداة اتصال سطح المكتب البعيد من Microsoft إنجازها. إليك كيفية إعداده. |
| كيفية استخدام اتصال سطح المكتب البعيد من Microsoft |
أنت أمام كمبيوتر في المنزل أو في المكتب وتحتاج إلى الوصول إلى كمبيوتر آخر للحصول على ملف أو فتح تطبيق أو استكشاف الأخطاء وإصلاحها . كيف يمكنك الوصول إلى هذا الكمبيوتر الشخصي الآخر؟ طالما تم تشغيل هذا الكمبيوتر الآخر وإعداده للاتصالات البعيدة ، يمكنك تسجيل الدخول والتحكم فيه من بعيد باستخدام ميزة الاتصال بسطح المكتب البعيد من Microsoft.
من خلال RDC ، يمكنك الوصول عن بعد إلى أجهزة كمبيوتر متعددة عبر نفس الشبكة . يمكنك أيضًا استخدامه للوصول إلى أجهزة الكمبيوتر على شبكات مختلفة عبر الإنترنت ، ولكن هذا يتطلب بعض المعرفة بجدران الحماية وإعادة توجيه المنافذ. لذلك سنركز على الاتصال بجهاز كمبيوتر على نفس الشبكة.
تم تضمين الاتصال بسطح المكتب البعيد في نظام التشغيل Windows ولكنه موجود أيضًا كتطبيق Windows 10 Universal في متجر Microsoft. إذا كنت ترغب في الوصول إلى جهاز كمبيوتر والتحكم فيه من جهازك المحمول ، فإن تطبيق RDC من Microsoft متاح في متجر تطبيقات Apple لأجهزة iPhone و iPad ومن Google Play لهواتف Android والأجهزة اللوحية.
إعداد اتصال سطح المكتب البعيد من Microsoft
أولاً ، يجب عليك أنت أو أي شخص آخر تسجيل الدخول فعليًا إلى الكمبيوتر البعيد (الكمبيوتر الذي تريد الوصول إليه من موقعك الحالي). للقيام بذلك ، افتح الإعدادات> النظام> سطح المكتب البعيد . قم بتشغيل التبديل إلى تمكين سطح المكتب البعيد. انقر فوق تأكيد لتمكين الإعداد.افتراضيًا ، يتم تمكين خيارات الحفاظ على جهاز الكمبيوتر الخاص بك مستيقظًا للاتصالات عند توصيله وجعل جهاز الكمبيوتر الخاص بك قابلاً للاكتشاف على الشبكات الخاصة. لعرض أو تعديل أيٍّ من الخيارين ، انقر فوق الارتباط المقابل لإظهار الإعدادات ، لكن من المحتمل أن تترك الخيارين مُمكَّنين في هذه المرحلة. بدلاً من ذلك ، انقر فوق ارتباط الإعدادات المتقدمة.
في شاشة الإعدادات المتقدمة ، حدد المربع لتطلب من أجهزة الكمبيوتر استخدام مصادقة مستوى الشبكة (NLA) للاتصال. يضيف NLA أمانًا أكثر تشددًا للاتصالات البعيدة عبر نفس الشبكة حيث يجب أن تتم المصادقة على المستخدمين قبل الوصول إلى الكمبيوتر البعيد.
على افتراض أنك تتصل بجهاز كمبيوتر على نفس الشبكة ، يمكنك تجاهل قسم الاتصالات الخارجية. يعرض قسم منفذ Remote Desktop المنفذ الافتراضي للاستماع إلى اتصال بعيد وقبوله.
انقر فوق السهم الخلفي للعودة إلى الشاشة السابقة وانتقل إلى إعدادات "سطح المكتب البعيد". افتراضيًا ، يمكن لأي مستخدم لديه حساب إداري على الكمبيوتر البعيد الوصول إليه.
على افتراض أنك تستخدم حساب Microsoft لتسجيل الدخول إلى Windows ، وأن حسابك لديه حقوق إدارية ، فإن أفضل رهان لك هو استخدام هذا الحساب لتسجيل الدخول عن بُعد. إذا كنت ترغب في منح حق الوصول عن بُعد إلى حساب مختلف ، فانقر فوق الرابط في الأسفل لتحديد المستخدمين الذين يمكنهم الوصول عن بعد إلى هذا الكمبيوتر. انقر فوق إضافة وأدخل اسم المستخدم لهذا الحساب.
أخيرًا ، دوّن اسم هذا الكمبيوتر حيث ستحتاج إليه لتسجيل الدخول عن بُعد. إذا كنت ترغب في تغيير اسم الكمبيوتر إلى شيء أسهل في التذكر ، فاتبع هذه الخطوات . أغلق شاشة إعدادات سطح المكتب البعيد عند الانتهاء.
الاتصال بجهاز الكمبيوتر البعيد
لنفترض الآن أنك تريد الاتصال بهذا الكمبيوتر البعيد. من الكمبيوتر الذي ترغب في استخدامه للوصول إلى الكمبيوتر البعيد ، قم بتشغيل "اتصال سطح المكتب البعيد". للقيام بذلك ، انقر فوق الزر "ابدأ" ، قم بالتمرير لأسفل القائمة ، افتح المجلد "ملحقات Windows" ، وحدد الاختصار "الاتصال بسطح المكتب البعيد". أو انقر فوق الحقل "بحث" ، وابدأ كتابة "اتصال سطح المكتب البعيد" ، وحدد النتيجة.في نافذة RDC ، اكتب اسم الكمبيوتر البعيد في حقل الكمبيوتر. انقر فوق الزر "إظهار الخيارات" ، واكتب اسم مستخدم الحساب الذي ستستخدمه لتسجيل الدخول. انقر فوق "اتصال".
أدخل كلمة المرور الخاصة بك في نافذة بيانات الاعتماد. حدد مربع تذكرني إذا كنت لا تريد إدخال كلمة المرور في كل مرة تستخدم فيها هذا الحساب. انقر فوق موافق.
قد تتلقى رسالة تفيد بأنه لا يمكن التحقق من هوية الكمبيوتر البعيد. حدد المربع الخاص بـ لا تسألني مرة أخرى عن الاتصالات بهذا الكمبيوتر وانقر فوق "نعم".
يجب عليك الآن الاتصال بالكمبيوتر البعيد حتى تتمكن من تشغيل التطبيقات ، وفتح الملفات والعمل معها ، وأداء مهام أخرى.
في الجزء العلوي من الشاشة شريط اتصال أزرق مع خيارات مختلفة. تتيح لك عناصر التحكم الموجودة على الجانب الأيسر من الشريط تثبيت الشريط والتحقق من سرعة الاتصال. تتيح لك عناصر التحكم الموجودة على الجانب الأيمن تصغير الإطار البعيد إلى شريط المهام وتغيير حجم الإطار وإنهاء الجلسة عن بُعد. عند الانتهاء ، انقر فوق أيقونة إغلاق لإنهاء الاتصال.
إعدادات سطح المكتب البعيد
من شاشة الإعداد للاتصال بسطح المكتب البعيد ، يمكنك تعديل بعض إعدادات الأداة. في علامة التبويب عام ، حدد الخيار "السماح لي بحفظ بيانات الاعتماد" إذا كنت لا ترغب في إدخال اسم المستخدم وكلمة المرور في كل مرة تتصل.في علامة التبويب عرض ، يمكنك تغيير حجم الإطار البعيد وتحديد عمق اللون.
قم بتكوين إعدادات الصوت عن بعد واختر وقت تطبيق مجموعات مفاتيح Windows في علامة التبويب الموارد المحلية.
اضبط سرعة الاتصال يدويًا للتحكم في الأداء من علامة التبويب "الخبرة".
قم بتعيين الإجراء الافتراضي لمصادقة الخادم من علامة التبويب خيارات متقدمة.
تطبيق سطح المكتب البعيد
كبديل لأداة الاتصال بسطح المكتب البعيد المدمجة ، يمكنك استخدام تطبيق Microsoft Remote Desktop. قم بتثبيت التطبيق من متجر Microsoft وابدأ تشغيله. لإعداد اتصال ، انقر فوق الزر "إضافة" وحدد خيار سطح المكتب.اكتب اسم الكمبيوتر الذي تريد الاتصال به. انقر على زر + لإضافة حسابك. في نافذة الحساب ، أضف اسم المستخدم وكلمة المرور. يمكنك أيضًا إضافة اسم مستعار للحساب إذا كنت ترغب في ذلك. انقر فوق حفظ.
في شاشة إضافة سطح مكتب ، يمكنك إنشاء اسم عرض لهذا الاتصال. انقر فوق حفظ.
انقر نقرًا مزدوجًا فوق أيقونة الكمبيوتر البعيد للاتصال به.
في شاشة الشهادة ، حدد المربع لعدم السؤال عن هذه الشهادة مرة أخرى. انقر فوق اتصال.
أنت الآن متصل بالكمبيوتر البعيد. تبدو الأمور مختلفة قليلاً عما تبدو عليه من أداة RDC. يزداد رمز المكبر الموجود في الجزء العلوي ويصغره ، بينما يتحول رمز علامة القطع بين ملء الشاشة ووضع النافذة. انقر أيقونة القطع ثم حدد قطع الاتصال لإنهاء الاتصال.
الاتصال بجهاز الكمبيوتر البعيد مع جهاز محمول
الاتصال من دائرة الرقابة الداخليةللاتصال بجهاز كمبيوتر بعيد من جهاز iPhone أو iPad ، قم بتثبيت تطبيق Microsoft Remote Desktop من متجر التطبيقات وابدأ تشغيله .
اضغط على زر + وحدد خيار سطح المكتب.
أدخل اسم الكمبيوتر. اكتب أو اختر حساب المستخدم الخاص بك. ضمن "خيارات إضافية" ، يمكنك إنشاء اسم مألوف للاتصال وتمكين الإعدادات الأخرى. انقر فوق حفظ.
اضغط على الأيقونة للاتصال بجهاز الكمبيوتر. في شاشة مؤهلات الاعتماد ، أدخل كلمة المرور الخاصة بك ثم قم بتشغيل التبديل إلى تخزين اسم المستخدم وكلمة المرور إذا كنت لا ترغب في إدخالها في كل مرة. انقر فوق تم
في نافذة المصادقة ، قم بتشغيل رمز التبديل لـ لا تسألني مرة أخرى عن الاتصال ، ثم انقر فوق قبول.
أنت الآن متصل. يتم تكبير رمز شريط الأدوات الأول وتصغيره. يعرض الجزء الثاني الأجزاء الموجودة على الجانب والتي يمكنك منها بدء اتصال آخر ، والتبديل بين مؤشر اللمس ومؤشر الماوس ، وإنهاء الجلسة. يعرض الثالث لوحة المفاتيح.
الاتصال من Android
أخيرًا ، يمكنك الاتصال بجهاز كمبيوتر يعمل بنظام Windows من هاتف Android أو الجهاز اللوحي. قم بتنزيل تطبيق Microsoft Remote Desktop من Google Play وابدأ تشغيله . اقبل الاتفاقية.
اضغط على أيقونة + لإضافة اتصال وحدد خيار سطح المكتب.
إذا كنت بالقرب من الكمبيوتر البعيد ، فيمكنك البحث عنه. خلاف ذلك ، إضافته يدويا. اكتب اسم الكمبيوتر واسم المستخدم الخاص بك. تضمين أي خيارات إضافية. انقر فوق حفظ.
اضغط على الأيقونة للاتصال بهذا الكمبيوتر. أدخل كلمة المرور الخاصة بك وحدد المربع لتخزين اسم المستخدم وكلمة المرور إذا كنت ترغب في ذلك. انقر فوق اتصال.
في شاشة التحقق من الشهادة ، حدد مربع الاختيار "عدم السؤال مطلقًا مرة أخرى عن الاتصالات بهذا الكمبيوتر" وانقر فوق "اتصال".
أنت الآن متصل. T هو أول أجزاء يعرض رمز شريط الأدوات على الجانب التي يمكنك من خلالها بدء اتصال جديد، قم بإنهاء الاتصال الحالي، العودة إلى ديارهم، والتبديل بين اللمس ومؤشر الماوس. يعرض الرمز الآخر لوحة المفاتيح. اضغط على X في الزاوية العلوية اليسرى لقطع الاتصال.
تقوم Microsoft بإحياء Clippy ثم تقتله بوحشية مرة أخرى
او
مايكروسوفت تحظر المزح في يوم كذبة أبريل
نتمنى لك دوام الصحة والعافية .
التواصل معنا على الايميل
او اطرح تعليقك اسفل التدوينة
ونحن في خدمتكم
الابداع والتميز
creativity-excellence
طريقك نحو الحقيقة
Ahmed Shammakh
احمد شماخ

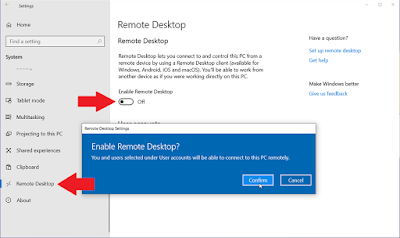
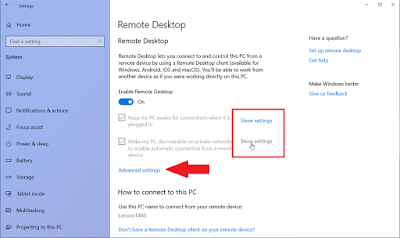

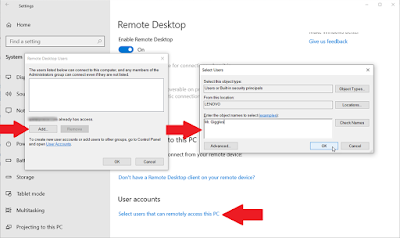
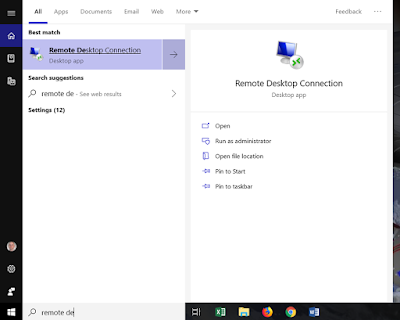






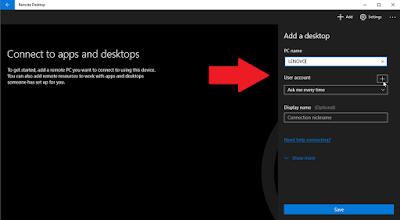
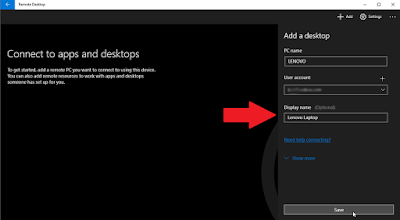

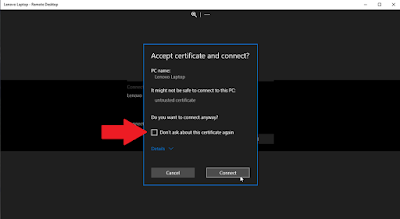

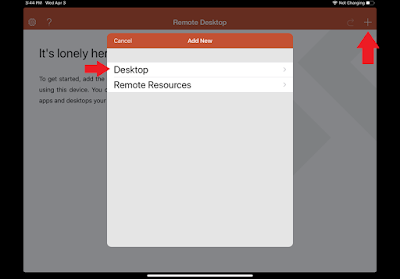






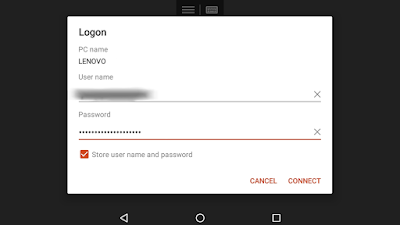
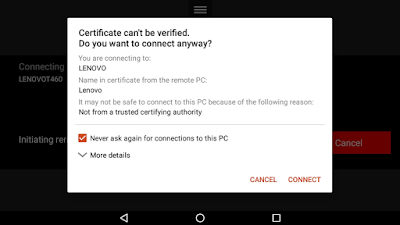

تعليقات
إرسال تعليق