أحد أكثر الأخطاء شيوعًا عند التقاط صورة هو أنه ينتهي الأمر بمظهر ضبابي. هذا إما لأنك قمت بنقله أو نقله أو عدم تركيز الكاميرا بشكل صحيح.
لا تقلق اعتمادا على مستوى الضبابية المعنية ، هذا شيء يمكن إصلاحه. كل ما تحتاجه هو أدوبي فوتوشوب . إليك كيفية جعل صورك أكثر وضوحًا باستخدام Photoshop.
عندما تقوم بتوضيح الصور ، ستكون التغييرات الإجمالية دقيقة. يوجد Photoshop لإجراء تعديلات طفيفة ، وليس إعادة إنشاء صورتك من الألف إلى الياء.
إذا كانت الصورة ضبابية جدًا ولا يمكنك تكوين أي من الأشكال ، فمن المحتمل أنها غير قابلة للحل. ومع ذلك ، إذا كان لديك صورة ما زالت واضحة لكن غامضة حول الحواف ، فهي مرشح جيد للتحسين.
في هذا البرنامج التعليمي ، استخدمت صورة لبعض الزهور التي التقطتها خلال عطلتي الأخيرة إلى فيكتوريا. أحب التفاصيل في هذه الصورة ، لكن الزهور ضبابية بعض الشيء.
هناك عدة طرق مختلفة يمكنك من خلالها توضيح الصورة في Photoshop. ومع ذلك ، سنركز على هذا البرنامج التعليمي على أكثر هذه الخيارات تنوعًا - أداة Smart Sharpen . إنها ميزة تأتي مع Photoshop CC.
بمجرد فتح الصورة الخاصة بك ، انتقل إلى Filter> Sharpen> Smart Sharpen . سترى متفاوتًا مع أدوات الشحذ الأخرى.
عند النقر فوق Smart Sharpen ، ستظهر لك نافذة جديدة.
قد تكون نافذتك أصغر من نافذتي أو تكون في مكان مختلف ، لكن هذا جيد. يمكنك تكبير نافذتك وإعادة وضعها على الشاشة لتمنحك مساحة أكبر للعمل بها ، كما فعلت في هذا المثال.
لتكبير نافذتك ، انقر على إحدى الزوايا واسحبها لتغيير حجمها. انقر واسحب على الشريط الرمادي الفاتح في الجزء العلوي من النافذة لتحريكه حول الشاشة.
على الجانب الأيمن من نافذة Smart Sharpen ، سترى إعداداتك. في الجزء العلوي يوجد مربع الاختيار "نافذة المعاينة" ، الذي يجب تشغيله.
التالي هو مسبقا القائمة، الإعدادات العامة الخاصة بك، والخاص الظلال و يسلط الضوء . دعنا نلقي نظرة على كل هذه الفئات.
سترى قائمة الإعداد المسبق أعلى إعداداتك. هذا هو المكان الذي يمكنك فيه تحميل إعداد مسبق حاد ، أو حفظ إعداد مسبق ، أو إنشاء إعداد مخصص.
من المثير للاهتمام أن نلاحظ أن Photoshop يقوم تلقائيًا بتعيينك على Default إذا لم تكن قد استخدمت هذه الأداة من قبل. في اللحظة التي تبدأ فيها بتغيير الإعدادات ، سيتم تبديل الإعداد المسبق إلى مخصص .
بعد انتهائك من قائمة الإعداد المسبق ، حان الوقت للتنقل واستكشاف الإعدادات العامة. هذا هو المكان الذي يمكنك فيه ضبط حدة صورتك. عندما تقوم بتوضيح صورة ، فإنها تزيد التباين بين العناصر الموجودة في صورتك.
المبلغ يعني التوضيح الكلي الذي قمت بتطبيقه على صورتك. كل ما ارتفعت النسبة المئوية ، زاد شحذها.
نصف القطر هو المنطقة المحيطة بالحافة الحادة التي ستتأثر. كل ما ارتفعت النسبة المئوية ، زادت مساحة المنطقة المصابة.
يساعدك تقليل الضوضاء على تقليل آثار الصورة في صورتك.
كل هذه الخيارات الثلاثة رائعة. ومع ذلك ، إذا دفعت هذه الإعدادات عالية جدًا ، فيمكن أن تبدأ صورتك في أن تبدو خشنة أو منقطة بسبب التباين العالي.
عندما يحدث هذا ، من الأفضل تقليل هذه الإعدادات لإضافة القليل من الضبابية مرة أخرى.
في أسفل هذه الإعدادات ، سترى قائمة منسدلة تسمى إزالة . في هذه القائمة ، يمكنك اختيار إزالة ثلاثة أنواع مختلفة من التمويه التي قد تؤثر على صورتك.
A التمويه الضبابي يأتي من صورة ضبابية الشاملة. قد يؤثر ذلك على صورتك إذا تم التقاطها عند الغسق ، على سبيل المثال ، عندما كانت الرؤية ضعيفة.
يحدث Lens Blur عندما تنتقل ، لكن الكائن لم يحدث.
يحدث Motion Blur عندما يتحرك الكائن في صورك. إذا اخترت إزالة Motion Blur ، فسترى "قرص" دائري صغير بجانبه يصبح نشطًا. يسمح لك هذا الاتصال بتغيير اتجاه إزالة تشوش الحركة.
تحت الإعدادات العامة ، سترى قسم الظلال . يعمل هذا القسم بنفس الطريقة التي تعمل بها المنطقة السابقة ، ولكن على عكس الإعدادات العامة ، يركز بشكل خاص على المساحات المظلمة في صورتك.
قم بالتجول باستخدام هذا الإعداد وشاهد ما يناسبك. سيكون لكل صورة مستوى مختلف قليلاً من التشويش ، لذلك قد تكون الإعدادات المطلوبة لمعايرة صورتي مختلفة عن إعداداتك.
تحت قسم الظلال ، سترى الإبرازات . يعمل هذا القسم كما هو الحال في القسمين الآخرين ، لكنه يركز على المناطق الأكثر إشراقًا في صورتك.
تتمثل إحدى الطرق الرائعة التي يمكنك من خلالها التحقق من التغييرات في نافذة Smart Sharpen - قبل تطبيقها - في النقر فوق الصورة مع الاستمرار في نافذة المعاينة. اسحبه قليلا. عندما تقوم بذلك ، سوف يعرض لك Photoshop كيف تبدو صورك قبل تطبيق التغييرات.
التخلي عن الماوس الخاص بك ، ويعود إلى التغييرات الجديدة.
إذا كنت راضيًا عن مظهر الصورة ، يمكنك الضغط على " موافق" وتطبيق الإعدادات على الفور. يمكنك أيضًا اختيار حفظ الإعدادات أولاً.
لحفظ الإعدادات كإعداد مسبق ، ارجع إلى القائمة المنسدلة للإعداد المسبق واختر حفظ الإعداد المسبق .
بمجرد الانتهاء من ذلك ، انقر فوق " موافق" . سيقوم Photoshop بتطبيق التغييرات والخروج من نافذة Smart Sharpen.
بمجرد الرجوع إلى مساحة العمل الرئيسية الخاصة بك ، سترى صورتك مع تطبيق التغييرات.
نظرًا لأن هذه التغييرات ستكون دقيقة ، فسيكون من الصعب معرفة ما هو مختلف للوهلة الأولى. دعنا نقارن الصور الجديدة والقديمة جنبًا إلى جنب:
كما ترون ، فإن الحواف الجديدة على اليسار أكثر نظافة.
إذا كنت لا تحب التغييرات التي أجريتها على صورتك ، فلا مشكلة. فقط اذهب إلى ملف> تراجع عن Smart Sharpen للتراجع عن التغييرات التي أجريتها.
بمجرد الانتهاء من قرصك ، احفظ صورتك وتحديثاتها من خلال الانتقال إلى ملف> حفظ .
يمكنك أيضًا الانتقال إلى ملف> حفظ باسم إذا كنت تريد الاحتفاظ بنسخة من الصورة الأصلية بدون تغيير.
بعض الأشياء الإضافية التي يجب مراعاتها عند زيادة حدة الصور باستخدام Photoshop:
عند التوضيح ، من الأفضل صقل صورتك بكميات صغيرة. يمكن أن ينتج الكثير في وقت واحد مصنوعات فنية بدلاً من أن يكون لها تأثير طبيعي لطيف.
ضمن Filter> Sharpen ، سترى أدوات شحذ أخرى يمكنك استخدامها. تعمل هذه الأجهزة بشكل جيد ، لكن لسوء الحظ ، ليس لديها قدر كبير من التنوع مثل أداة Smart Sharpen.
تحديد صورك
يعد Adobe Photoshop أداة تحرير رائعة ، سواء كانت مخصصة للصور الفوتوغرافية أو لتصميم الرسومات. من خلال هذه المقدمة الأساسية لأداة Smart Sharpen ، قد تكون قادرًا على حفظ بعض صورك من كومة البريد العشوائي.
تعرف ايضا على :-
كيفية انشاء لوحة الوان مخصصة في Adobe Photoshop
أفضل محرر الصور 2019
كيفية تصوير القمر طريقة سهلة لتصوير صور القمر
 |
| كيفية جعل صورك اكثر وضوحا باستخدام ادوبي فوتوشوب |
لا تقلق اعتمادا على مستوى الضبابية المعنية ، هذا شيء يمكن إصلاحه. كل ما تحتاجه هو أدوبي فوتوشوب . إليك كيفية جعل صورك أكثر وضوحًا باستخدام Photoshop.
الخطوة 1: افتح صورتك
عندما تقوم بتوضيح الصور ، ستكون التغييرات الإجمالية دقيقة. يوجد Photoshop لإجراء تعديلات طفيفة ، وليس إعادة إنشاء صورتك من الألف إلى الياء.
إذا كانت الصورة ضبابية جدًا ولا يمكنك تكوين أي من الأشكال ، فمن المحتمل أنها غير قابلة للحل. ومع ذلك ، إذا كان لديك صورة ما زالت واضحة لكن غامضة حول الحواف ، فهي مرشح جيد للتحسين.
في هذا البرنامج التعليمي ، استخدمت صورة لبعض الزهور التي التقطتها خلال عطلتي الأخيرة إلى فيكتوريا. أحب التفاصيل في هذه الصورة ، لكن الزهور ضبابية بعض الشيء.
هناك عدة طرق مختلفة يمكنك من خلالها توضيح الصورة في Photoshop. ومع ذلك ، سنركز على هذا البرنامج التعليمي على أكثر هذه الخيارات تنوعًا - أداة Smart Sharpen . إنها ميزة تأتي مع Photoshop CC.
بمجرد فتح الصورة الخاصة بك ، انتقل إلى Filter> Sharpen> Smart Sharpen . سترى متفاوتًا مع أدوات الشحذ الأخرى.
الخطوة 2: تعلم كيفية استخدام أداة شحذ الذكية
عند النقر فوق Smart Sharpen ، ستظهر لك نافذة جديدة.
قد تكون نافذتك أصغر من نافذتي أو تكون في مكان مختلف ، لكن هذا جيد. يمكنك تكبير نافذتك وإعادة وضعها على الشاشة لتمنحك مساحة أكبر للعمل بها ، كما فعلت في هذا المثال.
لتكبير نافذتك ، انقر على إحدى الزوايا واسحبها لتغيير حجمها. انقر واسحب على الشريط الرمادي الفاتح في الجزء العلوي من النافذة لتحريكه حول الشاشة.
على الجانب الأيمن من نافذة Smart Sharpen ، سترى إعداداتك. في الجزء العلوي يوجد مربع الاختيار "نافذة المعاينة" ، الذي يجب تشغيله.
التالي هو مسبقا القائمة، الإعدادات العامة الخاصة بك، والخاص الظلال و يسلط الضوء . دعنا نلقي نظرة على كل هذه الفئات.
الخطوة 3: القائمة الخاصة بك مسبقا
سترى قائمة الإعداد المسبق أعلى إعداداتك. هذا هو المكان الذي يمكنك فيه تحميل إعداد مسبق حاد ، أو حفظ إعداد مسبق ، أو إنشاء إعداد مخصص.
من المثير للاهتمام أن نلاحظ أن Photoshop يقوم تلقائيًا بتعيينك على Default إذا لم تكن قد استخدمت هذه الأداة من قبل. في اللحظة التي تبدأ فيها بتغيير الإعدادات ، سيتم تبديل الإعداد المسبق إلى مخصص .
الخطوة 4: وظائف العامة الخاصة بك
بعد انتهائك من قائمة الإعداد المسبق ، حان الوقت للتنقل واستكشاف الإعدادات العامة. هذا هو المكان الذي يمكنك فيه ضبط حدة صورتك. عندما تقوم بتوضيح صورة ، فإنها تزيد التباين بين العناصر الموجودة في صورتك.
المبلغ يعني التوضيح الكلي الذي قمت بتطبيقه على صورتك. كل ما ارتفعت النسبة المئوية ، زاد شحذها.
نصف القطر هو المنطقة المحيطة بالحافة الحادة التي ستتأثر. كل ما ارتفعت النسبة المئوية ، زادت مساحة المنطقة المصابة.
يساعدك تقليل الضوضاء على تقليل آثار الصورة في صورتك.
كل هذه الخيارات الثلاثة رائعة. ومع ذلك ، إذا دفعت هذه الإعدادات عالية جدًا ، فيمكن أن تبدأ صورتك في أن تبدو خشنة أو منقطة بسبب التباين العالي.
عندما يحدث هذا ، من الأفضل تقليل هذه الإعدادات لإضافة القليل من الضبابية مرة أخرى.
في أسفل هذه الإعدادات ، سترى قائمة منسدلة تسمى إزالة . في هذه القائمة ، يمكنك اختيار إزالة ثلاثة أنواع مختلفة من التمويه التي قد تؤثر على صورتك.
A التمويه الضبابي يأتي من صورة ضبابية الشاملة. قد يؤثر ذلك على صورتك إذا تم التقاطها عند الغسق ، على سبيل المثال ، عندما كانت الرؤية ضعيفة.
يحدث Lens Blur عندما تنتقل ، لكن الكائن لم يحدث.
يحدث Motion Blur عندما يتحرك الكائن في صورك. إذا اخترت إزالة Motion Blur ، فسترى "قرص" دائري صغير بجانبه يصبح نشطًا. يسمح لك هذا الاتصال بتغيير اتجاه إزالة تشوش الحركة.
الخطوة 5: الظلال والضوء
تحت الإعدادات العامة ، سترى قسم الظلال . يعمل هذا القسم بنفس الطريقة التي تعمل بها المنطقة السابقة ، ولكن على عكس الإعدادات العامة ، يركز بشكل خاص على المساحات المظلمة في صورتك.
قم بالتجول باستخدام هذا الإعداد وشاهد ما يناسبك. سيكون لكل صورة مستوى مختلف قليلاً من التشويش ، لذلك قد تكون الإعدادات المطلوبة لمعايرة صورتي مختلفة عن إعداداتك.
تحت قسم الظلال ، سترى الإبرازات . يعمل هذا القسم كما هو الحال في القسمين الآخرين ، لكنه يركز على المناطق الأكثر إشراقًا في صورتك.
الخطوة 6: حفظ الإعداد المسبق الخاص بك والتحقق من عملك
تتمثل إحدى الطرق الرائعة التي يمكنك من خلالها التحقق من التغييرات في نافذة Smart Sharpen - قبل تطبيقها - في النقر فوق الصورة مع الاستمرار في نافذة المعاينة. اسحبه قليلا. عندما تقوم بذلك ، سوف يعرض لك Photoshop كيف تبدو صورك قبل تطبيق التغييرات.
التخلي عن الماوس الخاص بك ، ويعود إلى التغييرات الجديدة.
إذا كنت راضيًا عن مظهر الصورة ، يمكنك الضغط على " موافق" وتطبيق الإعدادات على الفور. يمكنك أيضًا اختيار حفظ الإعدادات أولاً.
لحفظ الإعدادات كإعداد مسبق ، ارجع إلى القائمة المنسدلة للإعداد المسبق واختر حفظ الإعداد المسبق .
بمجرد الانتهاء من ذلك ، انقر فوق " موافق" . سيقوم Photoshop بتطبيق التغييرات والخروج من نافذة Smart Sharpen.
بمجرد الرجوع إلى مساحة العمل الرئيسية الخاصة بك ، سترى صورتك مع تطبيق التغييرات.
نظرًا لأن هذه التغييرات ستكون دقيقة ، فسيكون من الصعب معرفة ما هو مختلف للوهلة الأولى. دعنا نقارن الصور الجديدة والقديمة جنبًا إلى جنب:
كما ترون ، فإن الحواف الجديدة على اليسار أكثر نظافة.
إذا كنت لا تحب التغييرات التي أجريتها على صورتك ، فلا مشكلة. فقط اذهب إلى ملف> تراجع عن Smart Sharpen للتراجع عن التغييرات التي أجريتها.
بمجرد الانتهاء من قرصك ، احفظ صورتك وتحديثاتها من خلال الانتقال إلى ملف> حفظ .
يمكنك أيضًا الانتقال إلى ملف> حفظ باسم إذا كنت تريد الاحتفاظ بنسخة من الصورة الأصلية بدون تغيير.
الخطوة 7: نصائح يجب مراعاتها
بعض الأشياء الإضافية التي يجب مراعاتها عند زيادة حدة الصور باستخدام Photoshop:
عند التوضيح ، من الأفضل صقل صورتك بكميات صغيرة. يمكن أن ينتج الكثير في وقت واحد مصنوعات فنية بدلاً من أن يكون لها تأثير طبيعي لطيف.
ضمن Filter> Sharpen ، سترى أدوات شحذ أخرى يمكنك استخدامها. تعمل هذه الأجهزة بشكل جيد ، لكن لسوء الحظ ، ليس لديها قدر كبير من التنوع مثل أداة Smart Sharpen.
تحديد صورك
يعد Adobe Photoshop أداة تحرير رائعة ، سواء كانت مخصصة للصور الفوتوغرافية أو لتصميم الرسومات. من خلال هذه المقدمة الأساسية لأداة Smart Sharpen ، قد تكون قادرًا على حفظ بعض صورك من كومة البريد العشوائي.
كيفية انشاء لوحة الوان مخصصة في Adobe Photoshop
أفضل محرر الصور 2019
كيفية تصوير القمر طريقة سهلة لتصوير صور القمر
نتمنى لك دوام الصحة والعافية .
التواصل معنا على الايميل
او اطرح تعليقك اسفل التدوينة
ونحن في خدمتكم
الابداع والتميز
creativity-excellence
طريقك نحو الحقيقة
Ahmed Shammakh
احمد شماخ


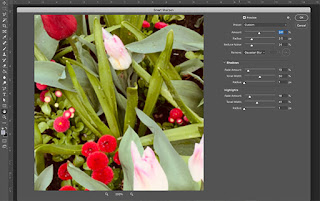
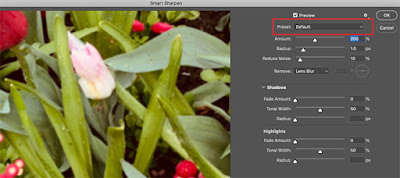
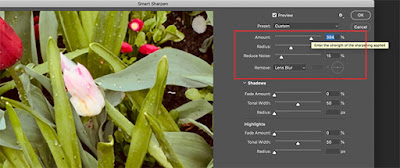

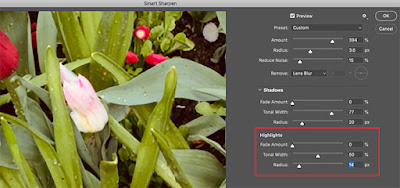


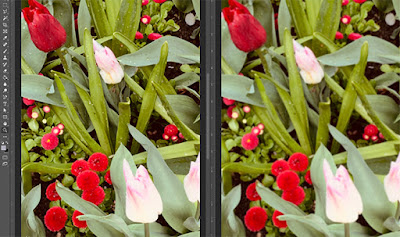
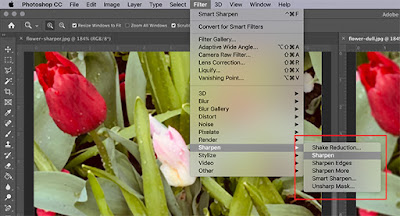
تعليقات
إرسال تعليق