كيفية جعل ويندوز أسهل على عينيك
تعرف على كيفية جعل ويندوز أسهل على عينيكهل تواجه مشكلة في رؤية شاشة الكمبيوتر الخاص بك؟ استخدم إعدادات Windows 10 Ease of Access لتعديل الحجم واللون وعناصر الشاشة الأخرى في Windows.
هل واجهتك مشكلة في رؤية النص أو القوائم أو المؤشر أو العناصر الأخرى في Windows؟ ربما يكون النص صغيرًا جدًا ، أو أن المؤشر رقيق جدًا ، أو أن الشاشة لا تحتوي على تباين كافٍ. مهما كانت المشكلة ، يمكنك تخصيص عناصر مختلفة وتغيير حجمها عن طريق ضبط "سهولة الوصول إلى إعدادات" في نظام التشغيل Windows 10 .
 |
| كيفية جعل ويندوز أسهل على عينيك |
يمكنك: تغيير حجم ولون النص والتطبيقات والمؤشر ؛ تمكين عوامل تصفية الألوان أو وضع التباين العالي لتسهيل قراءة الشاشة ؛ واستخدم المكبّر لتكبير أجزاء الشاشة. يتم تحديث Windows 10 May 2019 في بعض الحيل الجديدة ، مثل القدرة على تعديل حجم النص من خلال شريط التمرير.
توجد معظم خيارات التغيير والتبديل في الشاشة وعناصر العرض في شاشة "سهولة الوصول" ضمن الإعدادات> سهولة الوصول> العرض . تابع القراءة لمعرفة ما يجب عليك التحقق منه.
جعل النص أكبر في ويندوز
ضمن قسم "جعل النص أكبر" ، يمكنك زيادة حجم النص في النوافذ والقوائم وغيرها من الأماكن عن طريق سحب شريط التمرير إلى اليمين. انقر فوق تطبيق عندما تعتقد أنك وصلت إلى الحجم الأمثل. سيتم تحديث شاشتك بحجم النص الجديد ، ولكن قد تحتاج إلى تشغيله قليلاً لتحقيق التوازن الصحيح.اجعل كل شيء أكبر في ويندوز
يمكنك أيضًا تغيير حجم كل شيء على الشاشة ضمن قسم "جعل كل شيء أكبر". انقر على القائمة المنسدلة واختر نسبة مئوية أعلى. على سبيل المثال ، يمكنك الانتقال من 125 بالمائة إلى 150 بالمائة. سيتم تحديث الشاشة لعرض الحجم الأكبر ، لكن قد تحتاج إلى اللعب باستخدام هذا الإعداد للعثور على النتيجة الصحيحة لعينيك.تغيير حجم التطبيقات والنص
أسفل قسم "جعل كل شيء أكبر" ، انقر على الرابط "تغيير حجم التطبيقات والنصوص على شاشات أخرى". هذا يأخذك إلى شاشة إعدادات العرض ؛ قم بالتمرير لأسفل للوصول إلى القسم الخاص بالمقياس والتخطيط.هنا ، يمكنك تغيير دقة العرض. سيؤدي اختيار دقة أصغر إلى زيادة حجم النص والنوافذ. ومع ذلك ، غالبًا ما يتم تحسين الشاشات للحصول على دقة معينة ، لذلك فإن تغييرها قد يؤدي إلى آثار جانبية مثل النص الضبابي. يمكنك بالتأكيد اللعب بدقة مختلفة ، ولكن عادةً ما تكون أفضل حالًا باستخدام الإعدادات في "سهولة الوصول" لتخصيص حجم النص والإطارات.
ضبط برامج الرسومات
بناءً على طراز وطراز جهاز الكمبيوتر ومحول الرسومات الخاص بك ، قد تتمكن أيضًا من تعديل إعدادات العرض باستخدام برنامج الرسومات من الشركة المصنعة. للعثور على هذا ، افتح "لوحة التحكم" وابحث عن برنامج صغير للرسومات ، مثل إعدادات رسومات Intel أو لوحة تحكم Nvidia. إذا وجدت واحدة ، فتحها ومراجعة الإعدادات المختلفة لمعرفة ما إذا كان يمكنك صقل عرض الشاشة أكثر.تخصيص المؤشر والمؤشر
ارجع إلى شاشة "سهولة الوصول" وحدد إدخال المؤشر والمؤشر. هنا ، يمكنك تغيير الحجم والسمات الأخرى لمؤشر النص ومؤشر الماوس. أجرت Microsoft بعض التغييرات هنا في تحديث مايو. يمكنك الآن اختيار حجم النقطة عبر شريط التمرير ، ويمكنك تحديد لون معين لمؤشر الماوس. ضمن تغيير حجم المؤشر ، حرك شريط التمرير إلى اليمين لزيادة حجمه.يمكنك تغيير لون المؤشر من بين أربعة خيارات. يعرض الخيار الأول المؤشر باللون الأبيض بحد أسود. يعرضه الخيار الثاني باللون الأسود مع حد أبيض. يطبق الثالث مؤشرًا يتغير بين الأسود والأبيض ، اعتمادًا على لون الخلفية. الرابع يخدم حتى لوحة من ألوان مختلفة. اختيار اللون الذي تفضله.
تغيير صورة المؤشر
يمكنك إجراء مزيد من التغيير في الحجم واللون والسمات الأخرى لمؤشر الماوس من خلال لوحة التحكم. افتح لوحة التحكم في عرض الأيقونة وحدد التطبيق الصغير لـ Mouse. في الإطار "خصائص الماوس" ، حدد علامة التبويب "المؤشرات". هنا ، يمكنك تغيير الصورة المعروضة على المؤشر للأنشطة المختلفة. للقيام بذلك ، حدد المؤشر الذي تريد تغييره وانقر فوق "استعراض". ثم حدد المؤشر الذي ترغب في استخدامه.بعد ذلك ، انقر فوق علامة التبويب "خيارات المؤشر". هنا ، يمكنك عرض مقطورات المؤشر ، والتي يمكن أن تكون مزعجة أو مفيدة اعتمادا على تفضيلاتك. يمكنك إخفاء المؤشر أثناء الكتابة. ويمكنك اختيار إظهار موقع المؤشر في حالة ضغطك على CTRL ، وهو خيار مفيد إذا كنت لا تضيع المؤشر.
رؤية المؤشر
يمكنك الآن زيادة عرض أو سمك مؤشر النص لرؤيته بسهولة أكبر عند الكتابة. انقل المنزلق إلى اليمين لتغيير سماكة المؤشر. يظهر لك النص عينة سمك كما زيادته. ومع ذلك ، ستحصل على إحساس أفضل لكيفية ظهوره إذا قمت بفتح مستند أو ملف به نص بعد تغيير سمكه.مرشحات اللون
حسب رؤيتك ، قد تتمكن من رؤية أفضل للصور وألوان معينة من خلال تطبيق مرشح. يمكنك القيام بذلك عن طريق الانتقال إلى قسم "عوامل تصفية الألوان" في قائمة "سهولة الوصول" وتفعيل "تشغيل عوامل تصفية الألوان". قم بالتمرير لأسفل واختبر مرشحات الألوان المختلفة ، مثل معكوس ، تدرج الرمادي المقلوب ، الأحمر والأخضر والأزرق والأصفر.تباين عالي
انقر فوق فئة التباين العالي. هذا الإعداد قد يسهل رؤية الشاشة من خلال تطبيق مرشح التباين العالي. تمكين تشغيل التباين العالي وسيتم تحديث شاشتك. انقر على القائمة المنسدلة للسمة وجرب نسق الألوان المختلفة للعثور على السمة المناسبة لك.المكبر
إذا كنت بحاجة إلى مساعدة عند رؤية قسم معين من الشاشة ، فإن Windows يوفر المكبر الخاص به. انقر فوق الفئة الخاصة بـ "المكبّر" وقم بتبديل مفتاح "تشغيل المكبر". هنا ، يمكنك أيضًا تمكين خيارات معينة ، مثل تغيير مستوى التكبير / التصغير والزيادات ، وبدء "المكبّر" بعد تسجيل الدخول ، وبدءه قبل تسجيل الدخول ، وتنعيم حواف الصور والنصوص.ومع ذلك ، قد تجد مفاتيح ضغط المكبّر أسهل في الاستخدام. حدد مساحة الشاشة التي تريد تكبيرها. اضغط على مفتاح Windows () ومفتاح زائد لتنشيط المكبر. اضغط باستمرار على مفتاح Win واستمر في الضغط على + للتكبير. اضغط على Win + Esc للخروج من المكبر.
تعرف ايضا على :-
كيفية ازالة الرموز من سطح مكتب Windows 10
افضل طريقة لتنظيف Windows 10 دليل خطوة بخطوة
10 خلفيات رائعة مجانية لنظام التشغيل Windows




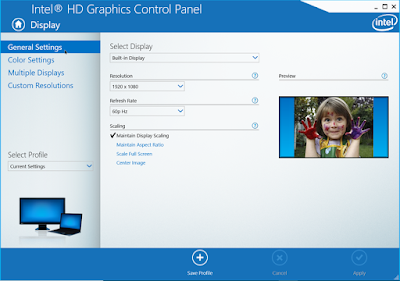




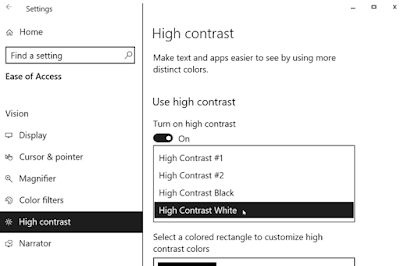
تعليقات
إرسال تعليق