تريد نقل ملفات الموسيقى الخاصة بك من جهاز الكمبيوتر إلى جهاز iPhone ، بحيث يمكنك الاستماع إليها بشكل مريح في وضع عدم الاتصال ، لكنك لا تعرف كيفية المتابعة. هل أنت على دراية ببرنامج iTunes ، برنامج Apple الذي يسمح لك بإدارة النسخ الاحتياطية لـ iPhone ونقل ملفات الوسائط ، لكن على الرغم من أنك قمت بتوصيل iPhone بجهاز الكمبيوتر الخاص بك ، إلا أنك فشلت في فهم كيفية استخدام البرنامج المعني نسخة من الموسيقى. هذه هي بالضبط طريقة الأمور ، أليس كذلك؟ ثم لا تقلق ، لدي كل الإجابات التي تبحث عنها.
في دليل اليوم ، في الحقيقة ، سأريك كيفية نقل الموسيقى من iTunes إلى iPhone في بضع خطوات بسيطة. أولاً ، سأقدم لك بعض المعلومات حول هذا الإجراء ، والذي يختلف بشكل كبير إذا كان لديك اشتراك في Apple Music أم لا. بعد ذلك ، سأشرح لك كيفية نقل ملفات الموسيقى الخاصة بك إلى iPhone ، مع المزامنة النشطة وبدونها. أخيرًا ، سوف أعطيك بعض الإرشادات حول كيفية تنفيذ الإجراءات التي سأصفها لك دون توصيل الهاتف فعليًا بالكمبيوتر ، ثم في الوضع اللاسلكي.
كيف تقول؟ هل هذا بالضبط ما تريد معرفته ، وبالتالي ، لا يمكن أن تنتظر للبدء؟ كل الحق! ثم دعونا لا نفقد الدقائق الثمينة الأخرى: اجلس براحة ، وأولي أقصى درجات الاهتمام للإجراءات التي سأشرحها لك في الفقرات التالية ، وقم بتطبيقها ، حتى نتأكد من أن كل شيء يسير في الاتجاه الصحيح. كل ما تبقى بالنسبة لي هو أن أتمنى لكم قراءة جيدة ، وقبل كل شيء ، الاستماع الجيد!
إذا قمت بتنشيط اشتراك في Apple Music ، لتحميل الموسيقى على جهاز iPhone الخاص بك ، فيمكنك دائمًا الاستفادة من iTunes ، في حالة رغبتك في مزامنته في السحابة مع جميع الأجهزة المرتبطة بمعرفك.
ومع ذلك ، إذا كنت تريد نقل الموسيقى محليًا إلى جهاز واحد فقط ، دون مزامنتها مع السحابة ، فأنت بحاجة إلى اتباع إجراءات مختلفة. على أي حال ، لا تقلق: سأقدم لك جميع المعلومات التي تحتاجها في الفصول التالية.
انقل الموسيقى من iTunes إلى iPhone
ل نقل الموسيقى من iTunes لفون ، ما عليك القيام به هو اتباع بعناية سوف تظهر في الفقرات التالية، والتي ساوضح كيفية تنفيذ هذه العملية عن طريق استخدام المزامنة التلقائية اي تيونز ، أو عن طريق استخدام على iCloud مكتبة الموسيقى من أبل الموسيقى .
المكتبة المحلية
يعد نقل الموسيقى الشخصية إلى iPhone باستخدام iTunes عملية بسيطة تستغرق بضع دقائق فقط. من الواضح أن الوقت يزداد وقتًا إذا قمت بنقل العديد من الأغاني.
أول شيء عليك القيام به هو بدء تشغيل iTunes واستيراد جميع الأغاني في مكتبتها. للقيام بذلك ، حدد العنصر الموسيقى من القائمة المنسدلة الموجودة في أعلى اليسار للوصول إلى مكتبة iTunes ، واسحب الأغاني ليتم استيرادها إلى الأخير في إطار البرنامج (أو المجلدات التي تحتوي على الملفات التي تهتم بها ). إذا كنت ترغب في معرفة المزيد حول هذا الإجراء ، يمكنك قراءة دليلي حول كيفية إضافة الأغاني إلى iTunes .
الآن ، قم بتوصيل iPhone بالكمبيوتر ، باستخدام كابل الإضاءة المصاحب ، وانتظر حتى يتم التعرف على الجهاز بشكل صحيح بواسطة iTunes. إذا كانت هذه هي المرة الأولى ، فستحتاج إلى السماح بالوصول إلى iPhone بالنقر فوق الأزرار المناسبة وفتح جهاز iPhone وإدخال الرمز الظاهر على شاشة هاتفك على iTunes. يمكنك الرجوع إلى دليلي حول كيفية توصيل iPhone بجهاز الكمبيوتر ، إذا أردت الحصول على مزيد من التفاصيل حول هذا الإجراء.
في هذه المرحلة ، انقر على أيقونة iPhone ، والتي ستجدها في الزاوية العلوية اليسرى من نافذة iTunes ، واضغط على العنوان Music ، الذي ستجده في الشريط الجانبي ، أسفل قسم الإعدادات . ثم ضع علامة اختيار على عنصر Sync Music وتأكد من تحديد خيار All Music Library . لذلك ، اضغط على زر تطبيق ، الموجود في أسفل اليمين ، لتأكيد التغييرات المطبقة: وبهذه الطريقة ، سيتم نقل جميع الأغاني في مكتبة iTunes إلى iPhone تلقائيًا.
من ناحية أخرى ، إذا كنت ترغب فقط في مزامنة محتويات معينة مع iPhone ، تحقق من خيار قوائم التشغيل والفنانين والألبومات والأنواع المحددة ، فحدد فقط المحتوى الذي يثير اهتمامك وانقر فوق الزر " تطبيق" .
في حالة اشتراكك في Apple Music ، خدمة دفق الموسيقى من Apple ، يمكنك استخدام iTunes لتحميل ملفات الموسيقى بنفس الطريقة ، ولكن ستتم مزامنتها في السحابة وإتاحتها على أي جهاز في حوزتك ، بشرط أن يرتبط هذا بنفس معرف Apple. لن تتمكن من نسخ مسارات معينة فقط من اهتمامك إلى جهاز iPhone الخاص بك.
لتمكين هذه الميزة في اي تيونز ، وذهب في القائمة تحرير> تفضيلات على ويندوز ، أو في اي تيونز> تفضيلات على ماك ، لذلك الوصول إلى لوحة إعدادات البرنامج. بعد ذلك، علامة التبويب عام ، تأكد من انها الصوت النشط مكتبة الموسيقى على iCloud ثم اضغط على OK .
الآن ، على iPhone ، افتح تطبيق الإعدادات وحدد عنصر الموسيقى من القائمة المقترحة لك. في هذه المرحلة ، انقل الرافعة من OFF إلى ON في عنصر مكتبة الموسيقى iCloud ، لتنشيط مزامنة المكتبة على الجهاز.
حسنًا ، نحن موجودون تقريبًا: الآن عليك فقط إضافة الموسيقى إلى مكتبة iTunes والانتظار لحظات قليلة ، حتى تتمكن من العثور عليها على iPhone أيضًا. لتشغيل الأغاني دون الاتصال بالإنترنت ، قم بالوصول إلى تطبيق iOS Music واضغط على الرمز (...) الذي تجده بجانب اسم الأغنية أو الألبوم أو قائمة التشغيل التي تهتم بها ، ثم اختر العنصر تنزيل من المربع الذي يأتي إليك مبين.
انقل الموسيقى من iTunes إلى iPhone دون مزامنة
إذا كنت تريد نقل الموسيقى إلى iPhone دون مزامنة مع مكتبة iTunes أو iCloud ، فاتبع الإجراءات الموضحة في الفصول التالية.
لنقل الموسيقى إلى iPhone دون مزامنة مع مكتبة iTunes ، يلزم أولاً تمكين الإدارة اليدوية لملفات الوسائط. للقيام بذلك ، بعد بدء تشغيل iTunes وتوصيل جهاز iPhone بجهاز الكمبيوتر ، انقر فوق رمز الهاتف ، والذي ستجده في الجزء العلوي الأيسر ، واختر علامة التبويب ملخص .
من بين الخيارات التي تظهر لك ، حدد موقع منطقة " الخيارات" في الأسفل ، ووضع علامة اختيار في المربع قم بإدارة الموسيقى ومقاطع الفيديو يدويًا ، مع تأكيد التغييرات التي تم إجراؤها باستخدام زر " تطبيق" (أسفل اليمين).
الآن ، انقر على أيقونة السهم التي تشير إلى اليسار (زر الرجوع ) ، الموجود في الجزء العلوي ، وانتقل إلى قسم الموسيقى ، باستخدام القائمة المنسدلة المناسبة ، الموجودة دائمًا في الأعلى. الآن كل ما عليك فعله هو تحديد موقع الأغاني المراد نقلها ، وحددها واسحبها إلى اسم جهاز iPhone في الشريط الجانبي ، أسفل العنوان " الأجهزة" . بدلاً من ذلك ، انقر فوق علامة التبويب " موسيقى" ، والتي ستجدها تحت اسم جهاز iPhone الخاص بك ، في قسم " الأجهزة" في الشريط الجانبي ، واسحب ملفات الموسيقى التي تهمك فيها.
إذا كان لديك اشتراك في Apple Music ، فيمكن أن يتم نقل ملفات الموسيقى دون أي التزامن إذا قمت مسبقًا بتعطيل مكتبة الموسيقى iCloud على iPhone . بداية، ثم، التطبيق إعدادات ، حدد دخول الموسيقى وينتقل إلى OFF رافعة بجوار كلمة مكتبة على iCloud الموسيقى .
قم الآن بتنفيذ نفس الإجراء الذي أخبرتك به في الفصل السابق ، لنقل الملفات محليًا إلى iPhone. حسنًا: كل ما عليك فعله هو تمكين مكتبة الموسيقى على iCloud مرة أخرى ، مع الحرص على تحديد إدخال الاحتفاظ بالأغاني ، في المربع الذي يظهر لك عند تنشيط هذه الميزة ، وقد انتهيت!
لا تريد تمكين وتعطيل مكتبة الموسيقى iCloud من وقت لآخر؟ ثم يمكنك استخدام تطبيقات الطرف الثالث لنقل الموسيقى الخاصة بك إلى iPhone ، مثل iMazing . إنه برنامج يتيح لك تصفح الملفات بسهولة على أجهزة iOS ، من أجل إدارتها بحرية تامة.
لسوء الحظ ، يعد iMazing برنامجًا مدفوعًا بتكلفة ترخيص تبدأ من 39.99 يورو ، لكن من الممكن استخدامها مجانًا في إصدار تقييم يسمح لك بنقل 50 مسارًا فقط .
لتحميل iMazing، وصول إلى موقعه الرسمي على الانترنت وانقر على زر تحميل ، لسحب ملف التثبيت. بعد ذلك ، إذا كنت تستخدم Windows ، انقر نقرًا مزدوجًا فوق ملف exe. الذي تم الحصول عليه واضغط على الزر " نعم" في مربع "التحكم في حساب المستخدم".
على شاشة التثبيت ، ثم انقر فوق الزر " التالي" ، وقبول شروط الخدمة واضغط التالي مرة أخرى لمدة ثلاث مرات متتالية. أخيرًا ، اضغط على الزر " تثبيت" ثم الزر "إنهاء" .
إذا كنت تستخدم macOS ، فبدلاً من ذلك ، انقر نقرًا مزدوجًا فوق ملف .dmg الذي تم الحصول عليه واضغط على زر Agree (موافق) على الشاشة التي تظهر لك. ثم انقل أيقونة iMazing إلى مجلد التطبيقات لإكمال التثبيت.
في هذه المرحلة ، تأكد من تثبيت iTunes على جهاز الكمبيوتر الخاص بك (في حالة استخدامك لجهاز كمبيوتر يعمل بنظام Windows). من الضروري ، في الواقع ، تثبيت iTunes ، بحيث يمكن التعرف على iPhone بواسطة البرنامج (في حالة حدوث مشاكل ، إذا كنت تستخدم إصدار iTunes الذي تم تنزيله من متجر Microsoft Windows 10 ، فحاول إزالته وتنزيل iTunes من موقع الإنترنت الخاص بـ أبل). وبالتالي فإنه يربط iPhone بجهاز الكمبيوتر ويبدأ iMazing .
الآن ، على الشاشة الرئيسية للبرنامج ، انقر فوق اسم iPhone واختر علامة التبويب الموسيقى . ثم كل ما عليك فعله هو سحب قطعة الموسيقى إلى هذا القسم ، وسيتم نقلها. إذا كنت تستخدم إصدار التقييم من البرنامج ، فاضغط على الزر " متابعة" لتأكيد العملية. ستجد الأغاني التي تم نقلها للتو داخل تطبيق iOS Music .
بدلاً من ذلك ، إذا كنت لا تمانع في فكرة استخدام تطبيقات بخلاف الموسيقى لإدارة الأغاني على جهاز iPhone ، فيمكنك تنزيل مشغلات الوسائط المتعددة أو مديري الملفات التابعين لجهات خارجية (مثل Readdle Documents ) على "melafonino" و استفد من ميزات المشاركة اللاسلكية أو وظيفة iTunes File Sharing لنسخ الأغاني التي تهتم بها (والتي سيكون عليك أيضًا الاستماع إلى الموسيقى المنقولة).
لمعرفة المزيد حول هذه التطبيقات وإجراءات نقل الملفات إلى تطبيقات iPhone ، راجع البرنامج التعليمي الخاص بي حول استكشاف iPhone .
يمكنك نقل جميع الموسيقى الخاصة بك من iTunes إلى iPhone دون استخدام أي اتصال كبل. هذه العملية ممكنة باستخدام أي شبكة Wi-Fi محلية تم تكوينها على iPhone وعلى الكمبيوتر.
لتنشيط هذه الميزة ، قم بتوصيل iPhone بالكمبيوتر عبر الكابل وابدأ تشغيل iTunes . بعد ذلك ، انقر على أيقونة iPhone ، أعلى اليسار ، وحدد علامة تبويب الملخص من الشريط الجانبي. الآن ، انتقل إلى قسم " الخيارات" ووضع علامة اختيار بجوار كلمة " مزامنة هذا iPhone عبر Wi-Fi" . ثم اضغط على الزر " تطبيق" ، الموجود في أسفل اليمين ، وقد انتهيت.
حسنًا: بدءًا من هذه اللحظة ، عندما يكون جهاز iPhone والكمبيوتر متصلاً بشبكة Wi-Fi نفسها ، تتم المزامنة تلقائيًا دون الحاجة إلى توصيلها فعليًا. يمكنك الرجوع إلى ما عرضته لك في الفصول السابقة لنقل الموسيقى الخاصة بك إلى iPhone باستخدام جميع الإجراءات التي وصفتها لك.
تعرف ايضا على :-
كيفية حذف Tinder مرة واحدة والى الأبد
كيفية اعادة تعيين كلمة المرور لجهاز iPhone أو iPad
كيفية توصيل جهاز iPhone أو iPad بجهاز التلفزيون
 |
| كيفية نقل الموسيقى من iTunes إلى iPhone |
في دليل اليوم ، في الحقيقة ، سأريك كيفية نقل الموسيقى من iTunes إلى iPhone في بضع خطوات بسيطة. أولاً ، سأقدم لك بعض المعلومات حول هذا الإجراء ، والذي يختلف بشكل كبير إذا كان لديك اشتراك في Apple Music أم لا. بعد ذلك ، سأشرح لك كيفية نقل ملفات الموسيقى الخاصة بك إلى iPhone ، مع المزامنة النشطة وبدونها. أخيرًا ، سوف أعطيك بعض الإرشادات حول كيفية تنفيذ الإجراءات التي سأصفها لك دون توصيل الهاتف فعليًا بالكمبيوتر ، ثم في الوضع اللاسلكي.
كيف تقول؟ هل هذا بالضبط ما تريد معرفته ، وبالتالي ، لا يمكن أن تنتظر للبدء؟ كل الحق! ثم دعونا لا نفقد الدقائق الثمينة الأخرى: اجلس براحة ، وأولي أقصى درجات الاهتمام للإجراءات التي سأشرحها لك في الفقرات التالية ، وقم بتطبيقها ، حتى نتأكد من أن كل شيء يسير في الاتجاه الصحيح. كل ما تبقى بالنسبة لي هو أن أتمنى لكم قراءة جيدة ، وقبل كل شيء ، الاستماع الجيد!
معلومات أولية
يمكن نقل الموسيقى على iPhone بسهولة باستخدام برنامج iTunes ، المثبت مسبقًا بالفعل على أجهزة Macs ويمكن تثبيته بسهولة على Windows ، من متجر Microsoft لنظام التشغيل Windows 10 أو من موقع Apple الرسمي على الويب . في هذا الصدد ، أقترح عليك قراءة هذا دليل لي مخصص لهذا الموضوع.إذا قمت بتنشيط اشتراك في Apple Music ، لتحميل الموسيقى على جهاز iPhone الخاص بك ، فيمكنك دائمًا الاستفادة من iTunes ، في حالة رغبتك في مزامنته في السحابة مع جميع الأجهزة المرتبطة بمعرفك.
ومع ذلك ، إذا كنت تريد نقل الموسيقى محليًا إلى جهاز واحد فقط ، دون مزامنتها مع السحابة ، فأنت بحاجة إلى اتباع إجراءات مختلفة. على أي حال ، لا تقلق: سأقدم لك جميع المعلومات التي تحتاجها في الفصول التالية.
انقل الموسيقى من iTunes إلى iPhone
ل نقل الموسيقى من iTunes لفون ، ما عليك القيام به هو اتباع بعناية سوف تظهر في الفقرات التالية، والتي ساوضح كيفية تنفيذ هذه العملية عن طريق استخدام المزامنة التلقائية اي تيونز ، أو عن طريق استخدام على iCloud مكتبة الموسيقى من أبل الموسيقى .
المكتبة المحلية
يعد نقل الموسيقى الشخصية إلى iPhone باستخدام iTunes عملية بسيطة تستغرق بضع دقائق فقط. من الواضح أن الوقت يزداد وقتًا إذا قمت بنقل العديد من الأغاني.
أول شيء عليك القيام به هو بدء تشغيل iTunes واستيراد جميع الأغاني في مكتبتها. للقيام بذلك ، حدد العنصر الموسيقى من القائمة المنسدلة الموجودة في أعلى اليسار للوصول إلى مكتبة iTunes ، واسحب الأغاني ليتم استيرادها إلى الأخير في إطار البرنامج (أو المجلدات التي تحتوي على الملفات التي تهتم بها ). إذا كنت ترغب في معرفة المزيد حول هذا الإجراء ، يمكنك قراءة دليلي حول كيفية إضافة الأغاني إلى iTunes .
الآن ، قم بتوصيل iPhone بالكمبيوتر ، باستخدام كابل الإضاءة المصاحب ، وانتظر حتى يتم التعرف على الجهاز بشكل صحيح بواسطة iTunes. إذا كانت هذه هي المرة الأولى ، فستحتاج إلى السماح بالوصول إلى iPhone بالنقر فوق الأزرار المناسبة وفتح جهاز iPhone وإدخال الرمز الظاهر على شاشة هاتفك على iTunes. يمكنك الرجوع إلى دليلي حول كيفية توصيل iPhone بجهاز الكمبيوتر ، إذا أردت الحصول على مزيد من التفاصيل حول هذا الإجراء.
في هذه المرحلة ، انقر على أيقونة iPhone ، والتي ستجدها في الزاوية العلوية اليسرى من نافذة iTunes ، واضغط على العنوان Music ، الذي ستجده في الشريط الجانبي ، أسفل قسم الإعدادات . ثم ضع علامة اختيار على عنصر Sync Music وتأكد من تحديد خيار All Music Library . لذلك ، اضغط على زر تطبيق ، الموجود في أسفل اليمين ، لتأكيد التغييرات المطبقة: وبهذه الطريقة ، سيتم نقل جميع الأغاني في مكتبة iTunes إلى iPhone تلقائيًا.
من ناحية أخرى ، إذا كنت ترغب فقط في مزامنة محتويات معينة مع iPhone ، تحقق من خيار قوائم التشغيل والفنانين والألبومات والأنواع المحددة ، فحدد فقط المحتوى الذي يثير اهتمامك وانقر فوق الزر " تطبيق" .
موسيقى أبل
في حالة اشتراكك في Apple Music ، خدمة دفق الموسيقى من Apple ، يمكنك استخدام iTunes لتحميل ملفات الموسيقى بنفس الطريقة ، ولكن ستتم مزامنتها في السحابة وإتاحتها على أي جهاز في حوزتك ، بشرط أن يرتبط هذا بنفس معرف Apple. لن تتمكن من نسخ مسارات معينة فقط من اهتمامك إلى جهاز iPhone الخاص بك.
لتمكين هذه الميزة في اي تيونز ، وذهب في القائمة تحرير> تفضيلات على ويندوز ، أو في اي تيونز> تفضيلات على ماك ، لذلك الوصول إلى لوحة إعدادات البرنامج. بعد ذلك، علامة التبويب عام ، تأكد من انها الصوت النشط مكتبة الموسيقى على iCloud ثم اضغط على OK .
الآن ، على iPhone ، افتح تطبيق الإعدادات وحدد عنصر الموسيقى من القائمة المقترحة لك. في هذه المرحلة ، انقل الرافعة من OFF إلى ON في عنصر مكتبة الموسيقى iCloud ، لتنشيط مزامنة المكتبة على الجهاز.
حسنًا ، نحن موجودون تقريبًا: الآن عليك فقط إضافة الموسيقى إلى مكتبة iTunes والانتظار لحظات قليلة ، حتى تتمكن من العثور عليها على iPhone أيضًا. لتشغيل الأغاني دون الاتصال بالإنترنت ، قم بالوصول إلى تطبيق iOS Music واضغط على الرمز (...) الذي تجده بجانب اسم الأغنية أو الألبوم أو قائمة التشغيل التي تهتم بها ، ثم اختر العنصر تنزيل من المربع الذي يأتي إليك مبين.
انقل الموسيقى من iTunes إلى iPhone دون مزامنة
إذا كنت تريد نقل الموسيقى إلى iPhone دون مزامنة مع مكتبة iTunes أو iCloud ، فاتبع الإجراءات الموضحة في الفصول التالية.
تطبيق الموسيقى
لنقل الموسيقى إلى iPhone دون مزامنة مع مكتبة iTunes ، يلزم أولاً تمكين الإدارة اليدوية لملفات الوسائط. للقيام بذلك ، بعد بدء تشغيل iTunes وتوصيل جهاز iPhone بجهاز الكمبيوتر ، انقر فوق رمز الهاتف ، والذي ستجده في الجزء العلوي الأيسر ، واختر علامة التبويب ملخص .
من بين الخيارات التي تظهر لك ، حدد موقع منطقة " الخيارات" في الأسفل ، ووضع علامة اختيار في المربع قم بإدارة الموسيقى ومقاطع الفيديو يدويًا ، مع تأكيد التغييرات التي تم إجراؤها باستخدام زر " تطبيق" (أسفل اليمين).
الآن ، انقر على أيقونة السهم التي تشير إلى اليسار (زر الرجوع ) ، الموجود في الجزء العلوي ، وانتقل إلى قسم الموسيقى ، باستخدام القائمة المنسدلة المناسبة ، الموجودة دائمًا في الأعلى. الآن كل ما عليك فعله هو تحديد موقع الأغاني المراد نقلها ، وحددها واسحبها إلى اسم جهاز iPhone في الشريط الجانبي ، أسفل العنوان " الأجهزة" . بدلاً من ذلك ، انقر فوق علامة التبويب " موسيقى" ، والتي ستجدها تحت اسم جهاز iPhone الخاص بك ، في قسم " الأجهزة" في الشريط الجانبي ، واسحب ملفات الموسيقى التي تهمك فيها.
تطبيقات الطرف الثالث
إذا كان لديك اشتراك في Apple Music ، فيمكن أن يتم نقل ملفات الموسيقى دون أي التزامن إذا قمت مسبقًا بتعطيل مكتبة الموسيقى iCloud على iPhone . بداية، ثم، التطبيق إعدادات ، حدد دخول الموسيقى وينتقل إلى OFF رافعة بجوار كلمة مكتبة على iCloud الموسيقى .
قم الآن بتنفيذ نفس الإجراء الذي أخبرتك به في الفصل السابق ، لنقل الملفات محليًا إلى iPhone. حسنًا: كل ما عليك فعله هو تمكين مكتبة الموسيقى على iCloud مرة أخرى ، مع الحرص على تحديد إدخال الاحتفاظ بالأغاني ، في المربع الذي يظهر لك عند تنشيط هذه الميزة ، وقد انتهيت!
لا تريد تمكين وتعطيل مكتبة الموسيقى iCloud من وقت لآخر؟ ثم يمكنك استخدام تطبيقات الطرف الثالث لنقل الموسيقى الخاصة بك إلى iPhone ، مثل iMazing . إنه برنامج يتيح لك تصفح الملفات بسهولة على أجهزة iOS ، من أجل إدارتها بحرية تامة.
لسوء الحظ ، يعد iMazing برنامجًا مدفوعًا بتكلفة ترخيص تبدأ من 39.99 يورو ، لكن من الممكن استخدامها مجانًا في إصدار تقييم يسمح لك بنقل 50 مسارًا فقط .
لتحميل iMazing، وصول إلى موقعه الرسمي على الانترنت وانقر على زر تحميل ، لسحب ملف التثبيت. بعد ذلك ، إذا كنت تستخدم Windows ، انقر نقرًا مزدوجًا فوق ملف exe. الذي تم الحصول عليه واضغط على الزر " نعم" في مربع "التحكم في حساب المستخدم".
على شاشة التثبيت ، ثم انقر فوق الزر " التالي" ، وقبول شروط الخدمة واضغط التالي مرة أخرى لمدة ثلاث مرات متتالية. أخيرًا ، اضغط على الزر " تثبيت" ثم الزر "إنهاء" .
إذا كنت تستخدم macOS ، فبدلاً من ذلك ، انقر نقرًا مزدوجًا فوق ملف .dmg الذي تم الحصول عليه واضغط على زر Agree (موافق) على الشاشة التي تظهر لك. ثم انقل أيقونة iMazing إلى مجلد التطبيقات لإكمال التثبيت.
في هذه المرحلة ، تأكد من تثبيت iTunes على جهاز الكمبيوتر الخاص بك (في حالة استخدامك لجهاز كمبيوتر يعمل بنظام Windows). من الضروري ، في الواقع ، تثبيت iTunes ، بحيث يمكن التعرف على iPhone بواسطة البرنامج (في حالة حدوث مشاكل ، إذا كنت تستخدم إصدار iTunes الذي تم تنزيله من متجر Microsoft Windows 10 ، فحاول إزالته وتنزيل iTunes من موقع الإنترنت الخاص بـ أبل). وبالتالي فإنه يربط iPhone بجهاز الكمبيوتر ويبدأ iMazing .
الآن ، على الشاشة الرئيسية للبرنامج ، انقر فوق اسم iPhone واختر علامة التبويب الموسيقى . ثم كل ما عليك فعله هو سحب قطعة الموسيقى إلى هذا القسم ، وسيتم نقلها. إذا كنت تستخدم إصدار التقييم من البرنامج ، فاضغط على الزر " متابعة" لتأكيد العملية. ستجد الأغاني التي تم نقلها للتو داخل تطبيق iOS Music .
بدلاً من ذلك ، إذا كنت لا تمانع في فكرة استخدام تطبيقات بخلاف الموسيقى لإدارة الأغاني على جهاز iPhone ، فيمكنك تنزيل مشغلات الوسائط المتعددة أو مديري الملفات التابعين لجهات خارجية (مثل Readdle Documents ) على "melafonino" و استفد من ميزات المشاركة اللاسلكية أو وظيفة iTunes File Sharing لنسخ الأغاني التي تهتم بها (والتي سيكون عليك أيضًا الاستماع إلى الموسيقى المنقولة).
لمعرفة المزيد حول هذه التطبيقات وإجراءات نقل الملفات إلى تطبيقات iPhone ، راجع البرنامج التعليمي الخاص بي حول استكشاف iPhone .
انقل الموسيقى من iTunes إلى iPhone بدون كابل
يمكنك نقل جميع الموسيقى الخاصة بك من iTunes إلى iPhone دون استخدام أي اتصال كبل. هذه العملية ممكنة باستخدام أي شبكة Wi-Fi محلية تم تكوينها على iPhone وعلى الكمبيوتر.
لتنشيط هذه الميزة ، قم بتوصيل iPhone بالكمبيوتر عبر الكابل وابدأ تشغيل iTunes . بعد ذلك ، انقر على أيقونة iPhone ، أعلى اليسار ، وحدد علامة تبويب الملخص من الشريط الجانبي. الآن ، انتقل إلى قسم " الخيارات" ووضع علامة اختيار بجوار كلمة " مزامنة هذا iPhone عبر Wi-Fi" . ثم اضغط على الزر " تطبيق" ، الموجود في أسفل اليمين ، وقد انتهيت.
حسنًا: بدءًا من هذه اللحظة ، عندما يكون جهاز iPhone والكمبيوتر متصلاً بشبكة Wi-Fi نفسها ، تتم المزامنة تلقائيًا دون الحاجة إلى توصيلها فعليًا. يمكنك الرجوع إلى ما عرضته لك في الفصول السابقة لنقل الموسيقى الخاصة بك إلى iPhone باستخدام جميع الإجراءات التي وصفتها لك.
تعرف ايضا على :-
كيفية حذف Tinder مرة واحدة والى الأبد
كيفية اعادة تعيين كلمة المرور لجهاز iPhone أو iPad
كيفية توصيل جهاز iPhone أو iPad بجهاز التلفزيون


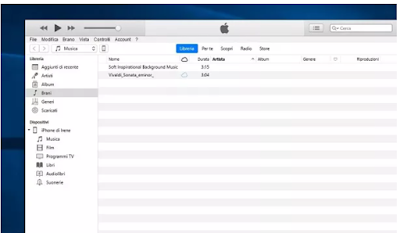
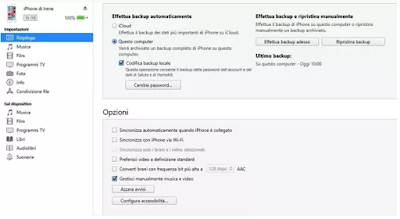
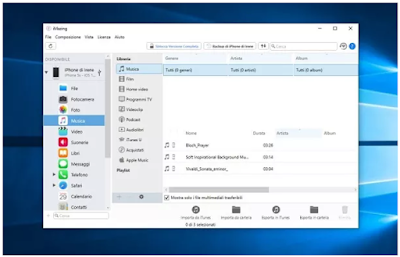
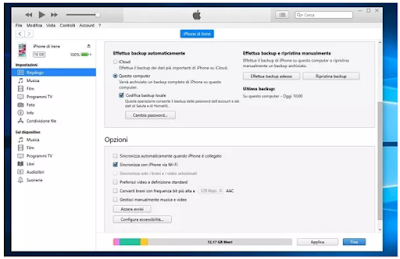
تعليقات
إرسال تعليق