كيفية تشغيل أو إصلاح البلوتوث على ويندوز 10
تعرف على كيفية تشغيل أو إصلاح البلوتوث على ويندوز 10قم بتشغيل Bluetooth في Windows والتمتع بالأدوات الذكية التي يمكنك الاتصال بها. في هذه الأيام ، ستتعرض لضغوط شديدة للعثور على أداة تقنية لا تدعم اتصال Bluetooth. إنه في كل شيء من صناديق البث ومكبرات الصوت إلى السيارات والهواتف.
 |
| كيفية تشغيل أو إصلاح البلوتوث على ويندوز 10 |
Ergo ، استخدام Bluetooth على Windows هو أيضًا أكثر فائدة من أي وقت مضى. يتيح لك دمج جهاز الكمبيوتر الخاص بك في النظام البيئي الخاص بك على نطاق أوسع التكنولوجيا. إذا كنت تريد معرفة كيفية تشغيل Bluetooth على نظام التشغيل Windows 10 ، أو إذا كنت غير متأكد من سبب عدم تشغيل Bluetooth على نظام التشغيل Windows 10 ، فاستمر في القراءة.
كيفية تشغيل البلوتوث على ويندوز 10
يعمل نظام Windows 10 مثل أي جهاز Bluetooth آخر. قبل أن تتمكن من إقران جهازك بأداة ذكية أخرى تدعم تقنية Bluetooth ، تحتاج أولاً إلى جعل جهاز الكمبيوتر الخاص بك قابلاً للاكتشاف.إذا كنت ترغب في تشغيل Bluetooth على Windows ، فلديك خياران متاحان لك.
1. قم بتشغيل Bluetooth باستخدام مركز العمل
للوصول إلى "مركز العمل" ، انقر فوق الرمز الذي يشبه فقاعة الكلام على الجانب الأيسر أقصى من شريط المهام. قد تحتاج إلى النقر فوق " توسيع" للكشف عن القائمة الكاملة للبلاطات إذا كانت Bluetooth غير مرئية على الفور.
انقر على أيقونة Bluetooth ، وسوف يتحول اللون الأزرق إلى الإشارة للإشارة إلى تمكينه. سيعرض التجانب أيضًا إما رسالة غير متصلة أو اسم الجهاز الذي ربطه جهاز الكمبيوتر الخاص بك.
2. قم بتشغيل Bluetooth باستخدام قائمة الإعدادات
يمكنك أيضًا تشغيل Bluetooth على نظام التشغيل Windows 10 باستخدام قائمة " الإعدادات ". للقيام بذلك ، اتبع الإرشادات البسيطة خطوة بخطوة أدناه:
افتح القائمة ابدأ .
انقر على أيقونة الإعدادات على الجانب الأيسر من القائمة.
انتقل إلى الأجهزة> Bluetooth والأجهزة الأخرى .
حدد موقع تبديل Bluetooth .
أدخلها في في الموقف.
بغض النظر عن الطريقة التي تستخدمها لتمكين Bluetooth في Windows ، سترى أيقونة Bluetooth تظهر في شريط المهام بمجرد تشغيله. يمكنك استخدامه للوصول بسرعة إلى إعدادات Bluetooth ، لإرسال الملفات ، ولإقران أجهزة جديدة.
إذا كنت تفضل عرض الرمز في شريط المهام الرئيسي بدلاً من قسم "تجاوز السعة" ، فانتقل إلى الإعدادات> الصفحة الرئيسية> تخصيص> شريط المهام ، ثم انتقل لأسفل إلى منطقة الإعلام وانقر على تحديد الرموز التي تظهر على شريط المهام .
( ملاحظة : تذكر أنه من أجل توصيل Windows 10 بجهاز آخر عبر Bluetooth ، تحتاج أيضًا إلى تمكين اتصال Bluetooth على الجهاز الآخر. تختلف عملية القيام بذلك بشكل كبير ، اعتمادًا على الأداة الذكية التي تستخدمها. ارجع إلى الأدب الشركة المصنعة للجهاز لمزيد من التوجيه.)
كيفية إقران جهاز Bluetooth على نظام التشغيل Windows 10
بمجرد تشغيل Bluetooth على كل من Windows والجهاز الذي تريد الاتصال به ، فقد حان الوقت لإجراء الاقتران.
ما عليك سوى إجراء إجراء الاقتران على أحد الجهازين. نظرًا لأن هذه المقالة تستند إلى Windows ، فإننا سنبحث فقط في كيفية تنفيذ المهمة على Windows.
لإجراء إقران Bluetooth على Windows ، اتبع الخطوات التالية:
افتح قائمة الإعدادات .
اذهب إلى الأجهزة> Bluetooth والأجهزة الأخرى .
انقر على إضافة Bluetooth أو أي جهاز آخر أعلى اللوحة اليمنى.
سيتم فتح نافذة قائمة جديدة. حدد الخيار الأول من القائمة - التي تحمل عنوان Bluetooth . سيبدأ Windows 10 تلقائيًا في البحث عن الأجهزة القريبة التي يمكنه الاتصال بها. اترك ما يصل إلى 30 ثانية حتى يكتمل الفحص ولكي يكتشف Windows جميع الخيارات المتاحة.
للاتصال بجهاز ، انقر فوق اسمه. إذا كانت هذه هي المرة الأولى التي تتصل فيها بالجهاز ، فقد تضطر إلى الخضوع لإجراء التحقق. يتضمن ذلك التأكد من أن رمز PIN على جهاز Windows يطابق رمز PIN المعروض على الجهاز الذي تحاول الاتصال به.
بافتراض مطابقة رموز PIN ، انقر فوق Connect (اتصال) . إذا كنت تستغرق وقتًا طويلاً للضغط على الزر ، فسوف تنتهي صلاحية رمز PIN ، وسوف تضطر إلى إعادة تشغيل العملية. قد تحتاج أيضًا إلى الضغط على الزر " زوج" على الجهاز الذي تتصل به.
( ملاحظة : يمكنك أيضًا النقر بزر الماوس الأيمن على أيقونة Bluetooth في شريط المهام واختيار إضافة جهاز Bluetooth من قائمة السياق. سوف يجعلك تنظر إلى نفس شاشة إضافة جهاز كما ترى عند استخدام نهج قائمة الإعدادات.)
كيفية إزالة جهاز بلوتوث على ويندوز 10
أنت الآن تعرف كيفية تشغيل Bluetooth Windows 10 وإقران جهاز الكمبيوتر الخاص بك بجهاز خارجي. ومع ذلك ، من المهم أيضًا فهم كيفية إلغاء اتصال Bluetooth موجود.
إدارة قائمتك من الأجهزة المقترنة حكيمة. إذا تركت القائمة أكبر من اللازم ، فستفقد المسار الذي تتبعه للأجهزة التي تستخدمها وربما تفتح نفسك أمام ثغرات أمنية قائمة على تقنية Bluetooth .
لإلغاء اقتران Bluetooth غير مستخدم ، يجب عليك الرجوع إلى قائمة إعدادات Windows .
افتح تطبيق الإعدادات .
انتقل إلى الأجهزة> Bluetooth والأجهزة الأخرى .
في اللوحة اليمنى ، قم بالتمرير لأسفل خلال قائمة اتصالات Bluetooth حتى تجد ما تريد إزالته.
انقر على اسم الجهاز لتسليط الضوء عليه.
اضغط على زر إزالة الجهاز .
توافق على التأكيد على الشاشة.
إذا كنت ترغب في إعادة الاتصال بالجهاز في المستقبل ، فستحتاج إلى إجراء اتصال جديد.
قم بتشغيل Bluetooth على Windows: الإعدادات المتقدمة
هناك بعض إعدادات Bluetooth المتقدمة على Windows 10 والتي يجب أن تكون على دراية بها.
لمشاهدتها ، توجه إلى ابدأ> إعدادات> أجهزة> Bluetooth وغيرها من الأجهزة ، وانتقل إلى أسفل الصفحة ، وانقر فوق " خيارات Bluetooth إضافية" . نافذة جديدة ستفتح.
حدد علامة التبويب " خيارات" ، وسترى إعدادات Bluetooth التي يمكنك تعديلها:
السماح لأجهزة Bluetooth بالعثور على هذا الكمبيوتر الشخصي : إذا كنت ترغب في ترك اتصال Bluetooth نشطًا ، ولكن لا تريد أن ترى الأجهزة الجديدة ذلك (على سبيل المثال ، إذا كنت تستخدم جهاز الكمبيوتر الخاص بك في منطقة عامة) ، فقم بإلغاء تحديد خانة الاختيار.
تنبيهي عندما يرغب جهاز Bluetooth جديد في الاتصال : يجب ترك هذا الخيار ممكنًا إذا كنت تقوم بعملية الاقتران من أداة خارجية خارجية.
إظهار أيقونة Bluetooth في منطقة الإعلام : إذا تركت Bluetooth قيد التشغيل طوال الوقت ، فقد ترغب في تعطيل هذا الخيار ، حتى لا يختفي رمز Bluetooth في شريط المهام.
بلوتوث لا يعمل على ويندوز 10: استكشاف الأخطاء وإصلاحها
إذا لم يعمل Windows 10 Bluetooth لديك ، فهناك بعض الأسباب المحتملة التي ستحتاج إلى التحقيق فيها. ربما تحتاج إلى تحديث أو إعادة تثبيت برنامج تشغيل Bluetooth لنظام التشغيل Windows ، أو ربما لا تعمل خدمة Bluetooth ، أو ربما يكون الجهاز الآخر خارج النطاق.لمعرفة المزيد حول سبب عدم عمل Bluetooth على نظام التشغيل Windows 10 ، إلى جانب بعض الإصلاحات المحتملة ، تأكد من قراءة مقالتنا حول الطرق المختلفة لحل مشاكل إقران Bluetooth .
تعرف ايضا على :-
تحديث لنظام التشغيل Windows 10 لعام 2019
حذف الملفات المكررة على ويندوز 10
كيفية عمل نسخة احتياطية واستعادة ملف صورة من ويندوز 10
كيفية الغاء تثبيت البرامج على ويندوز 10 الطريق السريع
كيفية النسخ واللصق على ويندوز 10
10 خلفيات رائعة مجانية لنظام التشغيل Windows



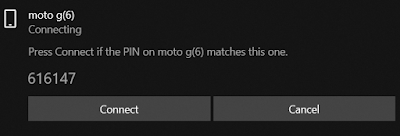

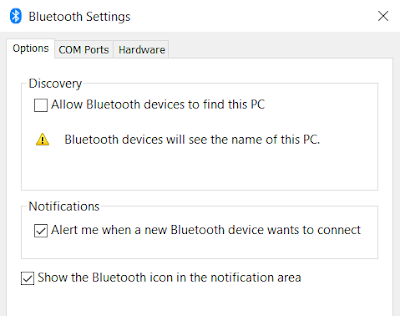
تعليقات
إرسال تعليق