16 مايكروسوفت وورد نصائح تحتاج إلى تعلمها الآن
تعرف على 16 مايكروسوفت وورد نصائح تحتاج إلى تعلمها الآنهل تعتقد أنك تعرف كل شيء عن Microsoft Word؟ فيما يلي بعض الحيل الخفية والخارقة الموفرة للوقت التي تحتاج إلى معرفتها حول تطبيق معالجة الكلمات في Redmond.
 |
| 16 مايكروسوفت وورد نصائح تحتاج إلى تعلمها الآن |
يعد Microsoft Word أكثر برامج معالجة الكلمات انتشارًا في السوق ؛ إنه أمر سهل الاستخدام حتى بالنسبة لمستخدمي الكمبيوتر الأكثر أميون تقنياً ويدعمه مجموعة Microsoft Office القوية.
بفضل البرامج المستندة إلى مجموعة النظراء مثل محرّر مستندات Google ، تطور Word على مر السنين من خلال اشتراكات عبر الإنترنت تتيح الوصول إلى أجهزة متعددة ، بالإضافة إلى إصدار مجاني مستند إلى مجموعة النظراء من Word . ولكن على الرغم من المنافسة ، يظل برنامج Microsoft الأداة المباشرة لإنتاج مستندات مهمة. ولما لا؟ يمكن الاعتماد عليها ، قابلة للتخصيص ، ولديها الكثير من الوظائف المخبوزات التي ربما لم تجربها بعد. تابع القراءة لمعرفة بعض المعالجات شبه المخفية التي يعرفها المستخدمون فقط.
تحديد إحصائيات قابلية القراءة الخاصة بك
لا يمتلك Word القدرة على الحكم على القواعد اللغوية والإملاء فحسب ، بل أيضًا على تعقيد كتابتك. على سبيل المثال ، هل تفي كتاباتك بمستوى الفهم لدى شخص ما يسعى للحصول على درجة ما بعد التخرج ، أو هل ما زال يتعلم شخص ما أشكاله وألوانه؟يستخدم Word اختبارات لغوية مثل اختبار Flesch Reading Ease ، الذي يحسب درجة على مقياس من 100 نقطة. كلما كان الرقم أعلى ، كلما كان فهمه أسهل. تشير وثائق Office الخاصة إلى رغبتك في الحصول على درجة تتراوح بين 60 و 70.
بالإضافة إلى ذلك ، سيقوم Word بإجراء اختبار لغوي مماثل ، اختبار مستوى الصف Flesch-Kincaid ، والذي سيخبرك عن مستوى الصف في الولايات المتحدة الذي يتم كتابة نص له ؛ يجب أن تهدف معظم المستندات إلى ما بين 7.0 و 8.0 ، كما تقول Microsoft.
لاستخدام هذه الميزة ، يجب عليك أولاً تشغيلها عن طريق الانتقال إلى File> Options> Proofing . ثم حدد إظهار إحصائيات قابلية القراءة تحت التدقيق الإملائي والنحوي. الآن عندما تطلب من Word تشغيل التدقيق الإملائي ، فسيؤدي ذلك أيضًا إلى إنشاء إحصائيات قابلية قراءة المستند.
تسليط الضوء على حقل مربع من النص
إليك ميزة لن تكون صالحة للاستخدام إلا في حالات محددة للغاية. إذا قمت بالضغط على المفتاح Alt في Windows ، أو مفتاح Option على جهاز Mac ، أثناء النقر بالماوس وسحبها ، ستتمكن من رسم مربع داخل المستند يسلط الضوء على جميع الأحرف الموجودة في هذا المربع. إذا كنت ترغب في إنشاء مربع مثالي للنص الأرجواني في منتصف جزء من النص ، فهذه هي الطريقة التي تريدها.توليد نص عشوائي
إذا كنت بحاجة إلى إضافة Lorem Ipsum إلى وثيقتك كعنصر نائب ، فلقد قمت بتغطية Word. فقط اكتب: = lorem (p، l) واستبدل "p" بعدد الفقرات التي تريدها ، واستبدل "l" بعدد الجمل التي تحتاجها. يمكنك أيضًا تضمين رقم واحد في الأقواس وسيخلق العديد من الفقرات. عندما تكون جاهزًا ، ضع المؤشر في نهاية المعادلة واضغط على Enter لإنشاء النص.يمكنك أيضًا استخدام gobbledygook وثائق Office العشوائية كمادة مصدر لحشو مكانك. استخدم المعادلة = rand (p، l) بدلاً من ذلك.
إضافة حاسبة إلى كلمة
يحتوي Word على آلة حاسبة مدمجة يمكنها مساعدتك في حل المعادلات في المستند. أولاً ، قم بإضافته إلى قائمة Word بالانتقال إلى ملف> خيارات> شريط أدوات الوصول السريع وتحديد جميع الأوامر من القائمة المنسدلة. حدد موقع الحساب ، وانقر فوق إضافة لنقله إلى عمود شريط أدوات الوصول السريع. انقر فوق "موافق" للعودة إلى المستند.ستلاحظ أنه تمت إضافة دائرة رمادية صغيرة إلى الجزء العلوي من مستند Word. الآن يمكنك كتابة معادلات الرياضيات ، وإذا قمت بتمييزها ، فإن هذا الرمز سيغير اللون. اضغط على الأيقونة وسيحسب Word الإجابة.
تسليط الضوء على الجملة بنقرة واحدة
لتسليط الضوء على جملة كاملة بسرعة ، استمر في الضغط على مفتاح Ctrl في Windows ، أو مفتاح Command على جهاز Mac ، وانقر على بداية الجملة. كلمة ستهتم بالباقي.قفز نحو تحرير النقاط الساخنة
سيسمح لك Hitting Shift-F5 بالتنقل بين أجزاء المستند التي قمت بتحريرها مؤخرًا. ستتذكر هذه الخدعة المكان الذي كنت تحرر فيه آخر مرة بعد إعادة فتح المستند.اكتب النص في أي مكان
يمكنك استخدام Word كواحدة من أنواع السبورة ووضع النص بسهولة في أي مكان على الصفحة. فقط انقر مرتين على أي مكان على الصفحة وسيتيح لك Word بدء الكتابة هناك. يقوم Word تلقائيًا بإدراج علامات التبويب وعلامات التبويب الثابتة للسماح لك بإدخال نص. الشعراء الطليعيين ، هذه الوظيفة لك.التحديث التلقائي التاريخ والوقت
في بعض الأحيان يكون لديك مستند تستخدمه مرارًا وتكرارًا ، وتحديث بعض التفاصيل الأساسية فقط. إذا صادف أن يكون هذا المستند مستندًا مثل خطاب يتضمن التاريخ و / أو الوقت ، فإن إحدى الحيل البسيطة هي السماح لـ Word بتحديث التاريخ تلقائيًا.ضمن علامة التبويب "إدراج" ، انقر فوق الزر "التاريخ والوقت" وستظهر نافذة منبثقة. انقر فوق تنسيق التاريخ الذي تريده ، ثم تأكد من النقر فوق مربع "التحديث تلقائيًا" في الركن الأيمن السفلي. سيتم الآن تحديث التاريخ تلقائيًا في كل مرة تقوم فيها بفتح (أو طباعة) المستند.
تحويل إلى PDF و HTML Doc
يجعل Word من السهل تحويل مستندك إلى ملف PDF أو HTML. عندما تقوم "بحفظ باسم" ملف ، سترى قائمة "حفظ بنوع" المنسدلة ، والتي ستوفر مجموعة من الخيارات بما في ذلك PDF وصفحة الويب.لاحظ أن وظيفة صفحة الويب يمكن أن تتضمن الكثير من التعليمات البرمجية الإضافية. لن يؤثر هذا بالضرورة على الصفحة ، ولكن يمكن أن يجعل الأمور غير مستقرة قليلاً إذا كنت بحاجة إلى تغيير أي شيء. هناك خيار آخر وهو استخدام موقع تحويل مجاني مثل Word to Clean HTML ، والذي - كما يوحي الاسم - سيقوم بإنشاء كود HTML من نص يتم نسخه مباشرة ولصقه من مستند Word.
تغيير الحروف الكبيرة بطريقة سهلة
يمكنك بسهولة تغيير الأحرف الاستهلالية لأي نص بنقرة زر واحدة. قم بتمييز تحديد وانقر فوق القائمة المنسدلة "Aa" لتغيير نصك بين حالة الجملة أو الأحرف الكبيرة أو جميع الأحرف الصغيرة. يمكنك أيضًا جعل كل كلمة تبدأ بحرف كبير والتبديل بين الحالات.إظهار الشخصيات المخفية
إذا كنت تعمل على مستند معقد ذي أنماط وأعمدة وتنسيقات مختلفة ، فيمكن أن يصبح التحرير ممارسة شاقة بسرعة. تتمثل أفضل طريقة لمعرفة ما يجري في تنسيق المستند في جعل جميع العلامات غير المرئية (العوائد الصعبة ، الإرجاع الناعم ، علامات التبويب ، المسافات) مرئية. اضغط على Ctrl-Shift-8 في Windows أو Command-8 على جهاز Mac.استبدال الأحرف غير مرئية والتنسيق
أداة البحث والاستبدال في Microsoft Word هي أداة إنقاذ. يمكنك إجراء تغييرات جماعية بسرعة وسهولة دون الحاجة إلى البحث عن كل حالة تحتاج إلى تغييرها. ولكن يمكنك أيضًا إجراء بحث واستبدال للأحرف المخفية في المستند.انقر فوق الزر "بحث واستبدال" في Word ، ثم انقر فوق "المزيد" في مربع الحوار. انقر فوق "تنسيق" للبحث عن التنسيق في المستند - القائمة المنسدلة تتضمن الهوامش والخط والأنماط وتباعد الأسطر. لذلك ، على سبيل المثال ، يمكنك البحث واستبدال الخط الأخضر بخط أرجواني. انقر فوق خاص للبحث عن أحرف خاصة (شرطة em ، مسافة بيضاء ، إلخ).
يمكنك أيضًا إدراج أوامر في حقل النص للبحث في التنسيق والأحرف مباشرةً. استخدم ^ p ^ p للبحث / استبدال المسافات المزدوجة واستبدالها بـ ^ p لمسافة واحدة. يمكنك أيضًا استخدام ^ t للبحث عن علامات التبويب ، ^ # للبحث عن الأرقام ، ^ $ للحروف ، و ^ w لأي مسافات بيضاء.
إدراج كائنات في Word
إذا شعرت مطلقًا أن وثيقتك قد تستخدم شيئًا ما مضافًا إلى النسخة الأصلية ، فإن Word يسمح لك بإدراج كائنات مباشرة على الصفحة. انقر فوق إدراج> كائن لفتح مربع حوار يوضح لك ما يمكنك إضافته. هذه هي الطريقة التي تضيف بها مخططًا إلى مستندك ، ولكن يمكنك أيضًا تضمين ملف PDF أو جدول بيانات Excel أيضًا.أدخل المعادلات
يمكنك إضافة معادلات رياضية معقدة في Word بالنقر فوق إدراج> معادلة ، ثم تحديد المعادلة التي ترغب في إضافتها. بمجرد إدخاله في مستندك ، يمكنك حرية تغيير التنسيق أو استبدال الحروف بالأرقام.حماية المستند الخاص بك
يحتوي Word على قدر لا بأس به من الحماية المضمنة التي ستقوم بتشفير كتاباتك. انقر فوق ملف> معلومات لإدارة أذونات العرض والتحرير ، وتمكين تشفير كلمة المرور ، وإنشاء كلمة مرور للمستند.مربع البحث هو صديقك
لست متأكدا أين يوجد شيء ما؟ في الإصدارات الأحدث من Microsoft Word ، يمكنك كتابة ما تبحث عنه في مربع البحث للوصول السريع.تعرف ايضا على :-
كيفية إنشاء مايكروسوفت أوفيس ، ملفات مستندات جوجل من دروببوإكس
متصفح مايكروسوفت بنسختة التجريبية الجديدة متوفرة حاليا
مايكروسوفت تجعل ويندوز 10 كلمة المرور
8 نصائح لإصلاح مشكلات Microsoft Store و App في نظام التشغيل Windows 10






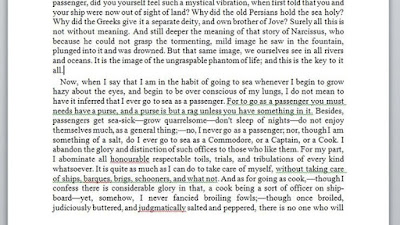
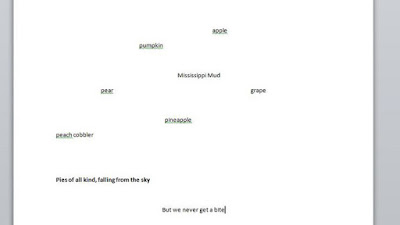




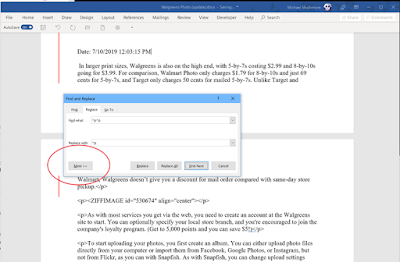

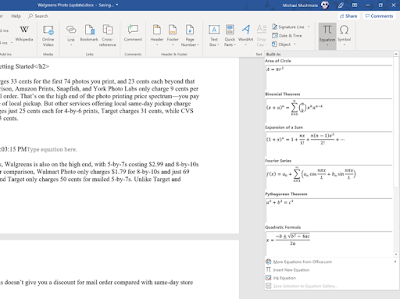

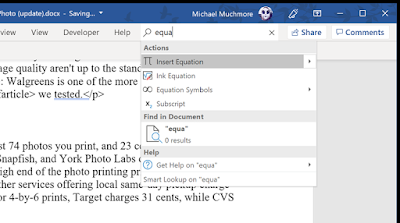
تعليقات
إرسال تعليق