برامج لتحسين ويندوز
تعرف على برامج لتحسين ويندوزهل يبدو جهاز الكمبيوتر الخاص بك بطيئًا للغاية مقارنةً بوقت شرائه؟ حسنًا ، إذا كان جهاز كمبيوتر يعمل بنظام Windows ولم تهتم به بشكل صحيح ، فهذا أمر طبيعي إلى حد ما. تراكم البرامج الزائدة التي تم إعدادها للتنفيذ التلقائي وإدارة سيئة للقرصنة - ومن يدري - قد تؤدي الإصابة المحتملة بالفيروس أو البرامج الضارة إلى إضعاف أداء الكمبيوتر بطريقة خطيرة.
 |
| برامج لتحسين ويندوز |
أراهن أنه ، في ضوء الموقف ، ترغب في معرفة ما هي البرامج لتحسين Windows التي يمكنك اللجوء إليها لحل المشكلة ، أليس كذلك؟ لذلك يسعدني إخبارك أنني هنا لإرضاء فضولك وتقديم النصح لك فيما يتعلق بتلك ، في رأيي المتواضع ، هي أفضل الأدوات التي يمكنك استخدامها لاستعادة جهاز الكمبيوتر الخاص بك.
سأخبرك مقدمًا: لن أوصي بالعديد من الأدوات الخارجية ، حيث أن معظمها غير مجدية ، إن لم تكن ضارة. سأقترح ، بدلاً من ذلك ، كيفية تحقيق أقصى استفادة من الأدوات المساعدة والوظائف المضمنة في Windows ، وذلك لرفع أداء النظام إلى الحد الأقصى دون تثبيته مع البرامج الأخرى الزائدة عن الحاجة. تعال بعد ذلك: استقطع خمس دقائق من وقت الفراغ ، واقرأ بعناية التعليمات التي تجدها أدناه وحاول وضعها موضع التنفيذ. لم يتبق لي شيء سوى أتمنى لك قراءة جيدة ونتمنى لك التوفيق في كل شيء!
أدوات ويندوز الافتراضية
كما ذكرنا سابقًا ، فإن البرامج الأولى لتحسين Windows التي يجب أن تجربها هي تلك المضمّنة "القياسية" في نظام التشغيل ، بفضل أنه من الممكن تقليل تحميل وحدة المعالجة المركزية وذاكرة الوصول العشوائي عند تشغيل الكمبيوتر ، وتحسين الأداء من القرص وأكثر من ذلك بكثير. لمعرفة المزيد ، اقرأ: ابحث عن كل شيء موضح أدناه!بدء التشغيل التلقائي
يعد تقليل عدد البرامج المحددة لبدء التشغيل التلقائي أول خطوة يتم اتخاذها لتسريع الكمبيوتر. كما يمكن فهمه بسهولة ، في الواقع ، يتم تشغيل المزيد من البرامج في الخلفية عند بدء تشغيل Windows وزيادة عبء العمل على وحدة المعالجة المركزية وذاكرة الوصول العشوائي ، مما يؤدي إلى انخفاض في الأداء الكلي لنظام التشغيل.
ومع ذلك ، لإدارة البرامج التي تم تعيينها لبدء التشغيل تلقائيًا على Windows 10 أو Windows 8.x ، انقر بزر الماوس الأيمن على شريط المهام (الشريط الموجود أسفل الشاشة) وحدد إدارة مهام العنصر من القائمة التي تفتح.
في النافذة المقترحة لك ، انقر فوق عنصر " مزيد من التفاصيل" ، للكشف عن جميع أقسام أداة إدارة النشاط ، وحدد علامة التبويب بدء التشغيل ، والتي تتيح لك إدارة البرنامج الذي تم تعيينه لبدء التشغيل التلقائي. في هذه المرحلة ، حدد البرامج غير الضرورية وحذفها من التنفيذ التلقائي ، من خلال النقر على أسمائهم ثم على زر تعطيل في أسفل اليمين.
إذا كنت تستخدم Windows 7 ، من ناحية أخرى ، يجب عليك اتباع إجراء مختلف: انقر فوق الزر " ابدأ" (رمز العلم الموجود في الركن الأيسر السفلي من الشاشة) ، واكتب msconfig في حقل البحث في القائمة التي تظهر على الشاشة و من أدخل . في النافذة التي تفتح ، انقر فوق علامة التبويب " بدء التشغيل" ، وقم بإزالة علامة الاختيار من التطبيقات التي تريد إلغاء تنشيطها وقد انتهيت.
عند إلغاء تنشيط البرنامج المحدد للتنفيذ التلقائي ، احرص على عدم تعطيل برامج مكافحة الفيروسات أو جدار الحماية أو برامج الأمان الأخرى و / أو مكونات النظام. إذا كنت غير متأكد من هوية العملية ، فابحث في Google لملء شكوكك.
إلغاء تثبيت البرامج غير الضرورية
لا يؤثر تحرير مساحة القرص بشكل مباشر على سرعة نظام التشغيل (ما لم يتم تقليل المساحة إلى درجة منع Windows من استخدام ملف ترحيل الصفحات ، أي الملف الذي يتم إنشاؤه عندما لا يكون هناك ذاكرة RAM كافية يجب أن يقوم نظام التصرف ونظام التشغيل بكتابة جزء من المعلومات التي سيتم توجيهها إلى ذاكرة الوصول العشوائي على القرص). ومع ذلك ، فإن إلغاء تثبيت التطبيقات غير الضرورية ، أي التطبيقات غير المستخدمة ، يعد دائمًا فكرة جيدة.
للقيام بذلك على نظام التشغيل Windows 10 ، انتقل إلى قائمة الإعدادات ، عن طريق النقر أولاً على زر " ابدأ" (رمز العلم الموجود في الركن الأيسر السفلي من الشاشة) ثم على رمز الترس في القائمة التي يظهر على الشاشة. في الإطار التالي ، انتقل إلى التطبيق ، لعرض قائمة البرامج المثبتة على جهاز الكمبيوتر ، انقر فوق اسم البرنامج المراد حذفه ، ثم اضغط على زر إزالة التثبيت مرتين متتاليتين ، ثم اتبع التعليمات التي تظهر على الشاشة ، لإكمال الإجراء ( بشكل عام ، من الضروري دائمًا النقر فوق التالي / التالي ).
إذا كنت تستخدم إصدارًا أقدم من Windows ، فيجب المتابعة من خلال "لوحة التحكم" ، والتي يمكنك الاتصال بها بمجرد البحث في قائمة "ابدأ" ( القائمة التي يتم فتحها بالنقر فوق رمز العلم الموجود في الركن الأيسر السفلي من الشاشة). في "لوحة التحكم" ، يجب عليك تحديد العنصر " إلغاء تثبيت برنامج" ، لعرض قائمة البرامج المثبتة على جهاز الكمبيوتر ، يجب النقر فوق اسم البرنامج المراد حذفه ثم على زر " إلغاء التثبيت" الموجود في الأعلى.
إذا أخطأ أي برنامج أو لم يرغب في إلغاء الاشتراك عن طريق إجراء Windows القياسي ، فاتبع الإرشادات الموجودة في البرنامج التعليمي حول كيفية إزالة تثبيت البرنامج نهائيًا .
إلغاء تجزئة القرص والتحسين
تستخدم أنظمة Windows نظام ملفات NTFS الذي ، على الرغم من أنه يوفر أداءً أعلى من FAT32 القديم ، يخضع للتجزئة: هذا يعني أنه بمرور الوقت ، ستنتهي البيانات الموجودة على الوحدة (حتى مع شغل مساحة غير متجاورة على القرص) ، مما يؤدي إلى إبطاء عمليات فتح الملفات والبرامج بواسطة نظام التشغيل نفسه.
لحل هذه المشكلة (التي تؤثر بشكل خاص على الأقراص الميكانيكية القديمة وليس محركات أقراص الحالة الصلبة الحديثة ، والتي هي أسرع بكثير من الأخيرة) ، سيقوم Windows بإجراء إلغاء التجزئة التلقائي للقرص ، والذي يتحول إلى محركات أقراص الحالة الصلبة إلى عمل تحسين عام ، يهدف إلى إطالة عمر الوحدات المعنية (والتي ، كما هو معروف ، لها دورات محدودة للكتابة).
إذا كنت تريد التأكد من تحقيق أقصى استفادة من القرص على جهاز الكمبيوتر الخاص بك ، فيجب عليك الوصول إلى إعدادات Windows والتحقق مما إذا كان إلغاء تجزئة / التحسين التلقائي للقرص نشطًا أم لا. للقيام بذلك ، انقر فوق الزر " ابدأ" (رمز العلم الموجود في الركن الأيسر السفلي من سطح المكتب) ، واكتب مصطلح "إلغاء التجزئة" في حقل البحث الذي يظهر على الشاشة وحدد النتيجة الأولى الموضحة.
في الإطار المقترح الآن ، انقر فوق اسم القرص الذي تم تثبيت Windows عليه (من المفترض أن يكون C :) ، واضغط على الزر " تعديل الإعدادات" (أسفل اليمين) ، حدد المربع " تشغيل وفقًا لجدول زمني" ، واختر عدد المرات التي سيتم تشغيلها تحسين القرص ، من خلال القائمة المنسدلة المناسبة (أنصحك كل أسبوع ) ؛ ضع علامة في المربع قم بزيادة أولوية المهمة في حالة ثلاث عمليات إعدام مجدولة غير مكتملة متتالية وانقر فوق الزر " موافق" لحفظ الإعدادات.
أخيرًا ، إذا كنت ترغب في بدء تحسين للقرص في الوقت الحالي ، فحدد الوحدة التي تهتم بها (من المفترض أن تكون C :) وانقر على زر تحسين ، الموجود في أسفل اليمين. إذا كان أي مقطع غير واضح لك و / أو كنت تريد بعض المعلومات الإضافية حول كيفية إلغاء تجزئة القرص ، فاقرأ البرنامج التعليمي الذي كرسته بالكامل لهذا الموضوع.
استكشاف الأخطاء وإصلاحها
ربما لا يعلم الجميع ذلك ، ولكن Windows يتضمن أدوات تتيح لك فحص جوانب مختلفة من النظام وحل المشكلات الأكثر شيوعًا المتعلقة بها تلقائيًا. ما عليك سوى اختيار المنطقة التي تريد العمل عليها (مثل البرامج أو الأجهزة والصوت ) واتبع التعليمات التي تظهر على الشاشة.
للوصول إلى أدوات استكشاف الأخطاء وإصلاحها في نظام Windows ، انقر فوق الزر " ابدأ" (رمز العلم الموجود في الركن الأيسر السفلي من الشاشة) ، وابحث عن "لوحة التحكم" في القائمة التي تفتح وحدد أول نتيجة بحث. . في الإطار التالي ، اكتب مصطلح "الدقة" في حقل البحث الموجود في أعلى اليمين ، واختر أيقونة استكشاف الأخطاء وإصلاحها من نتائج البحث وحدد إحدى المناطق التي يجب العمل عليها ، لبدء المعالج ذي الصلة لحل المشكلات أخطاء.
فيما يلي المجالات التي يمكن التصرف فيها: البرامج (مع إمكانية تشغيل البرامج التي تم إنشاؤها للإصدارات السابقة من Windows) ، الأجهزة والصوت (مع إمكانية استخدام طابعة ، حل المشكلات المتعلقة بالتسجيل الصوتي و حل المشكلات المتعلقة بإعادة إنتاج الصوت) والشبكة والإنترنت (مع إمكانية إنشاء اتصال بالإنترنت والوصول إلى الملفات والمجلدات المشتركة على أجهزة الكمبيوتر الأخرى) والنظام والأمن (مع إمكانية حل المشاكل المتعلقة بـ Windows Update ، القيام بأنشطة الصيانة وتحسين إدارة توفير الطاقة).
برنامج لتحسين ويندوز
إذا كان صحيحًا أن الأدوات المدمجة في Windows يمكنها فعل الكثير لتحسين أداء النظام ، فإن برامج الجهات الخارجية لها أهميتها أيضًا : أي منها؟ كيف ينبغي استخدامها؟ تابع القراءة وستكتشف!الحماية من الفيروسات
و فيروس تلعب دورا في تحسين الكمبيوتر مهم: من جهة، وحماية النظام الخاص بك من الفيروسات وغيرها من البرامج الضارة التي يمكن أن تبطئ أدائها (وتشكل خطرا على الخصوصية والبيانات). من ناحية أخرى ، يمكن أن يؤدي استخدام برنامج مكافحة الفيروسات شديد الصعوبة فيما يتعلق بموارد الأجهزة إلى تباطؤ كبير في الأنشطة اليومية.
لكي يكون لديك جهاز كمبيوتر سريع ، يجب عليك التأكد من استخدام برنامج مكافحة فيروسات فعال ومحدث ليس "ثقيلًا". تشتمل أحدث إصدارات Windows على Windows Defender ، وهو برنامج مكافحة فيروسات خفيف جدًا أثبتت فعاليته للغاية في الاختبارات المقارنة الأخيرة ، لذا فإن نصيحتي هي استخدام هذا الأخير ، لكن البدائل الصحيحة ليست مفقودة.
إذا كنت ترغب في التحقق من أن Windows Defender يعمل بشكل صحيح على جهاز الكمبيوتر الخاص بك ويستخدم نظام التشغيل Windows 10 ، انقر فوق الزر " ابدأ" (رمز العلم الموجود في الركن الأيسر السفلي من الشاشة) ، ابحث عن مصطلح "الأمان" في القائمة التي تفتح و حدد أمان Windows من نتائج البحث.
في النافذة التي تفتح، انقر على حماية ضد الفيروسات والتهديدات ، ومن ثم انقر فوق إدارة إعدادات ، وإذا لزم الأمر، وينشط على مقاليد حول الخيارات في الحماية في الوقت الحقيقي ، و توفير الحماية من السحابة . بعد ذلك ، ارجع إلى قائمة " أمان Windows " وابدأ فحصاً كاملاً للكمبيوتر الشخصي من خلال النقر على عنصر " خيارات التحليل" ، والتحقق من خيار " استكمال التحليل" والنقر فوق الزر " بدء التحليل" .
إذا كنت تستخدم إصدارًا من Windows لا يتضمن Windows Defender أو ، على أي حال ، تفضل اللجوء إلى حلول الجهات الخارجية ، فإنني أوصي باستخدام Bitdefender مجانًا ، وهو فعال للغاية وخفيف على وحدة المعالجة المركزية وذاكرة الوصول العشوائي: لقد تحدثت عن ذلك بالتفصيل في البرنامج التعليمي الخاص بي مخصص .
مكافحة البرامج الضارة
مكافحة الفيروسات ، على الرغم من فعاليتها ، يمكن أن تسمح بتمرير بعض البرامج الضارة ، غالبًا ما تكون "ثانوية" ، مما قد يؤثر سلبًا على أداء النظام. هذا هو الحال ، على سبيل المثال ، بالنسبة للمتطفلين على المستعرض ، أي تلك البرامج الضارة التي تعدل إعدادات برنامج تصفح الإنترنت عن طريق تحويل المستخدم إلى مواقع مليئة بالإعلانات.
للقضاء على هذه التهديدات وغيرها ، تحتاج إلى استخدام برامج مكافحة البرامج الضارة ، مثل Malwarebytes ، والتي تعد من أفضل الحلول في هذه الفئة. تتوفر البرامج الضارة في نسختين: إصدار أساسي مجاني ، والذي يسمح لك بفحص النظام فقط عند الطلب (أكثر من كافية لأولئك الذين يحتاجون إلى مستخدم قياسي) ، وإصدار واحد مدفوع (39.99 يورو / سنة ) ، والتي تشمل أيضا وحدة الحماية في الوقت الحقيقي.
لتنزيل الإصدار المجاني من Malwarebytes ، متصلاً بموقع الويب الخاص بالبرنامج وانقر أولاً على الزر " تنزيل مجاني" ، ثم على البرنامج " تنزيل الآن" المكتوب . تنزيل كاملة، فتح ملف exe التي تم الحصول عليها وفي النافذة التي تفتح، اضغط على الأزرار في تسلسل نعم ، OK ، أجهزة الكمبيوتر استخدام الشخصي ، تواصل ، على موافقة وتثبيت و نهاية ، حتى الانتهاء من الإعداد.
في هذه المرحلة ، ابدأ تشغيل البرنامج ، واختر ما إذا كنت تريد قبول أو رفض النسخة التجريبية المجانية من وظائف برنامج Pro والنقر فوق الزر " مسح" ، لبدء فحص لمكافحة البرامج الضارة على جهاز الكمبيوتر.
إذا كان أي مقطع غير واضح لك و / أو كنت ترغب في مزيد من المعلومات حول أداء Malwarebytes ، فاستشر الدليل الذي خصصته للبرنامج .
كلنر
يعد CCleaner أحد البرامج القليلة لتحسين Windows التي أوصي بها. إنه مجاني (في نسخته الأساسية ، والذي لا يشمل وظيفة التحديث التلقائي والإضافات الصغيرة الأخرى ، والتي هي من اختصاص الإصدارات المدفوعة ، والتي يتم تقديمها بأسعار تبدأ من 19.95 يورو) وتوفر مجموعة واسعة من وظائف: حذف الملفات عديمة الفائدة من القرص ، وتنظيف سجل النظام ، وإدارة البرامج المحددة للتنفيذ التلقائي ، وحذف الملفات المكررة ، واستعادة مساحة القرص الحرة وأكثر من ذلك بكثير.
لتنزيله على جهاز الكمبيوتر الخاص بك ، قم بالاتصال بموقعه الرسمي وانقر فوق الزر " تنزيل" ، الموجود في العمود " مجاني " في الجدول بالصفحة.
بمجرد اكتمال التنزيل ، ابدأ تشغيل ملف. exe الذي تم الحصول عليه ، وفي الإطار الذي يفتح ، انقر فوق الزر " نعم" . حدد ، بالتالي ، الإيطالية من القائمة المنسدلة لاختيار اللغة (أعلى اليمين) واضغط على تثبيت وبدء تشغيل كلنر ، لإكمال تثبيت البرنامج وبدء تشغيل الأخير.
في هذه المرحلة ، فإن الخطوة الأولى التي أنصحك باتخاذها هي إلغاء تنشيط وظيفة الرصد في الوقت الحقيقي لـ CCleaner ، والتي تفحص (في رأيي لزوم لها) حالة النظام لفهم متى يجب اتخاذ إجراء. انقر فوق الزر خيارات وضعها في الشريط الجانبي الأيسر، انتقل إلى تنظيف ذكي وإلغاء تحديد المربعات يخطر لي من الملفات غير الضرورية لحذف و تمكين التنظيف الذكي (الإجابة نعم التحذير التي تظهر).
الآن ، لبدء تنظيف القرص ، انقر فوق الزر Advanced cleaning (التنظيف المتقدم) في الشريط الجانبي الأيسر ، ثم على الزر Analyze (تحليل) ، وإذا كانت نتيجة المسح تقنعك ، فاضغط على الزر Start cleaning (ابدأ التنظيف) ، لتأكيد حذف الملفات التي عثر عليها البرنامج. . في الشريط الجانبي الأيسر ، يمكنك أيضًا تحديد العناصر المطلوب البحث عنها ، وبالتالي حذفها: إذا كنت لا تعرف مكان وضع يديك ، إلا أنني أقترح عليك ترك الإعدادات الافتراضية نشطة.
إذا كنت ترغب في تنظيف السجل (عملية أخرى أنصحك بالقيام بها فقط إذا كنت تعرف مكان وضع يديك) ، انقر فوق الزر " تسجيل" في الشريط الجانبي الأيسر وانقر أولاً على الزر "بحث عن مشاكل" ثم على " إصلاح المشكلات" تم تحديده ، والموافقة على إنشاء نسخة احتياطية من السجل (ستتم استعادتها في حالة الحاجة).
تتوفر الوظائف الأخرى ، مثل وظائف إدارة البرامج التي تم تعيينها للبدء تلقائيًا والبحث عن الملفات المكررة ، في قسم الأدوات بالبرنامج ، والذي يمكن الوصول إليه دائمًا عبر الشريط الجانبي الأيسر.
نصائح مفيدة لتحسين ويندوز
في الختام ، فيما يلي قائمة بالعديد من النصائح التي ، إذا اتبعت ، ستسمح لك بالتأكيد بتحسين سرعة جهاز الكمبيوتر الخاص بك.
تغيير القرص الميكانيكي باستخدام SSD - إذا كان جهاز الكمبيوتر الخاص بك مجهزًا بقرص صلب ميكانيكي كلاسيكي ، فلن يسرع أي شيء مثل تثبيت SSD. لذلك ، ضع في اعتبارك إمكانية شراء وحدة من هذا النوع واستبدالها (أو ربطها) بالقرص الميكانيكي عن طريق تثبيت Windows عليه. في دليل الشراء المخصص لمحركات الأقراص الثابتة ، يمكنك العثور على مشورة على محرك الأقراص للشراء ، بينما قد يكون دليلي حول كيفية استنساخ قرص ثابت على محرك أقراص الحالة الصلبة مفيدًا لنقل البيانات من القرص الميكانيكي إلى محرك الأقراص ذي الحالة الصلبة.
زيادة ذاكرة الوصول العشوائي - يعد تعديل جهاز آخر قد يفيد ، وليس قليلاً ، أداء جهاز الكمبيوتر الخاص بك هو زيادة في ذاكرة الوصول العشوائي. لمعرفة كيفية زيادة ذاكرة الوصول العشوائي على جهاز الكمبيوتر ، اقرأ البرنامج التعليمي الذي كرسته لهذا الموضوع.
لا تستخدم برنامج تحسين الكل في واحد - حتى لو كان يبدو تعارضًا ، أكرر: تجنب البرامج لتحسين النظام! معظمهم ، خاصة إذا استخدمهم مستخدمون غير متمرسين ، يمكن أن ينتهي بهم الأمر بخرق التشغيل السليم لنظام Windows (ربما بعد حذف الملفات أو مفاتيح التسجيل التي لم يتم لمسها) ويمكن أن يبطئ النظام بسبب عمليات الرصد. بالإضافة إلى ذلك ، يتم إخفاء العديد من البرامج التي تظهر على الإنترنت على أنها "معجزة" لأداء أجهزة الكمبيوتر الشخصية ، في الواقع تخفي البرامج الضارة.
لا تضع يديك على سجل النظام - تنظيف سجل Windows هو عملية مفيدة محتملة ، ولكن لا تؤثر على الأداء الحقيقي لـ Windows. إنه من الأسهل بكثير التسبب في ذلك وإحداث أضرار بدلاً من تحسين أداء الكمبيوتر بشكل ملحوظ. في ضوء هذا ، تجنب هذه الممارسة إلا إذا كنت تعرف جيدًا أين تحصل على يديك.
استخدم تطبيقات "leggère" - طريقة جيدة لتسريع العملية العامة لجهاز الكمبيوتر هي استخدام برامج "خفيفة" بدلاً من تلك المعروفة باسم "الجوع" لوحدة المعالجة المركزية وذاكرة الوصول العشوائي. في البرنامج التعليمي الخاص بي حول كيفية تسريع الكمبيوتر البطيء ، أعطيتك بعض الأمثلة العملية لبديل "خفيف" لأكثر البرامج استخدامًا في مختلف المجالات (تصفح الويب ، معالجة المستندات ، إلخ).
تعرف ايضا على :-
كيفية الغاء تثبيت البرامج على ويندوز 10 الطريق السريع
افضل 8 أدوات لتعديل وتخصيص نظام التشغيل Windows 10
ما مقدار المساحة التي تحتاجها لتشغيل Windows 10؟
18 اسباب يجب الترقية إلى Windows 10



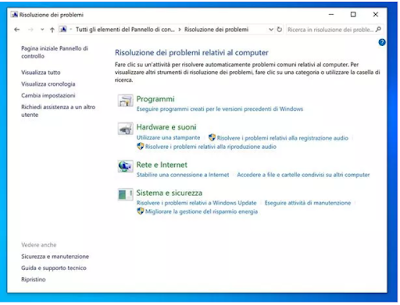

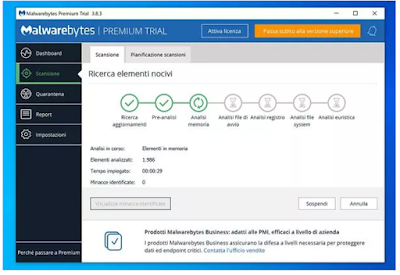


تعليقات
إرسال تعليق