أنت تبطئ جهاز الكمبيوتر الخاص بك: 5 أخطاء شائعة وماذا تفعل بدلاً من ذلك
ما الذي يبطئ جهاز الكمبيوتر الخاص بي؟ الكمبيوتر البطيء محبط ويمنعك من إنجاز العمل.
في حين أن جميع أجهزة الكمبيوتر تبطئ بمرور الوقت ، في كثير من الحالات ، يمكن أن يؤدي سلوكك الخاص إلى تشغيل جهاز الكمبيوتر الخاص بك ببطء. في ما يلي بعض الأخطاء الشائعة التي ستؤدي إلى إبطاء جهازك إلى عملية الزحف وكيفية إيقافها.
بمرور الوقت ، ربما قمت بتثبيت العشرات من البرامج. ربما تستخدم مجموعة متنوعة من الأدوات لوظائف مختلفة ، أو لديك مجموعة من التطبيقات المثبتة منذ سنوات نسيتها. يمكن أن يؤدي تشغيل العديد من التطبيقات طوال الوقت إلى إبطاء جهاز الكمبيوتر الخاص بك ، كما أوضحنا عندما نظرنا إلى سبب تثبيت البرنامج لإبطاء جهاز الكمبيوتر الخاص بك .
المشكلة الأكبر تأتي من إعداد البرامج لتشغيلها تلقائيًا في الخلفية. هذا يعني أنهم يستهلكون ذاكرة الوصول العشوائي ، حتى لو لم تستخدمها أبدًا. لمكافحة هذا الأمر ، ترقب أثناء تثبيت تطبيقات جديدة. إذا كنت ترى مربعًا يشبه تشغيل التطبيق تلقائيًا عندما أبدأ تشغيل الكمبيوتر ، فتأكد من مسحه.
يمكنك الحصول على فكرة عما يجري في الخلفية من خلال النظر إلى "علبة النظام" في الركن الأيمن السفلي من الشاشة. سترى أيقونة لكل برنامج قيد التشغيل ، وقد تحتاج إلى النقر فوق السهم لإظهار القائمة الكاملة. في معظم الحالات ، يمكنك النقر بزر الماوس الأيمن فوق أحد الرموز واختيار " إنهاء" لإغلاق التطبيق.
إزالة برامج بدء التشغيل
بدلاً من إغلاق البرامج في كل مرة تقوم فيها بالتشغيل ، يمكنك تعطيل البرامج من التشغيل عند بدء التشغيل تمامًا. في Windows 10 ، افتح إدارة المهام باستخدام Ctrl + Shift + Esc وانقر فوق مزيد من التفاصيل إذا كنت ترى الواجهة الأساسية فقط. من هناك ، قم بالتبديل إلى علامة التبويب " بدء التشغيل" وسترى كل شيء مضبوط على التشغيل عند تسجيل الدخول إلى Windows.
ألقِ نظرة على ما يوجد هنا وتعطيل أي برامج لا تحتاج إليها بمجرد بدء تشغيل جهاز الكمبيوتر. لقد بحثنا في برامج بدء التشغيل الشائعة التي تبطئ وقت الإقلاع إذا كنت بحاجة إلى فكرة عما يجب إزالته.
قد تغري عدم إيقاف تشغيل جهاز الكمبيوتر الخاص بك حتى تتمكن من استئناف المكان الذي توقفت فيه في المرة القادمة بسرعة. لكن هذه فكرة سيئة ويمكن أن تؤدي إلى بطء تشغيل جهاز الكمبيوتر الذي يعمل بنظام Windows.
الفائدة الرئيسية لإعادة التشغيل هي أن القيام بذلك يؤدي إلى مسح ذاكرة الوصول العشوائي الخاصة بك. نظرًا لأن ذاكرة الوصول العشوائي غير مستقرة ، فإنها تبدأ من جديد عند كل عملية إعادة تشغيل. إذا كان لديك أي برامج تقوم بتشغيلها تحتوي على تسرب للذاكرة (بمعنى أن البرنامج لا يُرجع ذاكرة الوصول العشوائي المستخدمة على الكمبيوتر) ، فإن إعادة التشغيل ستصلح ذلك مؤقتًا.
يقوم Windows أيضًا بتثبيت تصحيحات نظام التشغيل عند إعادة التشغيل. بالطبع ، سيحاول Windows 10 أخيرًا إجبارك على إعادة التشغيل للقيام بذلك. ولكن إذا لم تقم بإعادة التشغيل لفترة طويلة من الوقت ، فسيكون جهاز الكمبيوتر الخاص بك بدون أحدث إصلاحات الأمان.
في معظم الحالات ، لا تحتاج إلى إعادة التشغيل كل ليلة. تهدف إلى إعادة تشغيل جهاز الكمبيوتر الخاص بك عدة مرات في الأسبوع. في أوقات أخرى ، يمكنك وضع جهاز الكمبيوتر الخاص بك في وضع السكون أو استخدام وضع السبات لاستئناف ما كنت تفعله بسرعة.
في المرة القادمة التي تجد فيها جهاز الكمبيوتر الخاص بك يعمل ببطء ، يجب أن تفكر في كيفية النقر بدقة عند الاتصال بالإنترنت. لسوء الحظ ، العديد من المواقع هي حقل ألغام للمحتوى الضار. يمكن أن تتسبب أزرار التنزيل المزيفة والإعلانات العملاقة التي تؤدي إلى مواقع مظللة وجميع أنواع الهراء الأخرى في حدوث مشاكل على جهاز الكمبيوتر الخاص بك.
حتى التنزيلات المشروعة ليست آمنة. على الرغم من أنها ليست مشكلة كبيرة كما كانت عليه من قبل ، إلا أن العديد من البرامج المجانية تحاول أن تطرح عليك برامج طرف ثالث غير مرغوب فيه باستخدام مربعات اختيار محددة مسبقًا. إذا قمت بالنقر فوق "التالي" دون التفكير ، فقد ينتهي بك الأمر إلى سلة مهملات إضافية على نظامك فقط من تثبيت بعض التطبيقات.
في أسوأ الحالات ، قد يؤدي هذا أيضًا إلى وصول البرامج الضارة إلى نظامك. يمكنك فتح نفسك للإصابة (وجهاز كمبيوتر بطيء) عن طريق فتح مرفق بريد إلكتروني ضار يقوم بتثبيت برامج التجسس أو ما شابه ذلك.
الدرس هنا هو التأكد من أنك تعرف دائمًا ما تنقر عليه. خذ الثانية الإضافية لتأكيد أنك لا تفتقد مربع اختيار مخفي أو النقر على شيء خطير.
أدناه نلقي نظرة على بعض النقاط الروتينية التي تتعلق بالسرعة ؛ هذه مجرد أمثلة قليلة من مهام صيانة Windows التي يجب عليك القيام بها أكثر من مرة .
تنظيف الملفات المؤقتة
أثناء عمله ، يقوم نظامك بإنشاء ملفات لا يحتاجها إلا لفترة قصيرة. يعد هذا جزءًا طبيعيًا من تشغيل الكمبيوتر ، ولكن إذا تركت هذه الملفات تتراكم ، فيمكن أن تبدأ في التأثير على السرعة بعد فترة من الوقت. هذا هو الحال خاصة إذا كان لديك SSD صغير يملأ بسرعة.
يمكنك التوجه إلى الإعدادات> النظام> وحدة التخزين لتشغيل ميزة تخزين Sense ، وهي ميزة من ميزات نظام التشغيل Windows 10 تساعدك على توفير المساحة تلقائيًا. للحصول على خيارات إضافية ، ابحث عن " تنظيف القرص" في قائمة "ابدأ".
تشغيل عمليات المسح الضوئي للصيانة
على الرغم من أن برنامج مكافحة الفيروسات قد تم إعداده على الأرجح للمسح وفقًا لجدول زمني ، إلا أنه من الحكمة الحصول على رأي ثانوي ومسح ضوئي باستخدام تطبيق مخصص لمكافحة البرامج الضارة من حين لآخر. Malwarebytes هو خيار رائع لهذا لأن النسخة المجانية تقوم بمسح فقط عند الطلب. يعد اكتشاف البرامج الضارة عن طريق المسح أفضل من العثور على جهاز الكمبيوتر الخاص بك يعمل بعد أسابيع بطيئة.
بصرف النظر عن هذا ، يحتوي Windows على بعض عمليات الفحص الأخرى التي يمكنك تشغيلها للصيانة ، لكن لا يتعين عليك القيام بذلك كثيرًا. وتشمل هذه CHKDSK و SFC .
يقوم الأمر check disk ، أو chkdsk ، بفحص محرك الأقراص الثابتة بحثًا عن القطاعات السيئة التي يمكن أن تؤدي إلى عمل جهاز الكمبيوتر الخاص بك. إذا كان لديك SSD في جهازك ، فهذا ليس مناسبًا. ولكن إذا لاحظت حدوث تباطؤ مفاجئ ولا تزال لديك محرك أقراص ثابت قديم في جهاز الكمبيوتر الخاص بك ، فإن الأمر يستحق المحاولة.
مدقق ملفات النظام ، أو sfc ، هو أمر مشابه. يقوم هذا الشخص بفحص ملفات نظام Windows ومحاولة إصلاح أي ملفات تالفة.
عادةً ما يقوم الأشخاص بتشغيل هذه الأوامر كجزء من استكشاف الأخطاء وإصلاحها لمشكلة. لكن القيام بها كل شهر أو نحو ذلك يمكن أن يساعدك في التغلب على المشكلات قبل تفاقمها.
تثبيت التحديثات
لقد ذكرنا إعادة التشغيل لتثبيت تحديثات Windows في وقت سابق ، ولكن لا يزال من المستحسن الانتقال إلى الإعدادات> التحديث والأمان> تحديث Windows للبحث عن التحديثات يدويًا مرة واحدة كل فترة. يؤدي القيام بذلك إلى التأكد من عدم توقف التحديثات.
يجب أن تأخذ الوقت الكافي للتأكد من أن البرنامج الذي تستخدمه بانتظام محدث. يمكن أن يؤدي استخدام أحدث إصدار إلى إدخال تحسينات على السرعة غير موجودة في الإصدارات السابقة.
من الشائع الاعتقاد بأن جهاز الكمبيوتر الخاص بك بطيء ، في حين أن اتصالك بالإنترنت هو في الواقع المشكلة. إذا كنت تواجه مشكلة فقط عند الوصول إلى مواقع الويب أو تدفق الموسيقى أو القيام بأنشطة أخرى تعتمد على الشبكة ، فمن المحتمل أن تواجه مشكلة في اتصالك بالإنترنت. يمكن أن يحدث هذا حتى مع وجود كمبيوتر سريع النيران في شكل مثالي.
الآن أنت تعرف ما يبطئ جهاز الكمبيوتر
لقد ألقينا نظرة على سلوكيات المستخدم الشائعة التي يمكن أن تسبب تباطؤ جهاز الكمبيوتر الخاص بك. إذا كنت قد فعلت أيًا من هذه الإجراءات ، فقد حان الوقت الآن لتغيير طرقك استنادًا إلى النصيحة المقدمة. في النهاية ، تبطئ جميع أجهزة الكمبيوتر وتحتاج إلى استبدال. ولكن حتى ذلك الحين ، يمكنك استخدام هذه النصائح لاستعادة بعض السرعة مرة أخرى.
تعرف ايضا على :-
متصفح بطيء إليك كيفية تسريع Chrome
نصائح لتسريع ويندوز 10
كيفية اصلاح جوجل كروم
ما الذي يبطئ جهاز الكمبيوتر الخاص بي؟ الكمبيوتر البطيء محبط ويمنعك من إنجاز العمل.
 |
| جهاز الكمبيوتر الخاص بك بطئ اليك الحل |
في حين أن جميع أجهزة الكمبيوتر تبطئ بمرور الوقت ، في كثير من الحالات ، يمكن أن يؤدي سلوكك الخاص إلى تشغيل جهاز الكمبيوتر الخاص بك ببطء. في ما يلي بعض الأخطاء الشائعة التي ستؤدي إلى إبطاء جهازك إلى عملية الزحف وكيفية إيقافها.
1. تشغيل الكثير من البرامج
بمرور الوقت ، ربما قمت بتثبيت العشرات من البرامج. ربما تستخدم مجموعة متنوعة من الأدوات لوظائف مختلفة ، أو لديك مجموعة من التطبيقات المثبتة منذ سنوات نسيتها. يمكن أن يؤدي تشغيل العديد من التطبيقات طوال الوقت إلى إبطاء جهاز الكمبيوتر الخاص بك ، كما أوضحنا عندما نظرنا إلى سبب تثبيت البرنامج لإبطاء جهاز الكمبيوتر الخاص بك .
المشكلة الأكبر تأتي من إعداد البرامج لتشغيلها تلقائيًا في الخلفية. هذا يعني أنهم يستهلكون ذاكرة الوصول العشوائي ، حتى لو لم تستخدمها أبدًا. لمكافحة هذا الأمر ، ترقب أثناء تثبيت تطبيقات جديدة. إذا كنت ترى مربعًا يشبه تشغيل التطبيق تلقائيًا عندما أبدأ تشغيل الكمبيوتر ، فتأكد من مسحه.
يمكنك الحصول على فكرة عما يجري في الخلفية من خلال النظر إلى "علبة النظام" في الركن الأيمن السفلي من الشاشة. سترى أيقونة لكل برنامج قيد التشغيل ، وقد تحتاج إلى النقر فوق السهم لإظهار القائمة الكاملة. في معظم الحالات ، يمكنك النقر بزر الماوس الأيمن فوق أحد الرموز واختيار " إنهاء" لإغلاق التطبيق.
إزالة برامج بدء التشغيل
بدلاً من إغلاق البرامج في كل مرة تقوم فيها بالتشغيل ، يمكنك تعطيل البرامج من التشغيل عند بدء التشغيل تمامًا. في Windows 10 ، افتح إدارة المهام باستخدام Ctrl + Shift + Esc وانقر فوق مزيد من التفاصيل إذا كنت ترى الواجهة الأساسية فقط. من هناك ، قم بالتبديل إلى علامة التبويب " بدء التشغيل" وسترى كل شيء مضبوط على التشغيل عند تسجيل الدخول إلى Windows.
ألقِ نظرة على ما يوجد هنا وتعطيل أي برامج لا تحتاج إليها بمجرد بدء تشغيل جهاز الكمبيوتر. لقد بحثنا في برامج بدء التشغيل الشائعة التي تبطئ وقت الإقلاع إذا كنت بحاجة إلى فكرة عما يجب إزالته.
2. الفشل في إعادة التشغيل بانتظام
إنها نصيحة كلاسيكية لإعادة تشغيل جهاز الكمبيوتر الخاص بك عندما يكون لديك مشكلة. لكن إعادة التشغيل بانتظام مهمة حتى لو لم تكن تحرّي الخلل وإصلاحه في مشكلة نشطة.قد تغري عدم إيقاف تشغيل جهاز الكمبيوتر الخاص بك حتى تتمكن من استئناف المكان الذي توقفت فيه في المرة القادمة بسرعة. لكن هذه فكرة سيئة ويمكن أن تؤدي إلى بطء تشغيل جهاز الكمبيوتر الذي يعمل بنظام Windows.
الفائدة الرئيسية لإعادة التشغيل هي أن القيام بذلك يؤدي إلى مسح ذاكرة الوصول العشوائي الخاصة بك. نظرًا لأن ذاكرة الوصول العشوائي غير مستقرة ، فإنها تبدأ من جديد عند كل عملية إعادة تشغيل. إذا كان لديك أي برامج تقوم بتشغيلها تحتوي على تسرب للذاكرة (بمعنى أن البرنامج لا يُرجع ذاكرة الوصول العشوائي المستخدمة على الكمبيوتر) ، فإن إعادة التشغيل ستصلح ذلك مؤقتًا.
يقوم Windows أيضًا بتثبيت تصحيحات نظام التشغيل عند إعادة التشغيل. بالطبع ، سيحاول Windows 10 أخيرًا إجبارك على إعادة التشغيل للقيام بذلك. ولكن إذا لم تقم بإعادة التشغيل لفترة طويلة من الوقت ، فسيكون جهاز الكمبيوتر الخاص بك بدون أحدث إصلاحات الأمان.
في معظم الحالات ، لا تحتاج إلى إعادة التشغيل كل ليلة. تهدف إلى إعادة تشغيل جهاز الكمبيوتر الخاص بك عدة مرات في الأسبوع. في أوقات أخرى ، يمكنك وضع جهاز الكمبيوتر الخاص بك في وضع السكون أو استخدام وضع السبات لاستئناف ما كنت تفعله بسرعة.
3. النقر دون التفكير
في المرة القادمة التي تجد فيها جهاز الكمبيوتر الخاص بك يعمل ببطء ، يجب أن تفكر في كيفية النقر بدقة عند الاتصال بالإنترنت. لسوء الحظ ، العديد من المواقع هي حقل ألغام للمحتوى الضار. يمكن أن تتسبب أزرار التنزيل المزيفة والإعلانات العملاقة التي تؤدي إلى مواقع مظللة وجميع أنواع الهراء الأخرى في حدوث مشاكل على جهاز الكمبيوتر الخاص بك.
حتى التنزيلات المشروعة ليست آمنة. على الرغم من أنها ليست مشكلة كبيرة كما كانت عليه من قبل ، إلا أن العديد من البرامج المجانية تحاول أن تطرح عليك برامج طرف ثالث غير مرغوب فيه باستخدام مربعات اختيار محددة مسبقًا. إذا قمت بالنقر فوق "التالي" دون التفكير ، فقد ينتهي بك الأمر إلى سلة مهملات إضافية على نظامك فقط من تثبيت بعض التطبيقات.
في أسوأ الحالات ، قد يؤدي هذا أيضًا إلى وصول البرامج الضارة إلى نظامك. يمكنك فتح نفسك للإصابة (وجهاز كمبيوتر بطيء) عن طريق فتح مرفق بريد إلكتروني ضار يقوم بتثبيت برامج التجسس أو ما شابه ذلك.
الدرس هنا هو التأكد من أنك تعرف دائمًا ما تنقر عليه. خذ الثانية الإضافية لتأكيد أنك لا تفتقد مربع اختيار مخفي أو النقر على شيء خطير.
4. عدم صيانة جهاز الكمبيوتر الخاص بك
يعد Windows 10 أفضل من أي وقت مضى في رعاية بعض مهام الصيانة من تلقاء نفسه. لكنه ليس مثاليًا ، لذا سيتعين عليك إجراء بعض عمليات ضبط الصوت الأساسية مرة واحدة كل فترة. قد يكون التأكد من أنك تعتني بهذه الأمور هو الفرق بين الكمبيوتر المحمول الذي يعمل ببطء ويعمل في أعلى مستويات الأداء.أدناه نلقي نظرة على بعض النقاط الروتينية التي تتعلق بالسرعة ؛ هذه مجرد أمثلة قليلة من مهام صيانة Windows التي يجب عليك القيام بها أكثر من مرة .
تنظيف الملفات المؤقتة
أثناء عمله ، يقوم نظامك بإنشاء ملفات لا يحتاجها إلا لفترة قصيرة. يعد هذا جزءًا طبيعيًا من تشغيل الكمبيوتر ، ولكن إذا تركت هذه الملفات تتراكم ، فيمكن أن تبدأ في التأثير على السرعة بعد فترة من الوقت. هذا هو الحال خاصة إذا كان لديك SSD صغير يملأ بسرعة.
يمكنك التوجه إلى الإعدادات> النظام> وحدة التخزين لتشغيل ميزة تخزين Sense ، وهي ميزة من ميزات نظام التشغيل Windows 10 تساعدك على توفير المساحة تلقائيًا. للحصول على خيارات إضافية ، ابحث عن " تنظيف القرص" في قائمة "ابدأ".
تشغيل عمليات المسح الضوئي للصيانة
على الرغم من أن برنامج مكافحة الفيروسات قد تم إعداده على الأرجح للمسح وفقًا لجدول زمني ، إلا أنه من الحكمة الحصول على رأي ثانوي ومسح ضوئي باستخدام تطبيق مخصص لمكافحة البرامج الضارة من حين لآخر. Malwarebytes هو خيار رائع لهذا لأن النسخة المجانية تقوم بمسح فقط عند الطلب. يعد اكتشاف البرامج الضارة عن طريق المسح أفضل من العثور على جهاز الكمبيوتر الخاص بك يعمل بعد أسابيع بطيئة.
بصرف النظر عن هذا ، يحتوي Windows على بعض عمليات الفحص الأخرى التي يمكنك تشغيلها للصيانة ، لكن لا يتعين عليك القيام بذلك كثيرًا. وتشمل هذه CHKDSK و SFC .
يقوم الأمر check disk ، أو chkdsk ، بفحص محرك الأقراص الثابتة بحثًا عن القطاعات السيئة التي يمكن أن تؤدي إلى عمل جهاز الكمبيوتر الخاص بك. إذا كان لديك SSD في جهازك ، فهذا ليس مناسبًا. ولكن إذا لاحظت حدوث تباطؤ مفاجئ ولا تزال لديك محرك أقراص ثابت قديم في جهاز الكمبيوتر الخاص بك ، فإن الأمر يستحق المحاولة.
مدقق ملفات النظام ، أو sfc ، هو أمر مشابه. يقوم هذا الشخص بفحص ملفات نظام Windows ومحاولة إصلاح أي ملفات تالفة.
عادةً ما يقوم الأشخاص بتشغيل هذه الأوامر كجزء من استكشاف الأخطاء وإصلاحها لمشكلة. لكن القيام بها كل شهر أو نحو ذلك يمكن أن يساعدك في التغلب على المشكلات قبل تفاقمها.
تثبيت التحديثات
لقد ذكرنا إعادة التشغيل لتثبيت تحديثات Windows في وقت سابق ، ولكن لا يزال من المستحسن الانتقال إلى الإعدادات> التحديث والأمان> تحديث Windows للبحث عن التحديثات يدويًا مرة واحدة كل فترة. يؤدي القيام بذلك إلى التأكد من عدم توقف التحديثات.
يجب أن تأخذ الوقت الكافي للتأكد من أن البرنامج الذي تستخدمه بانتظام محدث. يمكن أن يؤدي استخدام أحدث إصدار إلى إدخال تحسينات على السرعة غير موجودة في الإصدارات السابقة.
5. الخلط بين جهاز الكمبيوتر الخاص بك والإنترنت
من الشائع الاعتقاد بأن جهاز الكمبيوتر الخاص بك بطيء ، في حين أن اتصالك بالإنترنت هو في الواقع المشكلة. إذا كنت تواجه مشكلة فقط عند الوصول إلى مواقع الويب أو تدفق الموسيقى أو القيام بأنشطة أخرى تعتمد على الشبكة ، فمن المحتمل أن تواجه مشكلة في اتصالك بالإنترنت. يمكن أن يحدث هذا حتى مع وجود كمبيوتر سريع النيران في شكل مثالي.
الآن أنت تعرف ما يبطئ جهاز الكمبيوتر
لقد ألقينا نظرة على سلوكيات المستخدم الشائعة التي يمكن أن تسبب تباطؤ جهاز الكمبيوتر الخاص بك. إذا كنت قد فعلت أيًا من هذه الإجراءات ، فقد حان الوقت الآن لتغيير طرقك استنادًا إلى النصيحة المقدمة. في النهاية ، تبطئ جميع أجهزة الكمبيوتر وتحتاج إلى استبدال. ولكن حتى ذلك الحين ، يمكنك استخدام هذه النصائح لاستعادة بعض السرعة مرة أخرى.
تعرف ايضا على :-
متصفح بطيء إليك كيفية تسريع Chrome
نصائح لتسريع ويندوز 10
كيفية اصلاح جوجل كروم

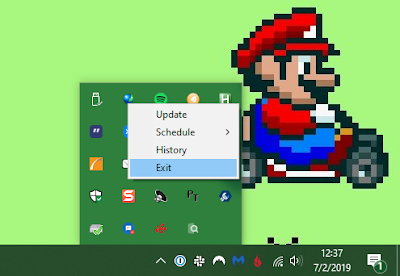


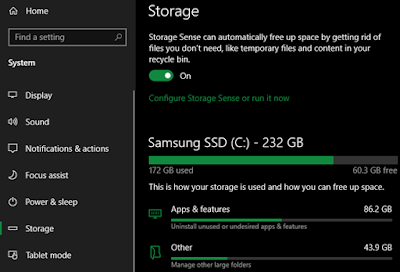
تعليقات
إرسال تعليق