كيفية ازالة خلفية في فوتوشوب
تعرف على كيفية ازالة خلفية في فوتوشوبيعد Adobe Photoshop رائعًا لتحرير الصور ، كما يوحي اسمه. هناك الكثير من الأشياء المختلفة التي يمكنك القيام بها في Photoshop ، بدءًا من تصحيحات الألوان إلى الحواف الضبابية المشحونة. يمكنك أيضًا إزالة خلفية في Photoshop ، لذلك في هذه المقالة نوضح كيفية إزالة خلفية في Photoshop.
 |
| كيفية ازالة خلفية في فوتوشوب |
الخطوة 1: كيفية إزالة خلفية في فوتوشوب
أول شيء تحتاج إلى معرفته هو أن إزالة الخلفية لن تكون سهلة. سيستغرق الأمر دائمًا وقتًا طويلاً ، بغض النظر عن الطريقة التي تحاول بها ذلك (وهناك عدة طرق).
إذا كنت تنضم إلينا في هذا البرنامج التعليمي ، فسنفترض ما يلي:
لديك حق الوصول إلى فوتوشوب.
لقد استخدمت فوتوشوب من قبل.
لإزالة خلفية في Photoshop ، تحتاج إلى النوع الصحيح من الصورة: لن تعمل كل صورة. اختر شيئًا ذا قيم تباين عالية وحواف أوضح في هذا البرنامج التعليمي ، استخدمت صورة لمصباح مكتبي.
قم بإعداد أداة التحديد السريع الخاصة بك
هناك عدة طرق مختلفة لإزالة خلفية في Photoshop. الطريقة الأولى التي سنحاول بها هي المفضلة الشخصية: أداة التحديد السريع .
هذه الطريقة واضحة ولكنها شاملة. للبدء ، انتقل إلى أداة التحديد السريع ، الموجودة في شريط الأدوات الأيمن. سيتم تجميعها مع أداة العصا السحرية.
و أداة التحديد السريع يحدد ماذا حدد على أساس:
عينة اللون الخاص بك.
ما هو بجانب تلك العينة اللون.
حواف اللون داخل صورتك.
النقطة المحورية في صورتك.
نعم ، هذا ذكي.
بمجرد اختيار أداة التحديد السريع ، سترى عناصر التحكم المنبثقة في الجزء العلوي من الشاشة.
تأكد من تشغيل ميزة التحسين التلقائي . يتيح Auto-Enhance لـ Photoshop القيام بمزيد من الضبط على طول حواف اختيارك ، وهو أمر جيد إذا كان لدى حافة الخاص بك الكثير من المنحنيات أو التفاصيل.
بعد ذلك ، اضغط على تحديد الموضوع .
يؤدي تحديد Subject إلى إخبار Photoshop بتحديد العنصر الأكثر هيمنة في صورتك. سيكون ذلك أسهل بالنسبة للبرنامج لالتقاطه إذا اخترت صورة حيث توجد واجهة أمامية ووسطية وخلفية واضحة.
إنشاء اختيارك
بمجرد الضغط على تحديد الموضوع ، يحدد Photoshop رأس المصباح الخاص بي. يمكنك رؤية الخطوط العريضة لهذا الاختيار من خلال سطر "مسيرة النمل" من حوله.
هذا الاختيار ليس مثاليًا ، حيث إنه حدد جزءًا فقط من المصباح الخاص بي وبعض الخلفية. لكن لمس اختيارك هو جزء من اللعبة وهذه بداية رائعة.
في الجزء العلوي من الشاشة ، تأكد من أن خيار الإضافة إلى التحديد نشط. بعد ذلك، انقر و السحب من اختيارك على بقية مصباح الخاص بك. سيتعلم Photoshop ما يجب تحديده بناءً على الألوان الموجودة تحته وحواف اختيارك السابق.
بحلول النهاية ، يجب اختيار معظم المصباح الخاص بك.
بمجرد الانتهاء من تحديدك ، قد ترغب في استخدام أداة Lasso (الموجودة في شريط الأدوات الأيسر) لتنعيم الحواف بسرعة.
أستخدم خيار الإضافة إلى التحديد في لاسو ، ثم ارسم على طول حافة التحديد الخاص بي لجعلها تبدو أقل تقلقًا ستلتقط مساحات صغيرة من البيكسلات لم تضيعها أداة التحديد السريع .
شيء واحد تجدر الإشارة إليه هو أن إزالة الخلفية - واستخدام أداة Lasso - أسهل بكثير إذا كنت تعمل باستخدام قلم وجهاز لوحي. فهو يوفر لك قدر أكبر من التنسيق بين اليد والعين.
ومع ذلك ، إذا كان كل ما لديك فأرًا ، فما زالت هناك طريقة للمس اختيارك. ما عليك سوى استخدام أداة Polygonal Lasso Tool ، حيث إنها تعتمد على نقاط السحب والإرساء لإنشاء اختيارات ذات حواف مباشرة.
باستخدام أداة Lasso Tool ، يجب عليك رسم كل شيء يدويًا بدلاً من ذلك.
إزالة الخلفية الخاصة بك
بمجرد اختيارك حسب رغبتك ، ارجع إلى أداة التحديد السريع . حرك الماوس فوق اختيارك ، ثم انقر بزر الماوس الأيمن .
اختر تحديد معكوس .
من خلال تحديد Inverse ، سيقوم Photoshop بتحديد كل شيء في صورتك باستثناء الكائن الرئيسي.
بعد ذلك ، انتقل تحرير> قص . عندما تضغط على هذا ، فسيقوم Photoshop بمسح خلفيتك في ضربة واحدة. هذه هي كيفية إزالة خلفية في Photoshop.
بعد ذلك ، سترى منطقة رقعة رمادية وبيضاء تشير إلى أن المساحة المحيطة بالكائن شفافة. الآن بعد أن قمت بإزالة الخلفية الخاصة بك ، قد تلاحظ أن بعض الحواف حول الكائن لا تزال خشنة.
لتحسين الحافة لديك ، انتقل إلى لوحة Layers وأضف طبقة من الألوان الصلبة أسفل صورتك. هذا اللون ليس جزءًا دائمًا من صورتك: إنه موجود لمساعدتك في التعديل. يمكنك إيقاف ظهوره "متوقف" عندما لا تقوم بالتحرير.
من الأفضل بالنسبة لهذه الطبقة اختيار لون يتناقض بحدة مع "البتات" المتبقية الموجودة حول صورتك. لقد اخترت اللون الأزرق الفاتح ، لأن اللون الأزرق يميل إلى "الاهتزاز" عند وضعه بجوار اللون الأحمر الفاتح ويجعل من السهل رؤيته.
التالى:
انقر فوق طبقة الصورة الخاصة بك حتى تكون نشطة.
ارجع إلى Lasso أو Polygonal Lasso Tool الخاصة بك وحدد البتات الخشنة حول المصباح الذي تريد التخلص منه.
انقر فوق تحرير> قص لمسحها.
الخطوة 2: كيفية محو خلفية في برنامج فوتوشوب
إذا كنت تبحث عن طريقة أسرع لإزالة خلفية في Photoshop ، فربما تريد مسح خلفية صورة بدلاً من ذلك.
هناك نوعان من الأدوات ممحاة التي تعمل بشكل جيد لهذا الغرض. ستجد محاياتك على طول شريط الأدوات الأيسر ، الذي يظهر هنا باللون الأحمر.
أداة الممحاة السحرية
الأداة الأولى التي تريد تجربتها هي أداة الممحاة السحرية . لاستخدام Magic Eraser ، انتقل إلى أيقونة الممحاة ، وانقر على السهم الأبيض الصغير للوصول إلى القائمة المنسدلة ، ثم اختر الأداة المناسبة.
و أداة ممحاة ماجيك هو لا يصدق سهلة الاستخدام. تقوم باختبار اللون الموجود أسفل المؤشر الخاص بك ، ثم يمسح جميع وحدات البكسل التي لها نفس اللون: تلك الموجودة أسفل الفرشاة وأي وحدات بكسل قريبة.
بمجرد النقر على الكرسي الأحمر خلف مصباحي ، يمكنك أن ترى بالفعل أنني قمت بمسح جزء كبير من خلفيتي. دعنا نستمر في الضغط.
كما ذكرنا ، لن تكون إزالة الخلفية في Photoshop مثالية. بعد أن تخلصت من معظمها ، ستظل هناك بعض المناطق الصغيرة التي لم يتم التقاطها.
لمسح هذه المناطق:
حدد أداة لاسو الخاصة بك .
حدد مجموعة كبيرة من خلفيتك ، بما في ذلك المساحات الشفافة.
انتقل إلى تحرير> قص .
سيؤدي هذا إلى حذف المساحات التي لا تستطيع رؤيتها فحسب ، بل سيؤدي أيضًا إلى حذف العينات المجهرية التي تتراوح من 1-2 بكسل. يجعل لصورة أنظف.
مرة أخرى ، إذا كنت ترغب في تكبير الأشياء وتحسينها بالفعل ، فقم بتنشيط طبقة الألوان الصلبة الموجودة أسفل الصورة لزيادة التباين. ثم أعد تنشيط طبقة صورتك ، وقم بتكبير أداة Lasso Tool واستخدامها لتحديدها وقطعها.
أداة ممحاة الخلفية
الأداة الثانية التي يمكنك استخدامها هي أداة ممحاة الخلفية . إنه صعب وليس بالسرعة ، لذا لا أستخدمه كثيرًا. عندما أقوم بذلك ، أستخدمه للعمل التفصيلي الدقيق.
عند النقر فوق أداة ممحاة الخلفية ، سترى عناصر التحكم المنبثقة في الجزء العلوي من الشاشة. هذا هو المكان الذي يمكنك فيه ضبط إعداداته ، ونوصيك بذلك.
أهم الإعدادات التي يجب وضعها في الاعتبار:
أيقونة الفرشاة ، التي تُرى هنا كدائرة بيضاء
لديك حدود . بجانب ذلك ، ستجد قائمة منسدلة تحتوي على ثلاثة خيارات للتحكم في ما يتم محوه:
Find Edges يمحو مساحات الألوان جنبًا إلى جنب ، لكنه يحتفظ بـ "حواف" الكائنات داخل صورتك.
متجاورة يمحو لون العينات وجميع الألوان بجانبه.
يمسّ غير متقاطع لون العينات الخاص بك ، ولكن فقط عندما يمر تحت الفرشاة.
بجانب التسامح ، سترى منزلقًا يمكنك ضبطه. كلما انخفضت النسبة المئوية ، سيكون Photoshop pickier عند اختيار الألوان التي تريد محوها. إذا قمت بتعيين Tolerance على درجة عالية جدًا ، فسيؤدي ذلك إلى مسح الألوان ذات الصلة ، وليس فقط الألوان التي تريد حذفها.
بمجرد ضبط عناصر التحكم الخاصة بك ، يمكنك البدء في المسح. إذا نظرت داخل الصندوق الأزرق ، يمكنك رؤية " أداة ممحاة الخلفية" قيد التنفيذ.
على الرغم من أن الفرشاة فوق المصباح حاليًا ، فإن أداة الممحاة تمحو فقط وحدات البكسل الحمراء بينما تترك المصباح كما هو. هذا بسبب تشغيل ميزة " البحث عن حواف" ، واكتشاف وجود ميزة.
مرة أخرى - بعد الانتهاء من المسح - يمكنك العودة باستخدام Lasso Tool وتنظيف الأشياء.
الخطوة 3: كيفية إزالة خلفية بيضاء في برنامج فوتوشوب
ماذا لو كنت تريد إزالة خلفية بيضاء في Photoshop؟
تأكد من أن صورتك في طبقتها المنفصلة. بعد ذلك ، تأكد من أن طبقة الألوان المتناقضة أسفل الصورة.
انتقل إلى شريط الأدوات الأيسر وانقر على Magic Eraser Tool . قم بتنشيط طبقة صورتك ، ثم انقر في أي مكان على اللون الأبيض داخل تلك الصورة.
سيقوم Photoshop تلقائيًا بإزالة كل الألوان البيضاء في الخلفية لأنه كان "لونًا" مستمرًا. نعم ، الأمر بهذه البساطة.
بمجرد إزالة الخلفية الخاصة بك ، قم بتشغيل طبقة الألوان الصلبة الخاصة بك للتحقق من وجود حواف تحتاج إلى إصلاح. سوف تظهر كخط أبيض رفيع حول جسمك.
بعد الانتهاء من ذلك تحديد هذه الحواف مع أداة لاسو ، وتحويل الرؤية على لونك طبقة قبالة .
عندما تقوم بإزالة خلفية في Photoshop ، يمكنك إما إضافة خلفية جديدة أو الحفاظ عليها شفافة.
للحفاظ على الخلفية شفافة ، انتقل إلى ملف> حفظ باسم ، ثم اختر PNG كتنسيق ملف. سوف تحافظ على الحواف الشفافة في صورتك.
تعرف ايضا على :-
ازالة خلفيات الصور
كيفية تصوير القمر طريقة سهلة لتصوير صور القمر
كيفية انشاء لوحة الوان مخصصة في Adobe Photoshop

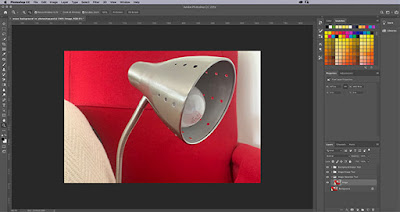

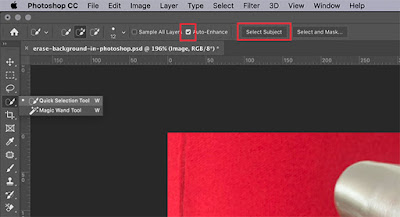
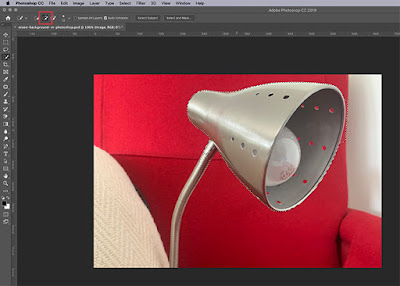
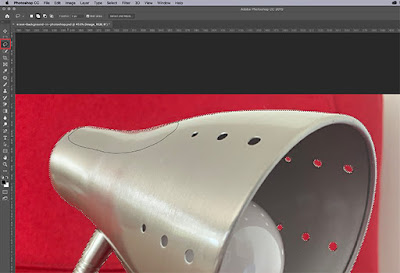

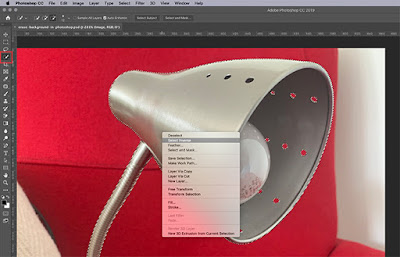
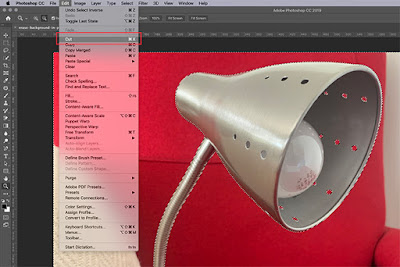
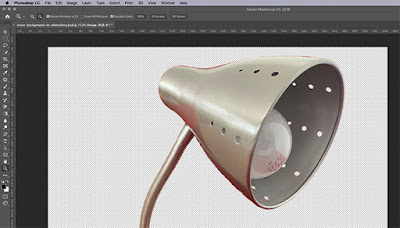

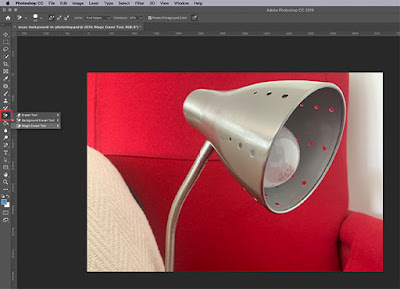
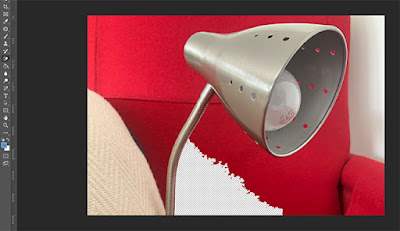
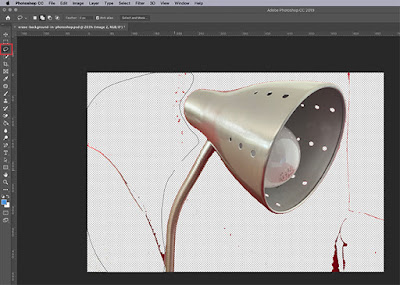
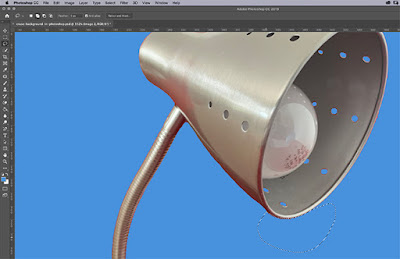
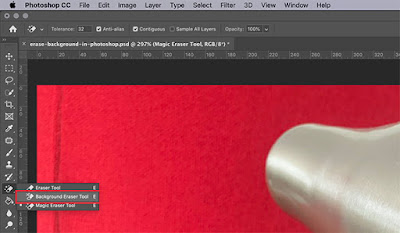

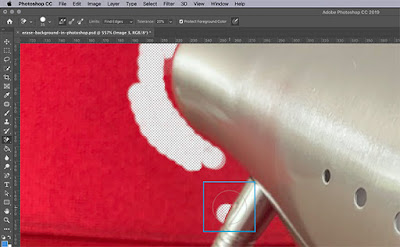

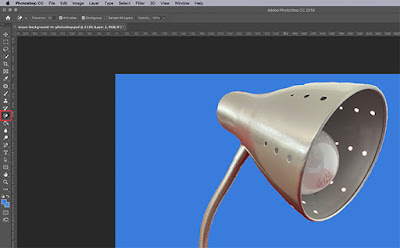

تعليقات
إرسال تعليق