كيفية فتح كلمة السر المحمية هاتف أندرويد
تعرف على كيفية فتح كلمة السر المحمية هاتف أندرويدمن خلال تنظيم غرفتك ، صادفتك هاتفًا ذكيًا قديمًا لم تستخدمه لفترة طويلة. من الغريب أن تلقي نظرة خاطفة على ما يحتويه ، وقمت بتشغيله وانتظرت بصبر لبدء هذا ، ولكن الحصول على مفاجأة سيئة: عند بدء تشغيل Android ، تتم مطالبتك بكلمة مرور لم تعد تتذكرها ، لسوء الحظ. كيف تقول؟ هل هذا هو الحال بالفعل وهل تفكر في مغادرة الشركة؟ ثم توقف للحظة وتعطيني بضع دقائق من وقتك ، لأنني أعتقد أنه يمكنني مساعدتك في التعامل معها!
 |
| كيفية فتح كلمة السر المحمية هاتف أندرويد |
في الأسطر التالية من هذا البرنامج التعليمي ، سأشرح لك ، في الواقع ، كيفية فتح هاتف Android محمي بكلمة مرور باستخدام بعض الإجراءات القانونية البسيطة التي لا تتطلب تثبيت تطبيقات أو برامج جهة خارجية. على وجه الخصوص ، سأشرح لك كيفية الاستعادة عن بُعد عبر نظام "البحث عن جهازي" ، وإذا تم حظر كلمة مرور Google ، فسأعلمك استرداد كلمة المرور في غضون بضع دقائق.
لذلك ، من دون الانتظار لمدة أطول ، خذ بضع دقائق من وقت الفراغ ، واجعل نفسك مرتاحًا وقراءة كل شيء يجب أن أقوله لك حول هذا الموضوع: أنا متأكد ، في نهاية هذا الدليل ، ستكون قد اكتسبت المهارات اللازمة ل تحقيق الهدف الذي حددته نفسك. بعد قولي هذا ، لم يبق لي شيء سوى أتمنى لك قراءة جيدة ونتمنى لك التوفيق في كل شيء!
قم بإلغاء قفل هاتف Android المحمي بكلمة مرور عبر Find My Device
إذا نسيت كلمة المرور الخاصة بك للوصول إلى جهاز Android الخاص بك ، فإن أسهل طريقة يمكنك القيام بها هي إجراء استعادة كاملة لها باستخدام Find My Device ، وهو حل "مكافحة السرقة" الذي طورته Google.
من الواضح أن هذا الحل يوفر فقدان البيانات والإعدادات الموجودة بالفعل على الهاتف الذكي ، وبالتالي ، إذا لم تكن قد قمت بعمل نسخة احتياطية منها ، فمن الجيد أن تكون مستعدًا لهذا الاحتمال.
علاوة على ذلك ، لكي ينجح الإجراء ، من الضروري أن يتم تكوين حساب Gmail على الجهاز وأن خيار البحث عن جهازي قد تم تمكينه مسبقًا على Android. إذا كنت تقرأ هذا الدليل لأغراض وقائية ، فاعلم أنه يمكنك تنشيط الوظيفة المناسبة بالانتقال إلى قائمة الإعدادات> الأمان والموقع> البحث عن جهازي .
دون كل الأماكن اللازمة المذكورة أعلاه ، فقد حان الوقت لاتخاذ إجراء. لمتابعة فتح الهاتف ، قم بالاتصال بصفحة "العثور على جهازي" باستخدام أي مستعرض للكمبيوتر وتسجيل الدخول باستخدام حساب Google المكوّن على الهاتف. إذا لم تعد تتذكر كلمة مرور تسجيل الدخول ، فيمكنك إعادة تعيينها بسرعة باتباع الإرشادات التي أعطيتها لك في هذا الدليل .
في هذه المرحلة ، انتظر حتى يتم العثور على الهاتف المحمول على الخريطة التي تظهر على الشاشة (إذا كان لديك أجهزة متعددة مدمجة مع حساب Google نفسه ، فتأكد من تحديد الجهاز الدقيق باستخدام المعاينات الموجودة في أعلى اليسار) ، ثم انقر فوق إعادة تعيين خيار الجهاز ، في القائمة الجانبية اليسرى.
الآن ، لبدء الإجراء لاستعادة الجهاز عن بُعد ، كل ما عليك فعله هو الضغط على زر إعادة ضبط الجهاز ، وتسجيل الدخول إلى حساب Google الخاص بك مرة أخرى ، ولتأكيد رغبتك في المتابعة ، انقر فوق الزر " إعادة تعيين" المرفق برسالة التحذير الذي يظهر على الشاشة. أذكرك ، مرة أخرى ، أن عملية إعادة الضبط عن بُعد ستؤدي إلى مسح جميع البيانات والإعدادات على الهاتف الذكي.
سيبدأ إجراء الاسترداد عن بُعد تلقائيًا بمجرد تشغيل الهاتف وتوصيله بالإنترنت. بمجرد الانتهاء من إعادة تعيين الهاتف الذكي ، سيكون عليك إجراء أول تكوين Android مرة أخرى ، وتحديد الإعدادات مثل اللغة ، ومنطقة الانتماء ، ولوحة المفاتيح ، وشبكة Wi-Fi ، إلخ.
على الأرجح ، لأسباب أمنية ، سيُطلب منك تسجيل الدخول باستخدام حساب Google الذي سبق تكوينه على هاتفك (الحساب الذي استخدمته لإعادة تعيينه عن بُعد ، إذا جاز التعبير). بمجرد إدخال بيانات الاعتماد الصحيحة ، يمكنك اختيار ما إذا كنت تريد دمج الحساب نفسه مرة أخرى أو ربط حساب جديد أو عدم ربط أي حساب Google.
في هذه المرحلة، سوف تكون ايضا قادرة على تحديد جديد كلمة المرور ، كود أو فتح نمط ، وكذلك تعيين تفعيل الهاتف عن طريق بصمة أو التعرف على الوجه ، مما يعكس حقيقة أنه بمجرد إعادة تعيين الهاتف، الروبوت سيكون لديك تماما القضاء على كلمة المرور المستخدمة سابقا.
ملاحظة : إذا لم يكن لديك جهاز كمبيوتر متاح لإجراء عملية الاستعادة ، يمكنك استخدام هاتف ذكي / جهاز لوحي آخر يعمل بنظام Android وتطبيق Find My Google الذي يعمل بطريقة مشابهة لإصدار الويب من الخدمة.
إلغاء قفل هاتف Android محمي بكلمة مرور من Google
دعني أخمن: على الرغم من أنك قد قرأت كل ما شرحته لك بعناية فائقة من قبل ، إلا أنك لم تتمكن بعد من فتح هاتف Android المحمي بكلمة مرور ، لأنه بعد مرحلة الإعداد الأولي لنظام التشغيل (اختيار اللغة والمنطقة العضوية والاتصال بشبكة Wi-Fi) ، اعرض الرسالة "تمت إعادة ضبط هذا الجهاز. للمتابعة ، قم بتسجيل الدخول إلى حساب Google متزامن بالفعل مع الجهاز" .
الأمور بهذه الطريقة ، هل أنا على حق؟ ثم يجب أن تعلم أن هذا الاحتمال يمكن أن يحدث في حالتين مختلفتين على الأقل: إذا قمت باستعادة الهاتف إلى بيانات المصنع مباشرة بعد تغيير كلمة مرور Google أو إذا قمت باستعادة الجهاز دون إلغاء تنشيط الخيار " العثور على جهازي" أولاً .
لا تقلق ، هذا سلوك طبيعي تمامًا: تم تقديمه بدءًا من Android 5.1 ، والحماية من إعادة ضبط المصنع (أو FRP ، حماية إعادة ضبط المصنع ) تتطلب إدخال كلمة المرور المتعلقة بحساب Google الذي تم تكوينه قبل الاستعادة ، منع الاستخدام غير المصرح به للهاتف في حالة السرقة أو الخسارة.
إذا كانت هذه هي حالتك ، فيمكنك مواجهة الموقف بطريقتين مختلفتين ، اعتمادًا على السيناريو الذي وجدت فيه نفسك. إذا كنت قد غيرت كلمة مرور Google مؤخرًا (ولكنك لم تتذكر سوى كلمة المرور السابقة) ، فيُمكنك الانتظار لمدة 72 ساعة والمتابعة لإلغاء قفل هاتفك الذكي باستخدام آخر كلمة مرور معروفة.
من ناحية أخرى ، إذا نسيت كلمة مرور Google تمامًا ، فيمكنك استخدام إجراء الاسترداد الخاص بالنظام: قبل المتابعة ، تأكد من أنك قد قمت بتوصيل هاتفك الذكي بشبكة Wi-Fi متوفرة في مكان قريب (وهي خطوة أساسية لجلبها إلى المصطلح بنجاح). إذا لم تكن قد فعلت ذلك من قبل ، فاضغط على زر Android Back ، حتى تعود إلى شاشة اختيار شبكة Wi-Fi ، وقم بالاتصال بأحد الاتصالات اللاسلكية المكتشفة.
بمجرد عودتك إلى شاشة تسجيل الدخول إلى حساب Google ، أدخل عنوان Gmail في الحقل المناسب ، وانقر فوق الزر " التالي" وانقر فوق الرابط " نسيت كلمة المرور" الموجود في الصفحة التالية.
الآن ، كل ما عليك فعله هو اتباع الإرشادات التي تظهر على الشاشة ، من أجل متابعة إعادة تعيين مفتاح الوصول: أدخل كلمة المرور الأخيرة التي تتذكرها ، في حقل النص المناسب ، انقر فوق الزر " التالي" ، وبعد تأكيد الهوية عن طريق الإجابة على الأسئلة التي طرحت لك ، وفر لإعادة تعيين كلمة المرور ، وإدراجها ، عند الطلب ، في مربعات النص المقدمة.
إذا كنت لا تتذكر كلمات المرور السابقة ، فبدلاً من ذلك ، انقر فوق الرابط تجربة طريقة أخرى ، للوصول إلى خيارات إعادة التعيين التي يوفرها حسابك: على سبيل المثال ، قد يُعرض عليك استلام إشعار تأكيد الهوية على أحد الأجهزة تكوين للمصادقة عاملين.
إذا لم يكن جهازك معك (أو إذا لم يكن قابلاً للاستخدام) ، فالمس عنصر " طريقة أخرى حاول" مرة أخرى للوصول إلى خيارات إعادة تعيين إضافية: تلقي رمز الاسترداد عبر الرسائل القصيرة ؛ استخدام رمز النسخ الاحتياطي المرتبط بالحساب ؛ الرد على سؤال الأمان المحدد عند إنشاء الحساب ، أو أخيرًا استعادة كلمة المرور من خلال تدخل "بشري" من قبل موظفي Google.
في الحالة الأخيرة ، ستحتاج إلى الإشارة إلى عنوان بريد إلكتروني أو رقم هاتف حيث يمكنك الاتصال به من قِبل موظفي Google الذين سيوفرون لك ، بعد التحقق من هويتك ، تعليمات لإعادة تعيين كلمة المرور مرة أخرى. هذا الإجراء غير فوري وقد يستغرق ما يصل إلى 4-5 أيام عمل .
ومع ذلك ، بمجرد استعادة كلمة مرور Google ، يجب عليك الرجوع إلى شاشة طلب كلمة المرور ، والتي ستحتاج إلى تحديدها في الحقل المناسب. بمجرد اجتياز هذه الخطوة ، كل ما عليك القيام به هو اختيار ما إذا كنت تريد استخدام نفس حساب Google لاستخدام الهاتف أو إعداد حساب جديد على Google أو عدم استخدام أي حساب.
إذا كنت تنوي بيع جهازك ، ولتجنب الاضطرار إلى توصيل كلمة مرور Google إلى المشتري الجديد ، فأنت تريد تعطيل وظيفة FRP ، وتذكر أن تذهب إلى قائمة الإعدادات> الأمان والخصوصية> ابحث عن جهازي وانتقل إلى وضع إيقاف التشغيل الرافعة الموجودة أعلى الشاشة ، قبل متابعة إعادة الضبط إلى إعدادات المصنع بالجهاز.
في حالة حدوث مشاكل أثناء مرحلة استرداد كلمة مرور Google أو لتلقي مزيد من المعلومات حول طرق إعادة التعيين المتوفرة ، أدعوك إلى إلقاء نظرة على دليلي حول كيفية استرداد كلمة مرور Google ، والتي تمكنت فيها من التعامل مع الموضوع بالتفصيل.
تعرف ايضا على :-
كيفية قفل التطبيقات الفردية على هاتفك الذكي
افضل امان للانترنت لعام 2019
كيفية إظهار كلمة مرور Wi-Fi على Android


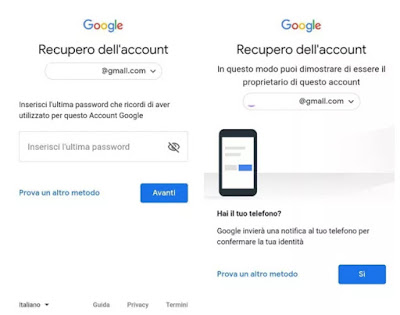
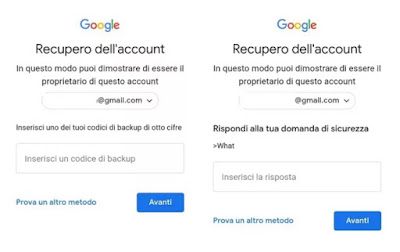
تعليقات
إرسال تعليق