استعادة Internet Explorer
تعرف على استعادة Internet Explorerندرك جيدًا أنه متصفح أصبح الآن قديمًا ولا يوصى به سواء بالنسبة للمشكلات المتعلقة بوظائفه ولأسباب تتعلق بأمان الكمبيوتر ، استمر في استخدام Internet Explorer لاستخدام بعض الأدوات عبر الإنترنت التي تتوافق فقط مع هذا الأخير. ومع ذلك ، لعدة أيام حتى الآن ، يتعطل المتصفح باستمرار ، فتح الصفحات بطيء جدًا ولا يمكنك حل المشكلة.
 |
| استعادة Internet Explorer |
حسنا ، كما يقولون ، في الشرور الشديدة ، العلاجات الشديدة! إذا كنت لا ترغب في الانغماس وراء العديد من الحلول الممكنة لـ "أهواء" المستعرض القديم من Microsoft ، وقبل كل شيء ، إذا كنت لا تريد أن تضيع الكثير من الوقت في محاولة تنفيذها ، فلا تفكر مرتين وتتيح استعادة Internet Explorer . من خلال إعادة البرنامج إلى حالته الأصلية ، يمكنك في الواقع القضاء على جميع المشاكل المحتملة التي تمنعه من العمل دفعة واحدة. سيكون عليك أيضًا التخلي عن التسلسل الزمني ، وبيانات التنقل ، وما إلى ذلك ، والتي سيتم حذفها ، لكن هذا سعر عادل للمنافع التي ستحصل عليها.
العملية بسيطة للغاية في الأداء وتتضمن نفس الخطوات على جميع الإصدارات الأكثر شعبية من Windows و Internet Explorer. باختصار: عليك فقط قضاء خمس دقائق من وقت الفراغ ، وقراءة التعليمات التي تجدها أدناه ووضعها موضع التنفيذ. سوف ترضيك النتيجة بالتأكيد وستكون قادرًا على البدء في استخدام Internet Explorer مرة أخرى ، إذا لزم الأمر ، دون المشاكل المزعجة التي تواجهها الآن. بعد قولي هذا ، لم يبق لي شيء سوى أتمنى لك قراءة جيدة ونتمنى لك التوفيق في كل شيء!
استعادة تالف Internet Explorer
إذا كنت ترغب في استعادة Internet Explorer لأن المتصفح لم يعد يعمل بشكل صحيح ، وذلك للقضاء على جميع الوظائف الإضافية وأشرطة الأدوات المثبتة في المتصفح (والتي غالبًا ما تكون أساس الأخطاء والتباطؤ) وإعادة تعيين جميع تفضيلات الخصوصية والأمان ( في بعض الأحيان بسبب مشاكل في بعض مواقع الإنترنت) ، كل ما عليك فعله هو بدء تشغيل البرنامج ، والنقر على أيقونة الترس في أعلى اليمين وتحديد خيارات الإنترنت من القائمة التي تظهر.
في النافذة التي تفتح ، حدد علامة التبويب Advanced (خيارات متقدمة) وانقر فوق الزر Reset (إعادة تعيين) . في هذه المرحلة ، ضع علامة الاختيار بجانب العنصر ، وحذف الإعدادات الشخصية (لحذف السجلّ وبيانات التنقل الأخرى) وانقر أولاً على زر إعادة الضبط ثم إغلاق لإكمال العملية. لكي تسري جميع التغييرات ، يجب إعادة تشغيل الكمبيوتر.
إذا لم ينجح الإجراء القياسي لاستعادة Internet Explorer ، فيمكنك محاولة حل مشكلات المستعرض عن طريق إزالته تمامًا من جهاز الكمبيوتر ثم إعادة تثبيته. لا تقلق ، هذا إجراء بسيط للغاية.
الخطوة الأولى التي تحتاج إلى اتخاذها هي الانتقال إلى "لوحة التحكم" بالنقر فوق الزر " ابدأ" (رمز العلم الموجود في الركن الأيسر السفلي من الشاشة) ، والبحث عن "لوحة التحكم" وتحديد التواجد الأول.
في النافذة التي تفتح ، يجب عليك كتابة المصطلح "وظائف" في الشريط الموجود في أعلى اليمين ، ثم يجب عليك تحديد العنصر " تمكين أو تعطيل ميزات Windows" من نتائج البحث.
ثم قم بإزالة علامة الاختيار من إدخال Internet Explorer في النافذة التي تفتح وانقر أولاً على زر " نعم" ثم موافق ، لبدء إزالة تثبيت البرنامج. في نهاية العملية ، سيُطلب منك إعادة تشغيل النظام.
عند الوصول الجديد إلى Windows ، لإعادة تثبيت Internet Explorer ، قم بذلك: ارجع إلى لوحة التحكم ، واكتب المصطلح "وظائف" في الشريط الموجود في أعلى اليمين وحدد العنصر " تمكين أو تعطيل ميزات Windows" من نتائج البحث. في النافذة التي تفتح ، ضع علامة اختيار بجانب إدخال Internet Explorer وانقر أولاً على زر " موافق" ثم على " إعادة التشغيل الآن" لإعادة تشغيل النظام وإعادة ضبط المتصفح.
إذا كنت تستخدم نظام التشغيل Windows 10 ، فيمكنك الوصول إلى إلغاء تثبيت Internet Explorer أيضًا عن طريق الانتقال إلى الإعدادات (رمز الترس في قائمة "ابدأ") ، والنقر على أيقونة التطبيق وتحديد تطبيق العنصر والميزات أولاً من الشريط الجانبي الأيسر ، ثم ميزات اختيارية ، على الشاشة التالية.
ثم حدد Internet Explorer من قائمة الميزات المتاحة ، انقر فوق الزر إلغاء التثبيت ، لقد انتهيت.
ثم ، لإعادة تثبيت Internet Explorer ، أعد تشغيل الكمبيوتر ، ارجع إلى قائمة الإعدادات> التطبيقات> تطبيقات وميزات Windows 10 ، انقر فوق عنصر الميزات الاختيارية ، ثم على إضافة ميزة وحدد Internet Explorer من الصفحة التي تفتح.
بعد ذلك ، انقر فوق الزر تثبيت ، وانتظر حتى يتم إعادة تثبيت المتصفح وإعادة تشغيل الكمبيوتر مرة أخرى. في حالة حدوث مشاكل ، اتبع الإجراء الكلاسيكي لوحة التحكم الذي شرحت لك من قبل.
استعادة Internet Explorer كافتراضي
استخدم Internet Explorer كمتصفحك الافتراضي (اختيار سيئ! كما ذكرنا سابقًا ، أصبح متصفح Microsoft قديمًا!) ولكن قبل بضعة أيام ، يبدو أن الكمبيوتر قد "نسي" هذا الإعداد ويفتح صفحة الويب باستخدام برامج الملاحة الأخرى؟ لا مشكلة يمكنك حل المشكلة في بضع نقرات.
إذا كنت تستخدم نظام التشغيل Windows 8 وفجأة ، فقد اختفى رمز Internet Explorer من شاشة البدء ، وسيسمح لك هذا الإجراء أيضًا بإعادة متصفح Microsoft التاريخي في الأخير.
ل إعادة تعيين Internet Explorer كما الافتراضي ، ما عليك القيام به هو البدء في المتصفح، انقر على أيقونة " العتاد الموجود في أعلى اليمين واختر خيارات إنترنت من القائمة التي تظهر.
في النافذة التي تفتح ، انتقلت إلى علامة تبويب " البرامج" وتأكد من أن الخيار " فتح لوحات Internet Explorer" على سطح المكتب غير نشط (إذا كان محددًا ، فقم بإلغاء تحديده). بعد ذلك ، انقر فوق العنصر " تعيين Internet Explorer كمستعرض افتراضي" ، واختر أيقونة المستعرض في النافذة التي تفتح وانقر فوق الزر " تعيين هذا البرنامج كإعداد افتراضي لتعيين IE كمستعرض افتراضي على الكمبيوتر".
إذا لم يكن الإدخال " تعيين Internet Explorer كمتصفح افتراضي" متاحًا ، فانتقل إلى لوحة التحكم> البرامج> البرامج الافتراضية> تعيين البرامج الافتراضية واتبع الإرشادات التي أعطيتها للتو لجعل Internet Explorer المستعرض الافتراضي في النظام.
إذا كنت تستخدم نظام التشغيل Windows 10 ، لإدارة البرامج الافتراضية ، فانقر فوق رمز الترس في القائمة " ابدأ " ، للوصول إلى إعدادات نظام التشغيل ، انتقل إلى التطبيق وحدد العنصر " التطبيق" الافتراضي من الشريط الجانبي الأيسر.
في هذه المرحلة ، قم بالتمرير الصفحة المقترحة لك ، وانقر فوق البرنامج الموضح تحت عنوان المتصفح ، ثم حدد Internet Explorer من القائمة التي تم فتحها وقمت بإنهائها.
بدلاً من ذلك ، لاستعادة حالة المتصفح الافتراضي في Internet Explorer ، يمكنك محاولة النقر فوق الزر " تعيين الجمعيات" ، في خيارات IE المتقدمة ، لوضع علامة الاختيار بجانب العنصر " تحديد الكل" والنقر فوق " حفظ" .
استعادة Internet Explorer إلى الإصدار السابق
هل قمت بتثبيت تحديث لبرنامج Internet Explorer ، ومنذ ذلك الحين ، توقف المتصفح عن العمل بشكل صحيح؟ بعد ذلك يمكنك محاولة إزالة التحديث الإشكالي واستعادة الإصدار السابق من البرنامج.
لجعل إصلاح Internet Explorer إلى الإصدار السابق ، انقر على زر البدء ويندوز (رمز العلم الموجود في أسفل يسار الشاشة)، اكتب "لوحة التحكم" في القائمة التي دفعها وحدد أولا الحدوث ، وذلك للوصول إلى لوحة التحكم .
اذهب الآن إلى إلغاء تثبيت البرنامج ، وانقر على عرض التحديثات المثبتة في الشريط الجانبي الأيسر وحدد إدخال آخر تحديث لبرنامج Internet Explorer ، من قائمة التحديثات المثبتة على جهاز الكمبيوتر الخاص بك.
في هذه المرحلة ، انقر فوق الزر " إلغاء التثبيت" ، الموجود في الجزء العلوي ، وتأكد من إلغاء تثبيت التحديث بالنقر فوق الزر " نعم" . عندما يطلب منك إعادة تشغيل الكمبيوتر يقبل.
في وقت لاحق ، يمكنك محاولة تثبيت أحدث إصدار من Internet Explorer (مستحسن) مرة أخرى من موقع Microsoft على الويب أو من Windows Update . لمزيد من المعلومات ، راجع البرنامج التعليمي الخاص بي حول كيفية تنزيل Internet Explorer .
تعرف ايضا على :-
كيفية استعادة كلمة المرور جوجل
تطالب مايكروسوفت المستخدمين بالتوقف عن استخدام انترنت إكسبلورر
مشاكل مشتركة في نظام التشغيل Windows 10 وكيفية حلها


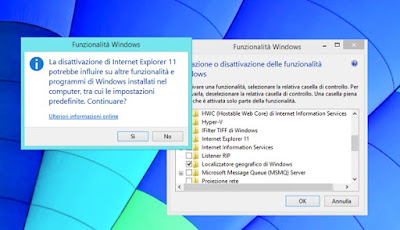
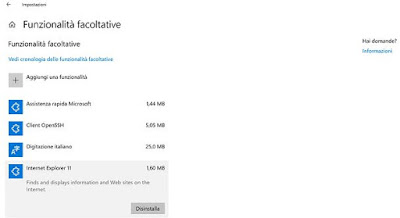
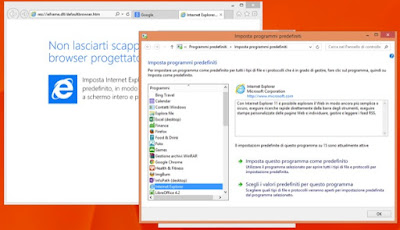
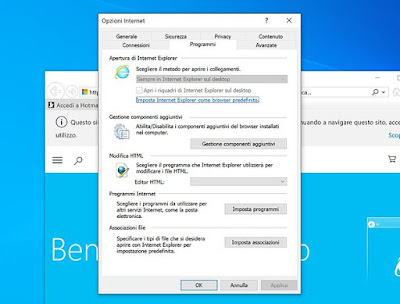

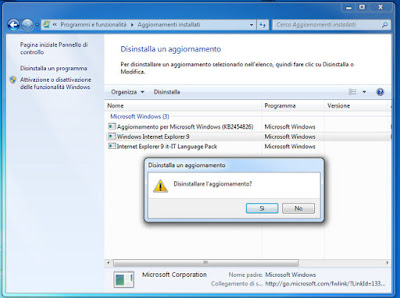
تعليقات
إرسال تعليق