هناك العديد من الأدوات عبر الإنترنت ، وملحقات المستعرض ، والمكونات الإضافية لسطح المكتب لتحويل صفحة الويب إلى PDF. إذا كنت تستخدم هذه الأدوات بانتظام ، فقد تواجه وضعا عندما تحتاج إلى تحويل روابط متعددة دفعة واحدة. القيام بها واحد تلو الآخر هو مضيعة للوقت ومملة.
يمكنك أتمتة هذه المهمة من خلال أداة سطر أوامر بسيطة تسمى Wget. بمساعدة بعض البرامج النصية أو التطبيقات وهذه الأداة ، سوف نوضح لك كيفية حفظ صفحات ويب متعددة في ملف PDF.
إنه غير تفاعلي ، مما يعني أنه يمكن أن يعمل في الخلفية ويسمح لك بنقل البيانات دون الحاجة إلى وجودك.
تتفهم Wget بنية دليل الموقع. يمكن أن يتبع الروابط في صفحة HTML ، لإنشاء نسخة محلية من موقع الويب البعيد. في هذه العملية ، يحترم أيضًا ملف robots.txt.
يمكن أن تعمل حتى في اتصالات شبكة بطيئة أو غير مستقرة. إذا كان الخادم يدعم إعادة الضبط ، فسوف يستمر في إعادة المحاولة حتى يتم نقل الملف بالكامل إلى جهاز الكمبيوتر الخاص بك.
Wget يدعم خوادم بروكسي. فهي تساعد على تخفيف حمل الشبكة وتسريع عملية الاسترجاع وتوفير الوصول خلف جدران الحماية.
brew install wget
ستحصل على تقدم في الوقت الفعلي لتثبيت جميع الأدوات (إن وجدت) المطلوبة لتشغيل Wget على جهاز Mac. إذا كنت قد قمت بالفعل بتثبيت Homebrew ، فتأكد من تشغيل ترقية المشروب للحصول على أحدث إصدار من هذه الأداة المساعدة.
سنقوم الآن بإضافة مسار Wget إلى متغير بيئة نظامك لتشغيل هذه الأداة من أي دليل. انتقل إلى لوحة التحكم> النظام وانقر فوق إعدادات النظام المتقدمة . في النافذة التي تفتح ، انقر فوق متغيرات البيئة .
حدد المسار ضمن متغيرات النظام وانقر فوق تحرير . ثم ، انقر فوق الزر " جديد" الموجود في الزاوية العلوية اليمنى من النافذة. اكتب C: \ wget وانقر فوق " موافق" .
افتح موجه الأوامر واكتب wget-h لاختبار ما إذا كان كل شيء يعمل. في PowerShell ، اكتب wget.exe - h لتحميل قائمة مساعدة Wget.
Link Klipper : يستخرج كل الروابط الموجودة على صفحة ويب كملف CSV أو TXT. يمكنك أيضًا سحب منطقة مستطيلة على صفحة الويب لنسخ الروابط بشكل انتقائي. يتم حفظ الملف في مجلد التنزيل .
Snap Links Plus : يتيح لك ذلك عناصر لاسو على الصفحة والقيام بالأشياء معهم. اضغط مع الاستمرار على زر الماوس الأيمن واسحب مستطيل التحديد حول الروابط. اضغط على مفتاح التحكم وانسخ الروابط الخاصة بك إلى الحافظة.
على جهاز Mac Terminal أو في موجه الأوامر على Windows ، أدخل
mkdir Wgetdown
هذا يخلق مجلد جديد في الدليل الرئيسي. يمكنك تسميته أي شيء تريده. بعد ذلك ، أدخل
cd Wgetdown
تغيير الدليل. هذا يغير دليل العمل الحالي إلى Wgetdown.
wget -E -H -k -K -p -i [Path to Your Text File]
يستخدم Wget غنو getopt لمعالجة وسيطات سطر الأوامر. كل خيار له شكل طويل إلى جانب الخيارات القصيرة. الخيارات الطويلة ملائمة للتذكر ولكنها تستغرق بعض الوقت للكتابة. يمكنك أيضًا مزج أنماط خيارات مختلفة. دعنا نذهب إلى تفاصيل هذه الخيارات:
-E (–adjust-extension) : إذا تم تنزيل ملف من النوع "app / xhtml + xml" أو "text / html" وكان عنوان URL لا ينتهي بـ HTML ، فإن هذا الخيار سيضيف HTML إلى اسم الملف.
-H (–سبان-hosts) : عندما تحاول استرداد الروابط بشكل متكرر ، لا يرغب المرء في استرداد كميات كبيرة من البيانات غير الضرورية. تريد Wget اتباع روابط محددة فقط. يعمل هذا الخيار على تشغيل امتداد المضيف ، والذي يتيح لـ Wget تشغيل متكرر لزيارة أي مضيف يتم الرجوع إليه بواسطة ارتباط. على سبيل المثال ، يتم عرض الصور من مضيف مختلف.
-p (–صفحة المتطلبات) : يقوم هذا الخيار بتنزيل جميع الملفات الضرورية لعرض صفحة HTML. ويشمل الصور المضمنة ، والصوت ، وأنماط المرجعية.
-k (–convert-links) : يقوم بتحويل الارتباطات الموجودة في المستند لجعلها مناسبة للعرض دون اتصال. ويشمل الصور المضمنة ، وروابط لأوراق الأنماط ، والارتباطات التشعبية إلى محتوى غير HTML ، وأكثر من ذلك.
-K (–تحول النسخ الاحتياطي) : عند تحويل ملف ، يقوم هذا الخيار بعمل نسخة احتياطية للنسخة الأصلية مع لاحقة .orig .
-i (–input-file) : اقرأ عناوين URL من مسار إلى ملفك المحلي أو الخارجي.
الخطوة 1 : افتح المحطة الطرفية وقم بإنشاء مجلد جديد ، كما هو موضح أعلاه.
الخطوة 2 : استخدم ملحق Link Klipper لحفظ الروابط كملف نصي. احفظ ملفك في مجلد التنزيلات .
الخطوة 3 : أثناء وجودك في مجلد Wgetdown ، اكتب
wget -E -H -k -K -p -i /Users/rahulsaigal/Downloads/links.txt
الخطوة 4 : اضغط على Enter. انتظر حتى تكتمل العملية.
الخطوة 5 : انتقل إلى مجلد Wgetdown. ستشاهد المجلد domainword.net الأساسي للنطاق مع جميع أصول صفحة الويب و Chapter1.html.
خطوط النظام المتاحة.
سلامة ترميز HTML.
الميزات المطلوبة التي تدعم الجداول أو الصور العائمة.
اختياريا جدول المحتويات.
ويندوز 10
PrinceXML هو تطبيق لتحويل ملفات HTML بسرعة إلى PDF. إنه يمكّنك من طباعة محتوى HTML وتنسيقه وطباعته باستخدام تخطيط قابل للتهيئة ودعم معايير الويب. لأنه يأتي مع العديد من الخطوط المفيدة كما يتيح لك تخصيص إخراج PDF. التطبيق مجاني للاستخدام غير التجاري.
ماك
على جهاز Mac الخاص بك ، يمكنك إنشاء خدمة Automator لتحويل مجموعة من ملفات HTML إلى ملفات PDF. افتح Automator وقم بإنشاء مستند الإجراء السريع . اضبط خيار الخدمة لاستلام الملفات أو المجلدات من Finder. اسحب التالي في Run Shell Script وقم بتعيين خيار Pass pass على أنه وسيطات . ثم ، لصق هذا البرنامج النصي في الجسم
for theFileToProcess in "$@"
do
cupsfilter "$theFileToProcess" > "${theFileToProcess%.*}.pdf"
done
احفظ الملف كـ HTML2PDF.
الآن حدد جميع ملفات HTML في Finder. انقر بزر الماوس الأيمن واختر خدمات> HTML2PDF . انتظر بضع لحظات لتحويل جميع الملفات الخاصة بك.
تعرف ايضا على :-
كيفية تحويل الصور إلى بي دي اف PDF
كيفية تحويل AIFF إلى MP3
كيفية الجمع بين ملفات PDF
كيفية تحويل ملفات PDF إلى مستندات Word وملفات الصور
 |
| كيفية تحويل صفحات ويب متعددة إلى ملفات PDF مع Wget |
يمكنك أتمتة هذه المهمة من خلال أداة سطر أوامر بسيطة تسمى Wget. بمساعدة بعض البرامج النصية أو التطبيقات وهذه الأداة ، سوف نوضح لك كيفية حفظ صفحات ويب متعددة في ملف PDF.
لماذا Wget؟
Wget عبارة عن حزمة برامج مجانية لتنزيل الملفات من الويب. لكنها أيضًا أداة مثالية لعكس صفحة ويب بالكامل في جهاز الكمبيوتر الخاص بك. فيما يلي الأسباب:إنه غير تفاعلي ، مما يعني أنه يمكن أن يعمل في الخلفية ويسمح لك بنقل البيانات دون الحاجة إلى وجودك.
تتفهم Wget بنية دليل الموقع. يمكن أن يتبع الروابط في صفحة HTML ، لإنشاء نسخة محلية من موقع الويب البعيد. في هذه العملية ، يحترم أيضًا ملف robots.txt.
يمكن أن تعمل حتى في اتصالات شبكة بطيئة أو غير مستقرة. إذا كان الخادم يدعم إعادة الضبط ، فسوف يستمر في إعادة المحاولة حتى يتم نقل الملف بالكامل إلى جهاز الكمبيوتر الخاص بك.
Wget يدعم خوادم بروكسي. فهي تساعد على تخفيف حمل الشبكة وتسريع عملية الاسترجاع وتوفير الوصول خلف جدران الحماية.
تثبيت Wget
على ماك
أسرع طريقة لتثبيت Wget هي من خلال Homebrew . إنه مدير حزم لنظام التشغيل MacOS لتثبيت أدوات وتطبيقات Unix مفيدة. تحقق من هذه المقالة حول كيفية تثبيت تطبيقات macOS من خلال Homebrew . ثم ، اكتب فيbrew install wget
ستحصل على تقدم في الوقت الفعلي لتثبيت جميع الأدوات (إن وجدت) المطلوبة لتشغيل Wget على جهاز Mac. إذا كنت قد قمت بالفعل بتثبيت Homebrew ، فتأكد من تشغيل ترقية المشروب للحصول على أحدث إصدار من هذه الأداة المساعدة.
على ويندوز 10
هناك العديد من إصدارات Wget المتاحة لنظام التشغيل Windows 10. توجه إلى Eternally Board لتنزيل أحدث إصدار 64 بت. ضع الملف القابل للتنفيذ في مجلد وانسخه إلى محرك الأقراص C:.سنقوم الآن بإضافة مسار Wget إلى متغير بيئة نظامك لتشغيل هذه الأداة من أي دليل. انتقل إلى لوحة التحكم> النظام وانقر فوق إعدادات النظام المتقدمة . في النافذة التي تفتح ، انقر فوق متغيرات البيئة .
حدد المسار ضمن متغيرات النظام وانقر فوق تحرير . ثم ، انقر فوق الزر " جديد" الموجود في الزاوية العلوية اليمنى من النافذة. اكتب C: \ wget وانقر فوق " موافق" .
افتح موجه الأوامر واكتب wget-h لاختبار ما إذا كان كل شيء يعمل. في PowerShell ، اكتب wget.exe - h لتحميل قائمة مساعدة Wget.
حفظ الروابط الخاصة بك في ملف نصي
نظرًا لأننا نتعامل مع روابط متعددة ، فإن لصق الروابط واحدًا تلو الآخر يمثل مهمة صعبة. لحسن الحظ ، هناك ملحقات المستعرض لمساعدتك في إكمال هذه المهمة.Link Klipper : يستخرج كل الروابط الموجودة على صفحة ويب كملف CSV أو TXT. يمكنك أيضًا سحب منطقة مستطيلة على صفحة الويب لنسخ الروابط بشكل انتقائي. يتم حفظ الملف في مجلد التنزيل .
Snap Links Plus : يتيح لك ذلك عناصر لاسو على الصفحة والقيام بالأشياء معهم. اضغط مع الاستمرار على زر الماوس الأيمن واسحب مستطيل التحديد حول الروابط. اضغط على مفتاح التحكم وانسخ الروابط الخاصة بك إلى الحافظة.
إعداد دليل
يعمل Wget مثل متتبع ارتباطات الويب عن طريق استخراج أصول صفحة الويب من ملفات HTML ، بما في ذلك الشعار والخطوط والصور المصغرة و CSS وملفات JavaScript. يحاول أيضًا إنشاء بنية دليل تشبه الخادم البعيد. قم بإنشاء دليل منفصل لتنزيلات Wget لحفظ صفحات الويب وكذلك لمنع الفوضى.على جهاز Mac Terminal أو في موجه الأوامر على Windows ، أدخل
mkdir Wgetdown
هذا يخلق مجلد جديد في الدليل الرئيسي. يمكنك تسميته أي شيء تريده. بعد ذلك ، أدخل
cd Wgetdown
تغيير الدليل. هذا يغير دليل العمل الحالي إلى Wgetdown.
تفاصيل أوامر Wget
بعد إنشاء الدليل ، سنستخدم أمر Wget الفعليwget -E -H -k -K -p -i [Path to Your Text File]
يستخدم Wget غنو getopt لمعالجة وسيطات سطر الأوامر. كل خيار له شكل طويل إلى جانب الخيارات القصيرة. الخيارات الطويلة ملائمة للتذكر ولكنها تستغرق بعض الوقت للكتابة. يمكنك أيضًا مزج أنماط خيارات مختلفة. دعنا نذهب إلى تفاصيل هذه الخيارات:
-E (–adjust-extension) : إذا تم تنزيل ملف من النوع "app / xhtml + xml" أو "text / html" وكان عنوان URL لا ينتهي بـ HTML ، فإن هذا الخيار سيضيف HTML إلى اسم الملف.
-H (–سبان-hosts) : عندما تحاول استرداد الروابط بشكل متكرر ، لا يرغب المرء في استرداد كميات كبيرة من البيانات غير الضرورية. تريد Wget اتباع روابط محددة فقط. يعمل هذا الخيار على تشغيل امتداد المضيف ، والذي يتيح لـ Wget تشغيل متكرر لزيارة أي مضيف يتم الرجوع إليه بواسطة ارتباط. على سبيل المثال ، يتم عرض الصور من مضيف مختلف.
-p (–صفحة المتطلبات) : يقوم هذا الخيار بتنزيل جميع الملفات الضرورية لعرض صفحة HTML. ويشمل الصور المضمنة ، والصوت ، وأنماط المرجعية.
-k (–convert-links) : يقوم بتحويل الارتباطات الموجودة في المستند لجعلها مناسبة للعرض دون اتصال. ويشمل الصور المضمنة ، وروابط لأوراق الأنماط ، والارتباطات التشعبية إلى محتوى غير HTML ، وأكثر من ذلك.
-K (–تحول النسخ الاحتياطي) : عند تحويل ملف ، يقوم هذا الخيار بعمل نسخة احتياطية للنسخة الأصلية مع لاحقة .orig .
-i (–input-file) : اقرأ عناوين URL من مسار إلى ملفك المحلي أو الخارجي.
وضع الأوامر قيد الاستخدام
لإظهار هذه الأوامر في الممارسة العملية ، فكر في دليل موقع إلكتروني يسمى Workflows . يتكون هذا الدليل من جدول محتويات مع ارتباط إلى فصول فردية. الهدف النهائي هو أنك تريد إنشاء ملف PDF منفصل من هذه الأقسام.الخطوة 1 : افتح المحطة الطرفية وقم بإنشاء مجلد جديد ، كما هو موضح أعلاه.
الخطوة 2 : استخدم ملحق Link Klipper لحفظ الروابط كملف نصي. احفظ ملفك في مجلد التنزيلات .
الخطوة 3 : أثناء وجودك في مجلد Wgetdown ، اكتب
wget -E -H -k -K -p -i /Users/rahulsaigal/Downloads/links.txt
الخطوة 4 : اضغط على Enter. انتظر حتى تكتمل العملية.
الخطوة 5 : انتقل إلى مجلد Wgetdown. ستشاهد المجلد domainword.net الأساسي للنطاق مع جميع أصول صفحة الويب و Chapter1.html.
تحويل HTML إلى PDF
يبدو تحويل صفحة الويب إلى PDF أمرًا بسيطًا. لكن جعلها تبدو وكأنها صفحة الويب الأصلية مهمة صعبة. يعتمد الحصول على نتيجة مرغوبة على:خطوط النظام المتاحة.
سلامة ترميز HTML.
الميزات المطلوبة التي تدعم الجداول أو الصور العائمة.
اختياريا جدول المحتويات.
ويندوز 10
PrinceXML هو تطبيق لتحويل ملفات HTML بسرعة إلى PDF. إنه يمكّنك من طباعة محتوى HTML وتنسيقه وطباعته باستخدام تخطيط قابل للتهيئة ودعم معايير الويب. لأنه يأتي مع العديد من الخطوط المفيدة كما يتيح لك تخصيص إخراج PDF. التطبيق مجاني للاستخدام غير التجاري.
ماك
على جهاز Mac الخاص بك ، يمكنك إنشاء خدمة Automator لتحويل مجموعة من ملفات HTML إلى ملفات PDF. افتح Automator وقم بإنشاء مستند الإجراء السريع . اضبط خيار الخدمة لاستلام الملفات أو المجلدات من Finder. اسحب التالي في Run Shell Script وقم بتعيين خيار Pass pass على أنه وسيطات . ثم ، لصق هذا البرنامج النصي في الجسم
for theFileToProcess in "$@"
do
cupsfilter "$theFileToProcess" > "${theFileToProcess%.*}.pdf"
done
احفظ الملف كـ HTML2PDF.
الآن حدد جميع ملفات HTML في Finder. انقر بزر الماوس الأيمن واختر خدمات> HTML2PDF . انتظر بضع لحظات لتحويل جميع الملفات الخاصة بك.
طرق لتحويل صفحة الويب الفردية إلى PDF
للوهلة الأولى ، تبدو الخطوات المتضمنة في تحويل صفحات ويب متعددة إلى PDF معقدة. ولكن بمجرد فهمك للخطوات والعملية ، فإنها ستوفر الوقت على المدى الطويل. ليس عليك إنفاق الأموال على أي اشتراكات ويب أو محولات PDF باهظة الثمن.تعرف ايضا على :-
كيفية تحويل الصور إلى بي دي اف PDF
كيفية تحويل AIFF إلى MP3
كيفية الجمع بين ملفات PDF
كيفية تحويل ملفات PDF إلى مستندات Word وملفات الصور

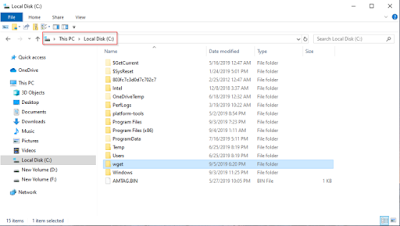


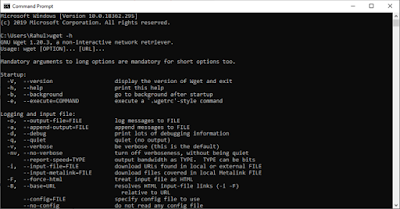

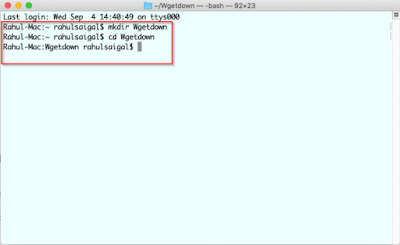


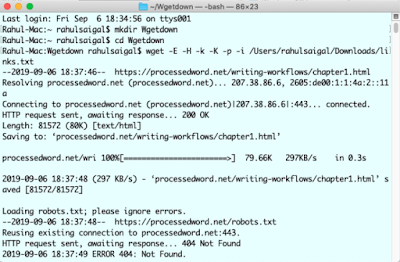
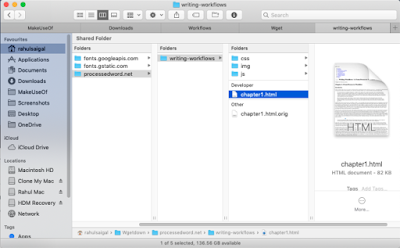

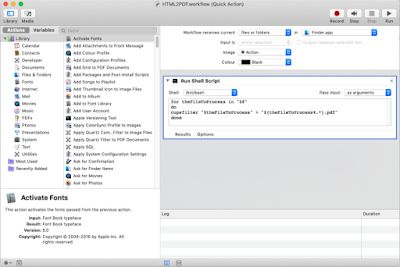
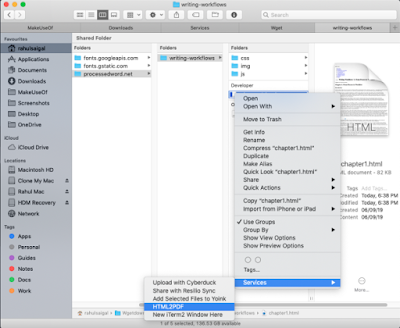
تعليقات
إرسال تعليق