كيفية تغيير معدل تحديث الشاشة في Windows
هل قمت بترقية شاشتك إلى شاشة ذات معدل تحديث أعلى؟ ألا تشعر بالفرق؟ ماذا عن جعل شاشتك القديمة 60 هرتز أسرع؟ يمكن أن يؤدي تغيير معدل تحديث شاشتك أيضًا إلى توفير بعض الطاقة ، وهو أمر مفيد إذا كنت تعمل بالبطارية ، بل ويجعل بطاقة الرسومات الخاصة بك أكثر هدوءًا أيضًا.
كلما ارتفع معدل تحديث شاشتك ، سيبدو كل شيء أكثر سلاسة من تحريك مؤشر الماوس إلى التمرير لأسفل في المستندات والصفحات. يمكن أن تجعلك أيضًا أفضل في الألعاب التي تتطلب ردودًا سريعة ، وذلك ببساطة لأنك سترى كل شيء في وقت أقرب. لن يقوم Windows دائمًا بالتخلف عن الحد الأقصى لمعدل التحديث الذي تستطيع شاشتك تحقيقه ، لذلك يجدر التحقق من إعداداتك.
ملاحظة: معدل التحديث المرتفع لا يماثل معدل التحديث المتغير ، الذي يزامن معدل تحديث الشاشة مع معدل إطارات اللعبة. اقرأ المزيد عن FreeSync و G-Sync في الشرح هنا .
إذا كنت تستخدم جهاز الكمبيوتر الخاص بك دائمًا مع نفس الشاشة ، فسيكون تغيير معدل التحديث أمرًا بسيطًا. على سطح مكتب Windows ، انقر بزر الماوس الأيمن واختر "إعدادات العرض".
قم بالتمرير لأسفل قليلاً واختر "إعدادات العرض المتقدمة".
ثم ، ضمن معدل التحديث ، اختر الإعداد الذي تريده. إذا كنت تتساءل ، فإن معدل التحديث "المتشابك" يعني أنه يتم تحديث نصف وحدات البكسل فقط في كل دورة.
قد لا ترغب دائمًا في اختيار أعلى رقم ، على الرغم من ذلك: يتطلب معدل التحديث الأعلى مزيدًا من العمل من وحدة معالجة الرسومات الخاصة بك ، وقد يؤدي ضبطه على 144 هرتز إلى نقله إلى وضع استهلاك طاقة أعلى من 120 هرتز ، على سبيل المثال. مع بعض بطاقات الرسومات شبه السلبية ، يمكن أن يكون هذا هو الفرق بين دوران المراوح وعدم دورانها عندما لا تلعب.
أكثر من شاشة
إذا كنت تستخدم جهاز الكمبيوتر الخاص بك مع أكثر من شاشة ، فقد تفضل تعيين معدل التحديث لكل منها على حدة. في هذه الحالة ، أعلى قسم معدل التحديث مباشرةً ، اختر "خصائص محول العرض" للشاشة المطلوبة.
ضمن علامة التبويب "المراقبة" ، اختر السعر الذي تريده وانقر على "موافق".
رفع تردد التشغيل عن شاشة 60 هرتز
حتى لو كان لديك شاشة 60 هرتز فقط ، فمن المحتمل أن ترتفع قليلاً بالفعل ، خاصةً إذا كانت شاشة 1080 بكسل رخيصة مع لوحة TN . سيكون معدل التحديث البالغ 70 هرتز أو 75 هرتز بمثابة ترقية ملحوظة تزيد عن 60 هرتز ولن تعرض شاشتك لخطر السخونة الزائدة. من ناحية أخرى ، إذا كان لديك شاشة 120 هرتز ، فقد ترغب في ضبطها على 90 هرتز لتوفير الطاقة ، على سبيل المثال.
لتحقيق ذلك ، ستحتاج إلى برنامج تشغيل AMD Radeon أو Nvidia GeForce أو Intel Graphics لوحدة معالجة الرسومات الخاصة بك.
سنستخدم برامج تشغيل AMD Radeon في العرض التوضيحي ، لكن الخطوات متشابهة بشكل مدهش مع برامج تشغيل Nvidia و Intel ...
أولاً ، قم بتشغيل برنامج التشغيل. يمكنك عادةً العثور على إعدادات برنامج تشغيل GPU الخاص بك عن طريق النقر بزر الماوس الأيمن على سطح المكتب ("المزيد من الخيارات" في Windows 11) ، أو عن طريق البحث عن اسمه في Windows Search.
ثم انقر فوق الزر "إعدادات" واختر علامة التبويب "عرض". قم بالتمرير لأسفل ، وبجوار "الدقة المخصصة" ، انقر فوق الزر "إنشاء جديد" (إذا لم تره ، فانقر فوق "قرارات مخصصة" لقبول اتفاقية ترخيص المستخدم النهائي).
الخطوة التالية هي تغيير معدل التحديث في النافذة المنبثقة. ستتغير الإعدادات ذات الصلة تلقائيًا. كما هو الحال مع أي رفع تردد التشغيل ، نوصيك بتوخي مزيد من الحذر وإضافة حوالي 5 هرتز في كل مرة. بعد القيام بذلك ، انقر فوق "إنشاء".
كرر الخطوات المذكورة أعلاه لتعيين معدل التحديث الجديد في إعدادات عرض Windows. سيظهر الإعداد المخصص الجديد في القائمة ، على الرغم من أنه قد لا يعمل مع شاشتك.
إذا حدث خطأ ما ، ببساطة لا تلمس أي شيء لمدة 15 ثانية وسيعود Windows إلى إعدادات العرض السابقة. إذا كنت تريد التحقق من أن رفع تردد التشغيل لديك يعمل وأنك لا تقوم بمراقبة تخطي الإطارات ، فيمكنك استخدام اختبار تخطي إطار Blur Busters . إذا فشلت الشاشة في الاختبار ، يجب أن تعود إلى أعلى إعداد نجح.
تعرف على المزيد :-
مشاكل مشتركة في نظام التشغيل Windows 10 وكيفية حلها
تتطلع Google إلى تحسين الاتصال بين Android و Windows
تؤكد Microsoft أن أداة مسح بيانات Windows قد تترك بعض المعلومات وراءها



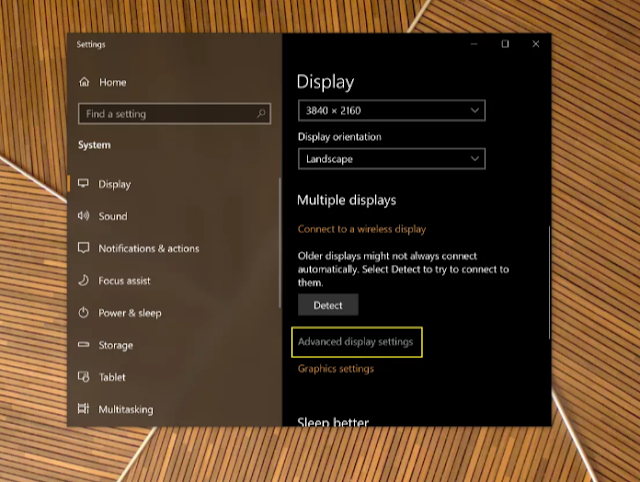
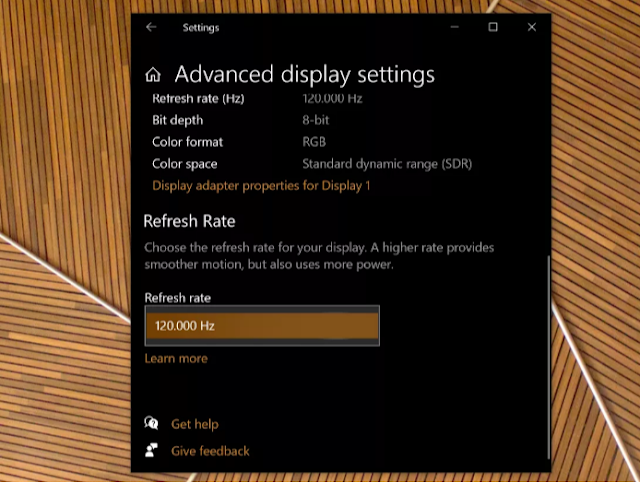
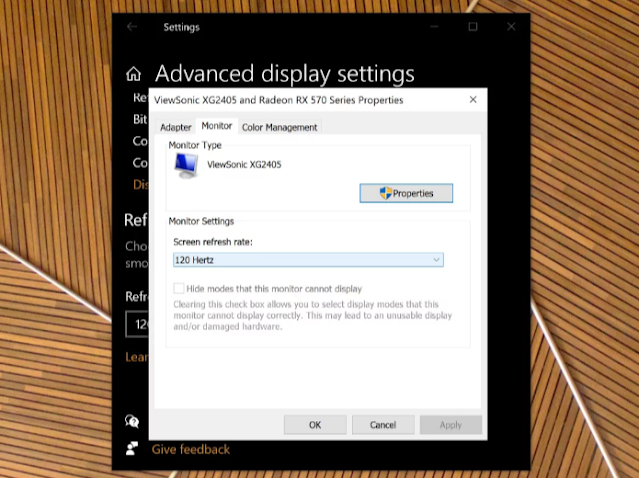
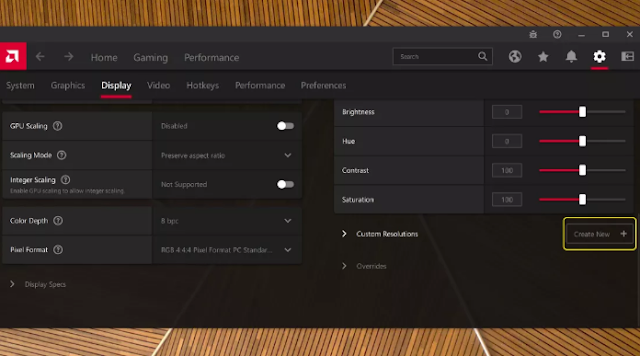
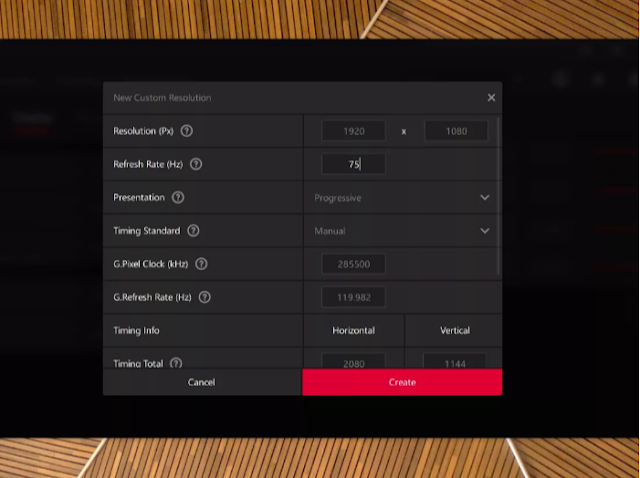
تعليقات
إرسال تعليق