كيفية تحرير مقاطع الفيديو في Windows 11 باستخدام Clipchamp
كيفية قص مقاطع الفيديو واقتصاصها ، وتطبيق المؤثرات الخاصة
 |
| كيفية تحرير مقاطع الفيديو في Windows 11 باستخدام Clipchamp |
خطوات سريعة
- قم بتنزيل وتثبيت Clipchamp
- استيراد أو التقاط لقطات الفيديو
- تقليم وتحرير وتطبيق التأثيرات
- تصدير عملك ومشاركته
تحرير الفيديو في Clipchamp
سيتذكر المزيد من مستخدمي Windows المخضرمين أيام أداة Movie Maker من Microsoft . لم يعد هذا الجزء المحدد من البرنامج موجودًا ، ولكن الآن Clipchamp هنا لاستبداله لنظام التشغيل Windows 11 ، مما يمنحك طريقة لإنشاء مقاطع فيديو ذات مظهر احترافي جاهزة للمشاركة على الأنظمة الأساسية الاجتماعية أو النشر في مكان آخر عبر الإنترنت.
لقد أجل الكثير من الناس فكرة تحرير الفيديو بسبب الانطباع بأنه سيكون إما معقدًا أو يتطلب برامج باهظة الثمن. يذهب Clipchamp إلى حد ما في دحض هاتين الأسطورتين ، مما يجعل عملية تحرير مقاطع الفيديو بسيطة وسهلة الاستخدام. إليك كيفية البدء باستخدام هذه الأداة الرائعة.
تنزيل Clipchamp
Clipchamp هو تطبيق مملوك الآن لشركة Microsoft ، ولكنه غير مضمن في Windows. على هذا النحو يمكنك إما النقر هنا(يفتح في علامة تبويب جديدة)باستخدام صفحة Clipchamp على متجر Microsoft ، أو عن طريق تنزيل التطبيق يدويًا.
يمكنك القيام بذلك عن طريق تشغيل تطبيق Microsoft Store ، والبحث عن Clipchamp ، ثم النقر فوق الزر Get في صفحة قائمة التطبيقات لـ Clipchamp - Video Editor .
التطبيق ليس كبيرًا بشكل خاص ، لذا لن يستغرق تنزيله وقتًا طويلاً. بمجرد التثبيت ، يمكنك تشغيل Clipchamp بالنقر فوق الزر فتح في متجر Microsoft ، أو عبر قائمة ابدأ ،
منح أذونات التطبيق
في المرة الأولى التي تقوم فيها بتشغيل Clipchamp ، ستحتاج إلى السماح للتطبيق بالوصول إلى البيانات المرتبطة بحساب Microsoft الخاص بك - فقط انقر فوق " نعم " للسماح بذلك. في الجزء السفلي من الشاشة ، يجب أيضًا منح إذن ملف تعريف الارتباط ؛ لديك خيار قبول جميع ملفات تعريف الارتباط ، أو السماح فقط بالحد الأدنى المطلق المطلوب لاستخدام التطبيق.
يمكنك بعد ذلك بدء عملية تخصيص التطبيق من خلال تحديد نوع الفيديو الذي تنوي إنشاءه. سيرغب معظم الأشخاص في تحديد شخصي ، ولكن حدد الخيار الأنسب لك.
ربط الحسابات
جزء من متعة استخدام Clipchamp هو القدرة على مشاركة المحتوى عبر الإنترنت. يصبح هذا أسهل بكثير إذا قمت بربط حساباتك الأخرى بالتطبيق ، ويمكنك القيام بذلك عن طريق النقر فوق الزر Connect Now في شعار الإشعارات الذي يظهر. بدلاً من ذلك ، يمكنك النقر فوق الصورة الرمزية في الجزء العلوي الأيمن من نافذة التطبيق وتحديد الإعدادات من القائمة التي تظهر.
يمكنك بعد ذلك استخدام الزر المتنوع لربط Clipchamp بحساباتك الأخرى مثل Google و Facebook و Dropbox. يمكنك الاتصال بقدر ما تريد.
مضيفا الفيديو
ابدأ مشروعًا جديدًا بالنقر فوق الزر " إنشاء مقطع فيديو " الموجود أعلى اليمين. يمكنك بعد ذلك إضافة ملف الفيديو أو الملفات المتعددة التي تريد العمل معها - يمكن تحقيق ذلك إما عن طريق سحب ملفات الفيديو وإفلاتها في نافذة Clipchamp (سيؤدي ذلك إلى ظهور "منطقة الإسقاط") ، أو بالنقر فوق الزر + زر وحدد مقاطع الفيديو من محرك الأقراص الثابتة أو التخزين السحابي.
خيار آخر هو النقر فوق + متبوعًا بتحديد " تسجيل الكاميرا أو الشاشة " لالتقاط لقطات من كاميرا متصلة بجهاز الكمبيوتر الخاص بك ، أو عن طريق تسجيل نشاط على الشاشة.
إنشاء جدول زمني
مثل العديد من أدوات تحرير الفيديو ، يستخد
م Clipchamp فكرة الجدول الزمني للسماح لك بتنظيم المقاطع والتأثيرات التي ستشكل مشروعك المكتمل. يمكن العثور على أي مقاطع فيديو تقوم باستيرادها إلى Clipchamp في قسم My Media .
إذا فتحت هذا القسم ، فيمكنك حينئذٍ سحب المقاطع وإفلاتها في المخطط الزمني إلى أسفل يمين الشاشة استعدادًا لبدء العمل معهم.
يمكن إضافة المقاطع وترتيبها بالترتيب الذي تريده ، ويمكن الاقتطاع السريع (لإزالة اللقطات غير المرغوب فيها من بداية المقطع أو نهايته) ببساطة عن طريق تمرير مؤشر الماوس فوق بداية المقطع أو نهايته وسحب المقابض إلى الداخل.
مضيفا الصوت
تعد إضافة مقاطع فيديو إلى الجدول الزمني لمشروعك أمرًا واحدًا ، ولكن يمكن أن يستفيد مشروع الفيديو أيضًا من موسيقى الخلفية ومسار التعليق الصوتي والنص الذي يظهر على الشاشة.
في المخطط الزمني ، ستلاحظ أن هناك قسمًا للنص يتم إضافته فوق الفيديو الذي تعمل به ، ومخطط زمني صوتي أدناه. تعد إضافة الصوت أمرًا بسيطًا من خلال النقر فوق إضافة صوت ثم تحديد ملف صوتي للاستيراد - قد ترغب في كتم الصوت المدمج في مسار الفيديو عن طريق النقر فوق رمز مكبر الصوت الذي يظهر على يسار المخطط الزمني.
إضافة عناوين ونصوص أخرى
يمكن جعل مشروع الفيديو يبدو أكثر احترافية إلى حد ما مع إضافة نص شاشة العنوان ، وائتمانات ، وتراكبات نصية أخرى طوال الوقت. انقر فوق ارتباط النص في شريط الأدوات الرأسي الأيسر ، ويمكنك تصفح سلسلة من القوالب للنص الموجود على الشاشة ، وبعضها ثابت ، وبعضها متحرك.
يمكنك معاينة الشكل الذي تبدو عليه الرسوم المتحركة بالمرور فوق عينة. عندما تعثر على شيء ترغب في استخدامه ، انقر فوق الزر + وستتم إضافته إلى المخطط الزمني.
يمكنك سحب الكتلة التي تمثل النص إلى موضع مختلف في المخطط الزمني لإظهاره في نقطة مختلفة في الفيديو الخاص بك ، والنقر فوقه نقرًا مزدوجًا لتغيير نموذج النص إلى شيء تريد استخدامه بالفعل.
استخدام التراكبات والانتقالات
يوفر Clipchamp طرقًا عديدة لإضافة الاهتمام إلى مشاريعك ، بما في ذلك استخدام التراكبات والملصقات. يمكنك العثور على هذه الخيارات والمزيد في قسم الرسومات على اليسار ، ويمكنك إضافة عناصر فردية إلى مخططك الزمني بالنقر فوق + أو عن طريق سحبها وإفلاتها في مكانها. يمكنك اختيار مدة ظهور الرسم على الشاشة عن طريق تغيير حجم كتلته في المخطط الزمني.
يمكن أن تتراوح الانتقالات بين مقاطع الفيديو من التلاشي البسيط إلى الرسوم المتحركة الأكثر تفصيلاً. انتقل إلى قسم Transitions ، وقم بمعاينة التأثيرات بالمرور فوقها ، ثم اسحب أحد التأثيرات إلى الخط الزمني بين مقطعين.
خيارات تحرير الفيديو الأخرى
لقد ذكرنا بالفعل أنه من الممكن قص مقاطع الفيديو عن طريق تغيير حجمها في الجدول الزمني ، لكن Clipchamp يقدم أيضًا الكثير من الخيارات الأخرى لتعديل المقاطع الفردية أيضًا.
انقر نقرًا مزدوجًا فوق مقطع في مخططك الزمني لتحديده وسترى عدة أزرار فوق معاينة الفيديو. باستخدام هذه الأزرار والقوائم المنسدلة المرتبطة بها ، يمكنك القيام بأشياء مثل ضبط مستويات الألوان ، وتطبيق المؤثرات الخاصة ( التحويل ) ، وضبط سرعة التشغيل ، وإنشاء انتقالات بسيطة خاصة بك باستخدام زر Fade لإضافة تلاشي أو تلاشي مقطع.
تصدير ومشاركة مشروعك
عندما تنتهي من مراجعة مشروعك وتكون سعيدًا بما قمت بإنشائه ، فقد حان الوقت لتصدير الفيديو المكتمل الخاص بك.
انقر فوق الزر "تصدير" في الجزء العلوي الأيمن من الشاشة ومن القائمة المنسدلة التي تظهر ، اختر جودة الفيديو التي ترغب في استخدامها. يمكنك اختيار أي شيء من 480 بكسل إلى 1080 بكسل ، وسيعتمد الإعداد الذي تختاره على كيفية استخدام الفيديو.
أثناء حفظ الفيديو الخاص بك ، يمكنك مشاهدة معاينة. سيتم حفظ الفيديو على محرك الأقراص الثابتة لديك ، وهناك أيضًا روابط يمكن استخدامها لمشاركة إبداعك مع أمثال YouTube و TikTok - ما عليك سوى النقر واتباع التعليمات.
افكار اخيرة
ClipChamp هو تطبيق جديد نسبيًا - على الأقل لشركة Microsoft - ولكنه يخضع لتطوير نشط ، لذلك يمكنك توقع رؤية الكثير من الميزات الجديدة المضافة مع مرور الوقت. ولكن لا يوجد نقص في تطبيقات تحرير الفيديو للاختيار من بينها.
إذا وجدت أنك تريد اختبار المياه الخاصة بأداة تحرير فيديو مختلفة ، فلماذا لا تلقي نظرة على OpenShot(يفتح في علامة تبويب جديدة)؟ هذا التطبيق عبر الأنظمة الأساسية مجاني ويتضمن ميزات متقدمة مثل الرسوم المتحركة والكثير من المؤثرات الخاصة.
محرر آخر يستحق الاهتمام هو HitFilm Express(يفتح في علامة تبويب جديدة)؛ التطبيق الرئيسي متاح مجانًا ، ولكن يمكن توسيعه بعدد من الوظائف الإضافية المدفوعة التي توفر وظائف وخيارات إضافية.
تعرف على المزيد :-
مشاكل Windows 11: كيفية إصلاح المشكلات الأكثر شيوعًا


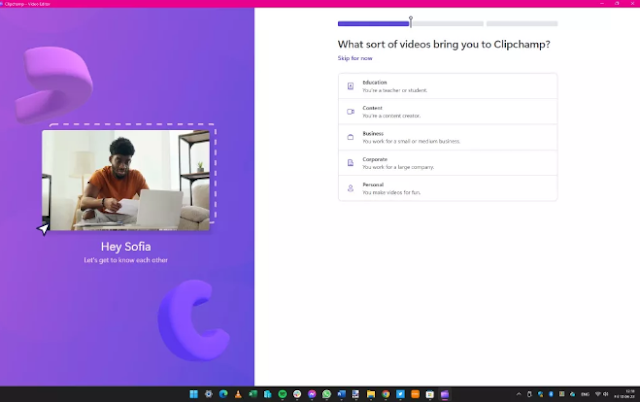



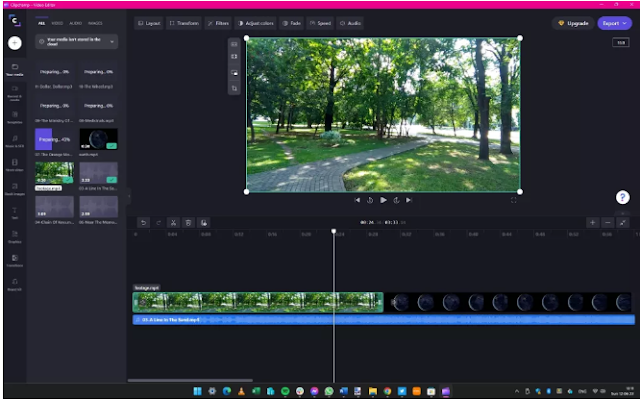

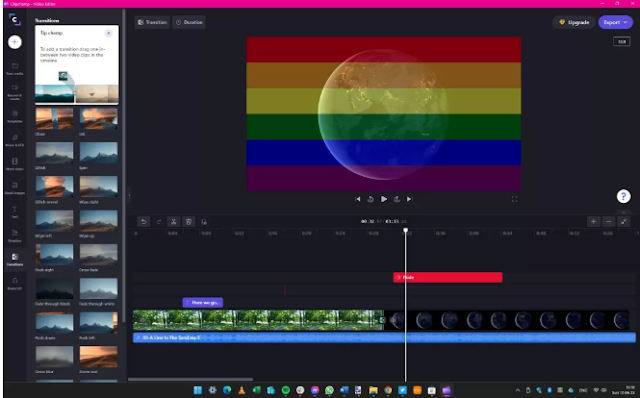

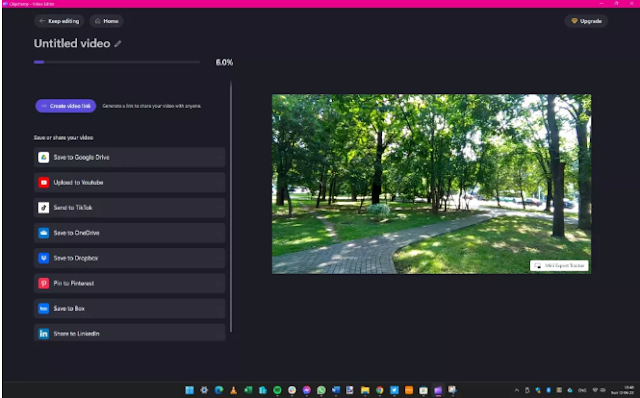
تعليقات
إرسال تعليق