كيفية المسح إلى PDF
 |
| كيفية المسح إلى PDF |
غالبًا ما تستخدم الماسح الضوئي للعمل ، وعادةً لا تواجه مشكلة في فهم كيفية عمله. ومع ذلك ، تلقيت مؤخرًا طلبًا غير معتاد من رئيسك في العمل وهذا وضعك في بعض المتاعب: "هل قمت بمسح المستندات التي أرسلتها إليك ضوئيًا؟ نعم؟ حسن جدا! ألا يمكنك إرسالها بالبريد الإلكتروني بتنسيق PDF؟ كنت ستفعل لي معروفا كبيرا " . هذه ليست المرة الأولى التي تجد فيها نفسك في مثل هذا الموقف: في الماضي كنت مجبرًا على إضاعة دقائق ثمينة لتجميع كل الصور التي قمت بمسحها ضوئيًا وتحويلها إلى ملف واحد بتنسيق PDF .
كيف تقولون؟ هل الأشياء بالطريقة التي وصفتها بها فعلاً ، ولهذا السبب كنت تبحث عن معلومات حول كيفية المسح الضوئي إلى PDF ؟ حسنًا ، حان الوقت لنقول توقف عن إضاعة الوقت غير الضروري. في سياق هذا البرنامج التعليمي ، ستجد كل ما تحتاجه لحل هذه المشكلة التكنولوجية وتسريع هذا الإجراء.
قبل أن تقلق ، دعني أطمئنك على الفور: ما سأوضحه في هذا الدليل بسيط للغاية ولا يتطلب مهارات تقنية معينة. كل ما عليك فعله هو الجلوس بشكل مريح وقراءة توجيهاتي: أنا متأكد من أنك إذا اتبعتهم خطوة بخطوة فلن تخطئ. أتمنى لك قراءة جيدة وعمل جيد.
العمليات التمهيدية
قبل الوصول إلى قلب هذا الدليل والانتقال إلى الفحص الفعلي ، تأكد من أنك قمت بتكوين كل ما تحتاجه بشكل صحيح. على سبيل المثال ، إذا كنت تنوي استخدام ماسح ضوئي (أو طابعة متعددة الوظائف ) من جهاز الكمبيوتر الخاص بك ، فتأكد من تشغيل الجهاز وتوصيله بشكل صحيح بالكمبيوتر أو الشبكة المحلية وأن برامج التشغيل مثبتة وتعمل بشكل صحيح.
إذا لم تكن قد قمت بتكوين جهاز الالتقاط بعد ، أقترح عليك قضاء بعض الوقت وقراءة دليلي حول كيفية توصيل الماسح الضوئي بجهاز الكمبيوتر الخاص بك أو البرنامج التعليمي الخاص بي حول كيفية تثبيت طابعة ، إذا كان جهاز الالتقاط يعمل بدلاً من ذلك كجزء من طابعة متعددة الوظائف .
فيما يتعلق بالهواتف الذكية والأجهزة اللوحية ، يختلف الكلام قليلاً: إذا كان لديك طابعة حديثة متعددة الوظائف ومجهزة بخدمات الشبكة ، فيمكنك دائمًا استخدام الماسح الضوئي المدمج فيها باستخدام التطبيق الخاص بالشركة المصنعة للجهاز ، بشرط أن يكون ذلك الهاتف / الجهاز اللوحي والطابعة متصلان بنفس الشبكة ، كما هو موضح هنا.
بدلاً من ذلك ، من الممكن استخدام كاميرا الهاتف الذكي (أو الجهاز اللوحي) كماسح ضوئي ، وذلك بفضل سلسلة من التطبيقات المصممة لهذا الغرض ؛ بالتأكيد ، قد لا تكون جودة المستند الناتجة جيدة مثل الماسح الضوئي الحقيقي ، ولكن الأمر يستحق المحاولة دائمًا.
سيكون موضوع هذا الدليل ، على وجه التحديد ، هو شرح كيفية مسح مستند ضوئيًا وأرشفته في ملف PDF من أكثر أنظمة التشغيل شيوعًا لأجهزة الكمبيوتر والهواتف الذكية والأجهزة اللوحية: الأمر متروك لك لاختيار الإجراء الذي يناسب احتياجاتك الحقيقية!
كيفية إجراء المسح الضوئي إلى ملف PDF باستخدام Windows
للبدء ، دعنا نرى معًا كيفية مسح مستند PDF ضوئيًا على أجهزة كمبيوتر Windows .
الماسح الضوئي للويندوز
يعد Windows Scanner أحد التطبيقات التي يمكنك استخدامها لتحقيق النجاح في المؤسسة ، وهو متوافق مع أنظمة التشغيل Windows 11 و Windows 10 و Windows 8.x ويمكن الحصول عليه مجانًا من متجر Microsoft . لذلك ، إذا لم يكن لديك بالفعل ، فقم بتنزيله بالنقر فوق الارتباط الذي قدمته لك منذ فترة وجيزة ، والضغط على الزر فتح في متجر Microsoft (إذا لزم الأمر) ، وبمجرد وصولك إلى سوق Windows ، ابدأ التثبيت بالضغط زر Get _ إذا لم تقم بتسجيل الدخول إلى حساب Microsoft بعد ، فسيتم سؤالك عما إذا كنت ستكمل هذه العملية الأخيرة قيد التقدم أم لا.
في أي حال ، عند اكتمال التنزيل ، ابدأ Windows Scanner بالضغط على الزر فتح (أو باستخدام الأيقونة التي تم إنشاؤها ، في هذه الأثناء ، في قائمة Start / Start Screen في Windows ) وانتظر بضع لحظات حتى يبدأ البرنامج تحميل جميع إعدادات القضية.
الآن ، تحقق من وجود اسم الماسح الضوئي في القائمة المنسدلة Scanner (وإلا حدده يدويًا) وانقر فوق الزر إظهار التفاصيل لعرض القائمة الكاملة للخيارات المتاحة.
في هذه المرحلة ، قم بتعيين القائمة المنسدلة المصدر ، إذا كانت موجودة ، على عنصر الالتقاط الذي تفضل استخدامه (على سبيل المثال ، Flatbed لاستخدام العدسة الأفقية ، أو Tray لتحميل المستند من وحدة التغذية التلقائية للمستندات) ، حدد خيار PDF في القائمة المنسدلة نوع الملف وتشير إلى ما إذا كنت تريد الطباعة بالألوان بالأسود والأبيض ، باستخدام القائمة المنسدلة " اللون " .
أخيرًا ، قم بتعيين دقة الطباعة باستخدام القائمة المخصصة ، وإذا كنت لا تريد حفظ المستند في مجلد Windows Images \ Scans ، فانقر فوق كلمة حفظ الملف واختر مجلد الحفظ الجديد ، باستخدام اللوحة التي تظهر على الشاشة.
تم الانتهاء من اللعبة عمليًا: قم الآن بإدراج المستند على زجاج الماسح الضوئي ، أو في درج وحدة تغذية المستندات التلقائية (إذا لم تكن قد قمت بذلك بالفعل) واضغط على زر معاينة لعرض معاينة للمستند الممسوح ضوئيًا ؛ الآن ، إذا كنت ترى ذلك مناسبًا ، فحدد حواف المستند باستخدام المؤشرات التي تظهر على الشاشة وأكمل عملية الاستحواذ بالضغط على الزر Scan . قراءة سهلة ؟!
حلول أخرى للمسح الضوئي إلى PDF باستخدام Windows
إذا كان الحل الذي ذكرته سابقًا ، لسبب ما ، لا يلبي احتياجاتك تمامًا ، يمكنك الرجوع إلى أحد البرامج البديلة العديدة المخصصة للحصول على المستندات.
- NAPS2 : هو برنامج يسمح لك بمسح المستندات ضوئيًا ( بما في ذلك صفحات متعددة ) بتنسيق PDF. نظرًا لأن البرنامج مزود بدعم تقنية التعرف الضوئي على الحروف (أي التعرف على النص المضمن في المستند) ، فمن الممكن استخدامه لإنشاء ملفات PDF في الوقت الحالي تحتوي على نص يمكن تحديده أو تعديله . إنه مجاني ومتوافق مع جميع إصدارات Windows.
- PDF24 Creator : هو برنامج يهدف بشكل أساسي إلى معالجة مستندات PDF ؛ ومع ذلك ، فهو يدمج وظيفة عملية تسمح لك بالحصول عليها مباشرة من الماسح وإجراء جميع التغييرات اللازمة قبل حتى حفظها. انه مجانا.
- ABBYY FineReader : برنامج ممتاز آخر يهدف إلى رقمنة المستندات بتنسيق PDF. الميزة الرئيسية لهذا البرنامج هي الدعم الممتاز لتقنية OCR ، المتوفرة بعدة لغات (بما في ذلك الإيطالية). يتم دفع رسوم ABBYY FineReader (بأسعار تبدأ من 117 يورو في السنة) ، ولكن لديها فترة تجريبية مجانية مدتها 7 أيام.
- الفاكس والمسح الضوئي لـ Windows : هذه أداة مساعدة مضمنة "قياسية" في جميع إصدارات Windows منذ XP ، والتي تتيح لك مسح المستندات ضوئيًا ببضع نقرات. لا يتم دعم الحفظ في PDF ، لذا يجب تحويل المستندات الممسوحة ضوئيًا إلى هذا التنسيق ، باستخدام أحد محولات PDF العديدة المتوفرة في المشهد.
- برامج الشركات المصنعة : تزود جميع أشهر الشركات المصنعة للطابعات والماسحات الضوئية متعددة الوظائف المستخدم ببرنامج مخصص قادر على الحصول على مستندات بتنسيقات متعددة (بما في ذلك ملف PDF). يمكن تنزيل برامج من هذا النوع بشكل عام من مواقع الويب الخاصة بالمصنعين أنفسهم ، أو من متجر Microsoft.
لمعرفة المزيد حول الموضوع المعني ، ألق نظرة على دليل البرنامج الخاص بي لاستخدام الماسح الضوئي ، حيث تمكنت من تزويدك بمزيد من التفاصيل حول الحلول المذكورة سابقًا.
كيف تقوم بحفظ نسخة ممسوحة ضوئيًا في ملف PDF على نظام Mac
دعنا ننتقل الآن إلى نظام التشغيل Mac : حتى في هذه الحالة ، فإن مسح مستند ضوئيًا إلى PDF لا يعدو كونه مجرد نسيم. ابحث عن كل شيء موضح أدناه.
معاينة
أول تطبيق أريد التحدث معك عنه هو Preview ، وهو عارض المستندات المثبت "كمعيار" على جميع أجهزة كمبيوتر Apple: يحتوي على نظام اكتساب بسيط بقدر ما هو ملائم وقادر ، من بين أشياء أخرى ، على حفظ العناصر تم مسحها ضوئيًا مباشرةً بتنسيق PDF.
لذا ، للبدء ، ابدأ التطبيق المعني بالنقر المزدوج على أيقونته ، المتوفرة في قائمة Go> Applications على جهاز الكمبيوتر الخاص بك ؛ تكون نافذة المعاينة غير مرئية إذا لم تكن هناك مستندات مفتوحة ، لذلك يجب أن تكون قادرًا فقط على رؤية شريط قوائم البرنامج (في الأعلى).
عند حدوث ذلك ، انقر فوق قائمة "ملف"> استيراد من [اسم الماسح الضوئي] ، وانتظر بضع ثوانٍ حتى يتم التعرف على الماسح الضوئي وضع الورقة ليتم مسحها ضوئيًا على زجاج الماسح الضوئي أو في الدرج. بمجرد الانتهاء من ذلك ، انقر فوق الزر إظهار التفاصيل وانتظر حتى يتم إجراء معاينة للمستند الممسوح ضوئيًا.
في هذه المرحلة ، إذا لزم الأمر ، تتبع منطقة الاستحواذ بالماوس ، والعمل على معاينة الورقة ، ثم قم بتعيين المعلمات الإضافية ( نوع اللون والدقة والأبعاد وزاوية الدوران ) باستخدام الخيارات المتبقية التي تراها على الشاشة ؛ للحصول على الملف كما تراه في المعاينة ، اترك كل القيم بدون تغيير.
أخيرًا ، قم بتعيين القائمة المنسدلة Format في PDF وقم بمسح المستند ضوئيًا بالضغط على الزر المناسب ؛ بمجرد اكتمال الالتقاط ، يمكنك استخدام المحرر المدمج في Preview لإضافة عوامل التصفية والنصوص والتعليقات التوضيحية إلى الملف. عندما تكون راضيًا عن النتيجة ، اضغط على الزر (x) (نفس الزر الذي عادة ما تغلق التطبيقات به) ، لعرض شاشة الحفظ: ثم حدد اسم الملف ، والموقع الذي سيتم حفظه فيه وأي حماية لتطبيقها واضغط على زر حفظ ، من أجل الانتهاء من كل شيء.
حلول أخرى لحفظ نسخة ممسوحة ضوئيًا في ملف PDF على نظام Mac
بالإضافة إلى Preview ، هناك العديد من التطبيقات الأخرى التي تسمح لك بمسح مستندات PDF على Mac: Image Capture ، على سبيل المثال ، هو برنامج المسح الضوئي المثبت مسبقًا على جميع أجهزة الكمبيوتر التي تحمل علامة Apple التجارية. على الرغم من أنه مصمم لالتقاط الصور والصور بشكل عام ، إلا أن هناك خيارًا لتمكين حفظ العناصر الممسوحة ضوئيًا بتنسيق PDF.
برنامج آخر مثير للاهتمام من هذه الفئة هو Prizmo : إنه تطبيق مخصص لاقتناء المستندات التي تسمح ، من بين أمور أخرى ، باستخدام تقنية التعرف الضوئي على الحروف للتعرف على النص. تبلغ تكلفة البرنامج 59.99 يورو ، ولكن يتم تضمينه في Setapp ، وهي خدمة تتيح لك الوصول إلى عدد كبير من التطبيقات المدفوعة لنظام التشغيل Mac ، عند الاشتراك في اشتراك بسعر 9.99 يورو شهريًا (مع إصدار تجريبي مجاني لمدة 7 أيام). لقد أوضحت لك كيف يعمل Setapp في هذا البرنامج التعليمي .
يرجى ملاحظة ، من أجل اكتمال المعلومات ، أنه من الممكن تنزيل إصدار مجاني من Prizmo من موقعه على الويب ، والذي يحتوي مع ذلك على بعض القيود ، مثل التعتيم الجزئي للنص المكتسب باستخدام التعرف الضوئي على الحروف النشط أو إضافة علامة مائية للمستندات الرقمية ، على سبيل المثال لا الحصر.
لمزيد من التوضيح ، أقترح عليك قراءة دليلي حول كيفية المسح باستخدام Mac ، حيث تمكنت من تزويدك بكل تفاصيل الأمر.
كيفية مسح مستند PDF ضوئيًا باستخدام Android
الآن دعنا ننتقل إلى مسح PDF من Android : إذا كانت لديك طابعة متعددة الوظائف وقمت بتثبيت تطبيق الإدارة الرسمي للشركة المصنعة ، فأخذها من متجر Play أو من السوق البديل على جهازك ، فهناك فرصة جيدة لأن تكون كذلك قادر على استخدام الماسح الضوئي للطابعة مباشرة وحفظ الملف الناتج بتنسيق PDF. في هذه الحالة ، فإن المطلب الوحيد هو أن الطابعة متعددة الوظائف والهاتف (أو الجهاز اللوحي) متصلان بنفس الشبكة.
لإعطائك مثالاً ، إذا كان لديك HP MFP وقمت بتثبيت تطبيق HP Smart وتكوينه ، يمكنك البدء في مسح مستند جديد بالضغط على زر Scan Printer ، الموجود على الشاشة الرئيسية للتطبيق المذكور ؛ بمجرد الانتهاء من ذلك ، قم بتسجيل الدخول إلى حساب HP الخاص بك (أو أنشئ حسابًا على الفور ، بالضغط على الزر المخصص) ، وانقر على علامة التبويب Document وحدد تنسيق ودقة الملف الممسوح ضوئيًا ، والعمل على الحقول المخصصة.
بعد ذلك ، ضع الورقة على الماسحة الضوئية أو على درج الماسح الضوئي ، واضغط على رمز الدائرة لبدء التحويل الرقمي للمعاينة وتعيين ملامح المستند المراد مسحه ضوئيًا ، إذا لزم الأمر ؛ ثم ابدأ في حفظ المستند عن طريق لمس الزر المخصص وقبل المتابعة ، اضبط قائمة نوع الملف على ملف PDF الأساسي . لمعرفة المزيد حول كيفية استخدام HP Smart للمسح الضوئي من الهواتف الذكية والأجهزة اللوحية ، ألق نظرة على الدليل المحدد الذي خصصته لهذا الموضوع.
إذا لم يكن لديك طابعة متعددة الوظائف لاستخدامها لهذا الغرض ، فيمكنك دائمًا مسح مستنداتك بتنسيق PDF ، باستخدام كاميرا الجهاز وتطبيق مخصص ، مثل Genius Scan : بعد تنزيلها على جهازك ، ابدأ تشغيلها ، انقر فوق رمز الكاميرا والرد بالإيجاب على الرسائل التي تظهر بعد ذلك مباشرة ، وذلك للسماح للتطبيق باستخدام كاميرا الجهاز.
بعد ذلك ، ضع إطارًا للمستند المراد مسحه ضوئيًا ، وانتظر حتى يتعرف التطبيق عليه تلقائيًا واضغط على رمز علامة الاختيار في الجزء العلوي ، من أجل رقمته ؛ إذا فشل التعرف التلقائي ، يمكنك التقاط صورة يدويًا بالضغط على الدائرة التي تراها أدناه.
نحن على وشك الانتهاء: إذا شعرت أنه من الضروري إجراء تغييرات على المستند ، فانقر فوق معاينته واستخدم الأدوات التي تظهر على الشاشة للحصول على النتيجة المقترحة ؛ إذا كنت ترغب في الحصول على صفحة أخرى ، فاضغط على الزر (+) بدلاً من ذلك وكرر جميع الخطوات التي شوهدت حتى الآن.
بمجرد اكتمال عملية الاستحواذ ، قم بتعيين اسم للمستند عن طريق كتابته في الحقل المرئي في الأعلى ، والنقر فوق رمز المشاركة وتعيين تنسيق الحفظ على خيار PDF ؛ أخيرًا ، حدد حجم المستند واضغط على زر الذاكرة بالجهاز لإتمام الحفظ.
في حالة وجود شكوك أو مشاكل ، أو للحصول على معلومات حول التطبيقات الأخرى لمسح المستندات على Android ، أدعوك إلى الرجوع إلى الدليل المحدد الذي قدمته حول هذا الموضوع.
كيفية مسح مستند PDF ضوئيًا باستخدام iPhone
نفس الشيء الذي تم رؤيته بالفعل لنظام Android صالح أيضًا على iPhone : إذا أتيحت لك الفرصة لتثبيت الماسح الضوئي على طابعتك متعددة الوظائف باستخدام أحد التطبيقات الرسمية للشركة المصنعة (مثل HP Smart أو Epson DocumentScan أو Brother iPrint & Scan ، لمنحك بعض الأمثلة) ، فقط ابدأ تشغيله ، واضغط على زر Scan (مسح ضوئي ) واحرص على حفظ الملف بتنسيق PDF ، مع تحديد الخيار المناسب. مرة أخرى ، يجب بالضرورة توصيل الطابعة و iPhone (أو iPad) بنفس الشبكة.
إذا لم يكن لديك طابعة متعددة الوظائف متاحة ، فيمكنك الاستفادة من كاميرا الجهاز ومسح المستند ضوئيًا باستخدام تطبيق Notes : ابدأ الأخير ، واضغط على زر متابعة (إذا لزم الأمر) والمس رمز الورق بالقلم الرصاص الموجود في أسفل اليمين ، لبدء إنشاء مستند جديد.
الآن ، انقر فوق أيقونة الكاميرا (إذا لم ترها على الفور ، فالمس الزر (+) أولاً ، لعرض شريط أدوات الملاحظات بالكامل) ، انقر فوق عنصر المستندات المرئية في القائمة التي يتم فتحها وإطارها المستند الورقي المراد مسحه ضوئيًا ، حتى يبدأ التطبيق في التعرف التلقائي. إذا فشل الأخير ، اضغط على الزر على شكل دائرة تقع في الأسفل وحدد حواف الورقة ، والعمل على المؤشرات المعروضة على الشاشة.
عند اكتمال عملية الاستحواذ ، انقر فوق حفظ المسح الضوئي وحفظ العناصر ، وإذا كنت راضيًا عن المستند كما هو ، فالمس رمز المشاركة وقم بتخزين الملف في الذاكرة ، مع الضغط على عنصر حفظ إلى ملف ؛ من ناحية أخرى ، إذا كنت بحاجة إلى تحرير المستند ، فانقر فوق معاينة الصورة واستخدم الأدوات المدمجة لإجراء التغييرات التي تريدها. بمجرد اكتمال العمل ، احفظ الملف باتباع نفس الإجراء الموضح أعلاه.
بالإضافة إلى الملاحظات ، يتيح لك تطبيق iOS / iPadOS File أيضًا بدء مسح مستند ضوئيًا عبر الكاميرا: بعد فتحه ، المس الرمز (...) في أعلى اليمين واضغط على كلمة Scan documents ، الموجودة في القائمة الذي يظهر.
لمزيد من المعلومات حول التطبيقات الأخرى لحفظ PDF على iPhone ، ألق نظرة على البرنامج التعليمي المحدد حول الموضوع ، والمتوفر على موقع الويب الخاص بي.
تعرف على المزيد :-
كيفية تسجيل ملفات PDF بسهولة باستخدام تطبيق Adobe المجاني هذا


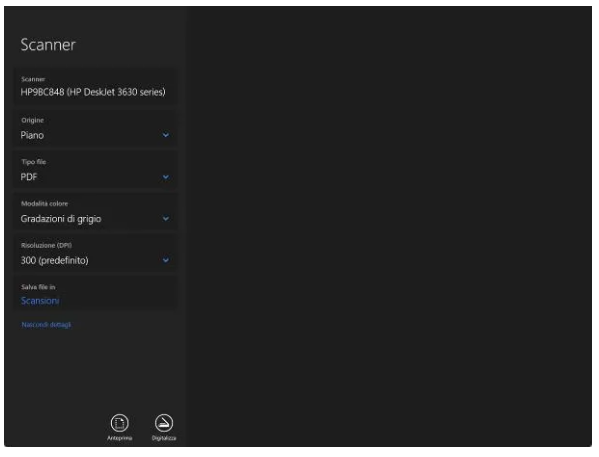
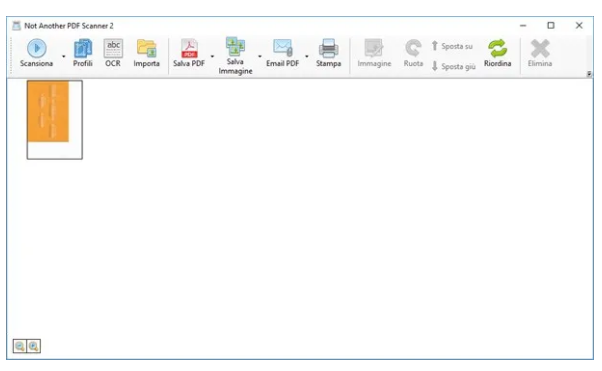





تعليقات
إرسال تعليق