كيفية مشاركة الطابعة
 |
| كيفية مشاركة الطابعة |
لقد تمكنت أخيرًا من توصيل جهازي كمبيوتر وإنشاء شبكة منزلية صغيرة بأجهزة وأنظمة تشغيل مختلفة. ولكن لديك الآن مشكلة: لقد حاولت طباعة المستندات من أحد أجهزة الكمبيوتر المتصلة بالشبكة ولكن الطابعة ، التي تم توصيلها عن طريق الكابل بجهاز الكمبيوتر الأول ، لم يتم اكتشافها. لسوء الحظ ، يحدث هذا ولكن لا تقلق ، من خلال إجراء بعض التغييرات الصغيرة في لوحة تحكم Windows ، ستتمكن من مشاركة طابعة بين أجهزة كمبيوتر متعددة دون مشاكل.
لمعرفة التغييرات التي أتحدث عنها ، استمر في القراءة: اعثر على جميع المعلومات التي تحتاجها أدناه. سواء كان لديك جهاز كمبيوتر يعمل بنظام Windows أو جهاز Mac ، كن مطمئنًا ، ستتمكن من حل جميع مشكلات الاتصال المتعلقة بالطابعة.
في البرنامج التعليمي سوف أتعامل بشكل أساسي مع طابعات USB ، وبالتالي فهي غير مجهزة بدعم الإنترنت الأصلي ، ولكن في نهاية هذا الدليل ، سأشرح أيضًا كيفية المشاركة بمساعدة موجه Wi-Fi. استمتع بقراءتك واستمتع!
كيفية مشاركة طابعة USB
للبدء ، دعنا نرى كيفية مشاركة طابعة USB بين أجهزة كمبيوتر متعددة ، حتى إذا لم يكن الجهاز متصلًا بالإنترنت. المعيار بسيط للغاية: ما عليك سوى تكوين الطابعة على أحد أجهزة الكمبيوتر المعنية ، وتنشيط مشاركة الطابعة على الأخير ، ثم إضافة جهاز الطباعة على أجهزة الكمبيوتر الأخرى لاستخدامها. ابحث عن كل شيء موضح أدناه.
العمليات التمهيدية
تتمثل الخطوة الأولى لمشاركة طابعة مع جهازي كمبيوتر أو أكثر في تثبيت برامج تشغيل طباعة USB على الكمبيوتر الذي سيعمل كخادم. لذا ، للبدء ، تحقق من أن جهاز الكمبيوتر الخاص بك يحتوي على منافذ USB-A (المنافذ "القياسية" الأكبر) والتي يمكنك توصيل الكابل القادم من الطابعة بها. إذا كان جهازك يحتوي على منافذ USB-C فقط ، فاستخدم محولًا لاستخدامه لهذا الغرض.
الآن ، إذا كان جهاز الكمبيوتر الخاص بك يحتوي على نظام تشغيل Windows ، فيجب عليك أولاً الحصول على برامج التشغيل الصحيحة لاستخدامها في تثبيت الجهاز ؛ بشكل عام ، فهي متوفرة على الموقع الرسمي للشركة المصنعة للطابعة ، في منطقة الدعم والتنزيل . إذا لم تتمكن من استعادتها بنفسك ، فحاول إلقاء نظرة على أدلةي المخصصة لبرامج تشغيل HP أو برامج تشغيل Canon أو برامج تشغيل Epson أو برامج تشغيل Samsung .
بمجرد حصولك على حزمة برنامج التشغيل التي تناسب غرضك على أفضل وجه ، قم بتشغيل الملف النسبي واتبع التعليمات التي تظهر على الشاشة لإكمال الإعداد ؛ عند المطالبة ، قم بتشغيل الطابعة وتوصيلها بجهاز الكمبيوتر الخاص بك عبر USB لإنهاء تثبيت برنامج التشغيل.
على جهاز Mac ، يكون الإجراء أسهل: إذا كان الكمبيوتر متصلاً بالإنترنت ، فقم بتوصيل الطابعة بالكمبيوتر عبر كبل USB المرفق (باستخدام المحول ، إذا لزم الأمر) وقم بتشغيله ؛ بعد ذلك ، افتح تفضيلات نظام macOS ، بالنقر فوق رمز الترس الموجود في Dock ، انقر فوق رمز الطابعات والماسحات الضوئية وافتح علامة التبويب الإعدادات الافتراضية ، بالضغط على رمز الطابعة الموجود على الشاشة التالية.
الآن ، حدد اسم طابعة USB من بين تلك المدرجة ، وانقر عليها وانتظر بضع ثوانٍ حتى يتم التعرف على برامج التشغيل الصحيحة وتنزيلها وتثبيتها ؛ للإنهاء ، انقر فوق الزر " إضافة " وهذا كل شيء. لمعرفة المزيد ، ألق نظرة على دليلي حول كيفية تثبيت طابعة بدون قرص مضغوط ، حيث ستجد كل شيء موضحًا بتفصيل كبير.
أخيرًا ، كإجراء أمني ، حدد موقع عنوان IP الخاص بالكمبيوتر الذي سيعمل كخادم (أي الخادم الذي قمت بتثبيت الطابعة عليه للتو) واكتبه: قد يكون مفيدًا في وقت قصير ، يجب تحديد عبر الشبكة فشل.
كيفية مشاركة طابعة على شبكة: Windows 10
بمجرد تثبيت الطابعة على جهاز الكمبيوتر الخاص بك ، تصبح مشاركتها أكثر من مجرد نسيم. بادئ ذي بدء ، دعنا نرى كيفية المتابعة على نظام التشغيل Windows 10 وبشكل عام في جميع إصدارات Windows الأخرى (الخطوات التي يجب اتباعها متشابهة جدًا مع بعضها البعض).
بادئ ذي بدء ، تأكد من أن وظائف مشاركة الملفات والطابعات واكتشاف الشبكة نشط على جهاز الكمبيوتر الخاص بك: للقيام بذلك ، اضغط على مجموعة مفاتيح Win + R على لوحة المفاتيح ( مفتاح Win هو المفتاح الذي يحمل علامة Windows) ، اكتب الأمر control.exe /name Microsoft.NetworkAndSharingCenterداخل اللوحة الصغيرة التي تظهر لاحقًا واضغط على Enter . بدلاً من ذلك ، قم باستدعاء لوحة التحكم من قائمة ابدأ ، ثم انقر فوق العناصر الشبكة والإنترنت> مركز الشبكة والمشاركة .
بعد ذلك ، انقر فوق الكلمات تغيير إعدادات المشاركة المتقدمة (على اليسار) ، وافتح ملف التعريف الخاص عن طريق النقر فوق السهم المتجه لأسفل المقابل ووضع علامة الاختيار بجوار الكلمات تنشيط اكتشاف الشبكة ، وتنشيط التكوين التلقائي للأجهزة المتصلة بالشبكة و قم بتنشيط مشاركة الملفات والطابعات .
الآن ، إذا كنت ترغب في تعطيل الوصول باستخدام الحماية بكلمة مرور ، فقم أيضًا بتوسيع ملف التعريف جميع الشبكات ووضع علامة الاختيار بجوار العنصر تعطيل المشاركة المحمية بكلمة مرور . أخيرًا ، احفظ التغييرات التي تم إجراؤها بالضغط على الزر الذي يحمل الاسم نفسه ، والذي يظهر في الأسفل.
تتمثل الخطوة التالية في نقل الشبكة التي تتصل بها إلى فئة الشبكات الخاصة ، إذا كان الاتصال آمنًا: للقيام بذلك ، انقر فوق رمز Wi-Fi الموجود في الأسفل ، وانقر فوق عنصر الخصائص أو على الزر المقابل (i) لاسم الشبكة التي تتصل بها (في Windows 11 ، يجب عليك أولاً الضغط على الزر > الموجود بجوار زر Wi-Fi) ووضع علامة الاختيار بجوار العنصر الخاص ، المقيم في النافذة الجديدة التي تفتح.
في هذه المرحلة ، عليك فقط مشاركة الطابعة: للقيام بذلك ، اضغط على مجموعة المفاتيح Win + R على لوحة المفاتيح ، واكتب الأمر control printersواضغط على Enter ؛ ثم ، انقر بزر الماوس الأيمن فوق اسم الطابعة المراد مشاركتها ، وحدد عنصر خصائص الطابعة من قائمة السياق التي تفتح ، وعندما تصل إلى النافذة التالية ، افتح علامة التبويب مشاركة .
أخيرًا ، ضع علامة الاختيار بجوار مشاركة الطابعة ، وعيّن اسمًا للجهاز (سيكون هو الاسم المرئي على الشبكة) وقم بتأكيد كل شيء بالضغط على الزر " تطبيق " .
كيفية مشاركة طابعة على شبكة مع Mac
يعد تنشيط مشاركة الطابعة على نظام Mac أبسط: للبدء ، افتح تفضيلات النظام ، وانقر على رمز الترس الظاهر على شريط Dock ، وانقر على أيقونة المشاركة ، ثم ضع علامة الاختيار بجوار مشاركة الطابعة ، المرئية على اليسار.
بعد ذلك ، ضع علامة الاختيار بجوار اسم الطابعة المراد مشاركتها وتحقق من وجود خياري الكل والطباعة في مربع المستخدمين . كان الأمر سهلاً للغاية ، ألا تعتقد ذلك؟
أضف طابعة مشتركة
أخيرًا ، كل ما عليك فعله هو إضافة الطابعة المشتركة إلى الكمبيوتر الذي تنوي استخدامه: إذا تم تثبيت Windows على الأخير ، فاضغط على مجموعة مفاتيح Win + R على لوحة المفاتيح ، واكتب التعليمات control printersفي اللوحة الجديدة التي يذهب لفتح واضغط على Enter .
بقليل من الحظ ، يجب أن تظهر الطابعة التي تمت مشاركتها مسبقًا في قائمة الأجهزة المكتشفة (إذا قمت بتمكين المشاركة من Mac ، فسترى اسمًا مثل PrinterName @ [MacName] ) ؛ عندما يحدث هذا ، انقر فوق اسمه ، واضغط على الزر " إضافة " وانتظر بصبر حتى يكتمل تنزيل برامج تشغيل الطباعة وتثبيتها.
إذا فشل الاكتشاف التلقائي ، فانقر فوق العنصر الطابعة التي أريدها غير مدرجة ، ضع علامة الاختيار بجوار الكلمات حدد طابعة مشتركة بالاسم واضغط على الزر تصفح ... للوصول إلى لوحة تحديد الجهاز.
الآن ، انقر فوق عنصر الشبكة المرئي على الجانب ، وانقر نقرًا مزدوجًا فوق اسم الكمبيوتر بوظائف الخادم ، وإذا تركت مشاركة الملفات مع كلمة المرور نشطة ، فاكتب اسم المستخدم وكلمة المرور لملف تعريف المسؤول الذي تم تكوينه على الخادم. اختتم بالنقر المزدوج على اسم الطابعة المشتركة ، ثم على زر التالي ، وبمجرد الانتهاء من تثبيت برنامج التشغيل ، حدد ما إذا كنت تريد تعيين الطابعة كطابعة افتراضية أم لا واضغط على زري صفحة اختبار إنهاء وطباعة للتحقق من أنها العملية.
من ناحية أخرى ، إذا كنت تستخدم جهاز Mac ، فافتح تفضيلات النظام باستخدام العنصر المناسب المرئي في قائمة Apple (رمز التفاحة التي توجد في أعلى اليسار) ، انقر فوق رمز الطابعات واضغط على [+ ] زر يقع لأسفل ؛ إذا كان خادم الطباعة مزودًا بنظام macOS ، فيجب أن يظهر اسم الجهاز على الفور في قائمة الأشخاص الذين تم اكتشافهم ؛ عندما يحدث هذا ، انقر فوقه ، وانتظر حتى يكتشف الكمبيوتر تلقائيًا برامج التشغيل المراد تثبيتها وانقر فوق الزر " إضافة " للإنهاء.
إذا كنت تنوي تثبيت طابعة مشتركة باستخدام جهاز كمبيوتر يعمل بنظام Windows ، فبعد النقر فوق الزر [+] في نافذة الطابعات والماسحات الضوئية ، انقر فوق رمز الطابعة الموجود في الجزء العلوي ( علامة التبويب Windows ) ، ثم على اسم مجموعة العمل (مثل مجموعة العمل ) ثم على اسم خادم الطباعة . إذا تركت المشاركة المحمية بكلمة مرور ممكّنة ، فحدد بيانات اعتماد تسجيل الدخول لمستخدم لديه امتيازات إدارية على الخادم.
تم الانتهاء من اللعبة عمليًا: انقر الآن على اسم الطابعة ، وتحقق من تحديد برنامج تشغيل الطباعة الصحيح في مجلد الاستخدام (وإلا قم بتعيينه بنفسك) وانقر فوق الزر " إضافة " لتهيئة الطابعة الجديدة وإتاحتها. هذا كل شئ!
كيفية مشاركة طابعة عبر موجه Wi-Fi
كبديل للحل الذي شوهد منذ فترة وجيزة ، يمكنك أيضًا إتاحة طابعتك بمساعدة موجه Wi-Fi: بهذه الطريقة ، لا يمكن فقط مشاركة طابعة مع جهازي كمبيوتر ، ولكن أيضًا مع الجميع. الأجهزة الأخرى المتصلة بالشبكة التي يديرها جهاز التوجيه ، سواء كانت لاسلكية أو سلكية.
اعتمادًا على طراز الطابعة لديك ، يمكنك النجاح في المؤسسة بطريقتين مختلفتين: إذا كان الجهاز مزودًا بدعم الإنترنت عبر الكبل ، فقم بتطوير كبل Ethernet من الطابعة إلى جهاز التوجيه وتوصيل أطرافه بالطرف نفسه. المنافذ المتجانسة الموجودة في الجزء الخلفي من جهاز التوجيه وجهاز الطباعة. يجب أن يكون الاتصال أوتوماتيكيًا ، وبعد الانتهاء من الاتصال ، يجب إصدار صحيفة تلخيصية تشير إلى معلومات الشبكة.
من ناحية أخرى ، إذا كان لديك طابعة تدعم Wi-Fi ومجهزة بشاشة LCD ، فاستخدم الأخيرة للوصول إلى قائمة الإعدادات بجهاز الطباعة ، وانتقل إلى القسم المخصص للشبكة وأشر إلى رغبتك في الاتصال عبر Wi- Fi ؛ بعد ذلك ، حدد الشبكة المراد استخدامها ، واكتب كلمة المرور للوصول إليها بمساعدة لوحة المفاتيح التي تظهر على الشاشة و / أو لوحة المفاتيح الفعلية واضغط على Enter ، لإنشاء الاتصال.
إذا كانت طابعتك تدعم Wi-Fi ولكن لا توجد شاشة ، فيجب عليك متابعة توصيل الجهاز باستخدام البرنامج أو تطبيق التكوين المقدم من الشركة المصنعة ، والمتوفر بشكل عام على الموقع الرسمي و / أو في متاجر Android ، iOS / iPadOS ، Windows و macOS.
من الواضح أن القوائم التي يجب استخدامها والإرشادات الدقيقة التي يجب اتباعها تختلف وفقًا لطراز الطابعة التي بحوزتك ؛ إذا كنت بحاجة إلى دليل تفصيلي خطوة بخطوة ليعلمك كيفية توصيل طابعة Wi-Fi ، فألق نظرة على البرنامج التعليمي الذي خصصته لهذا الموضوع.
بالنسبة للطابعات المزودة باتصال USB ، فإن الأمور أكثر تعقيدًا بعض الشيء: في مثل هذه الحالات ، يعتمد نجاح أو فشل الاتصال بالموجه على وجود واحد أو أكثر من منافذ USB وتوافر وظيفة خادم الطباعة. USB ، a الميزة المشار إليها عادةً في ورقة المعلومات الخاصة بالجهاز ، أو في دليل المستخدم.
إذا كان جهاز التوجيه الخاص بك قادرًا على إدارة خادم طباعة ، فيمكنك جعل الطابعة متاحة للشبكة بأكملها التي يديرها الجهاز ، تمامًا كما لو كانت طابعة Ethernet أو Wi-Fi ؛ ومع ذلك ، لا يمكنني تزويدك بمعلومات حول الخطوات الدقيقة التي يجب اتخاذها ، لأنها تختلف وفقًا لطراز جهاز التوجيه الذي بحوزتك.
بشكل عام ، تحتاج إلى الوصول إلى منطقة إدارة جهاز التوجيه ، وإدخال القسم المخصص للشبكة المنزلية أو الخوادم أو الخيارات المتقدمة ، والوصول إلى المنطقة المخصصة لأجهزة USB وتمكين وظيفة خادم / طابعة USB . لإعطائك مثالاً ، إذا كنت تستخدم مودم Fastweb FASTGate ، فأنت بحاجة إلى الوصول إلى أقسام Advanced> USB Configurations بلوحة إدارة جهاز التوجيه ، وانقل ذراع خادم الطباعة إلى ON وانقر فوق الزر Save Changes .
أخيرًا ، بغض النظر عن الإجراء المتبع ، كل ما عليك فعله هو توصيل الطابعة والموجه معًا باستخدام الكابل المخصص. بمجرد التشغيل ، سيكون جهاز الطباعة متاحًا أيضًا لجميع الأجهزة الأخرى المتصلة بالشبكة.
تعرف على المزيد :-
أفكار تجارية للعمل عبر الإنترنت يمكنك البدء بها


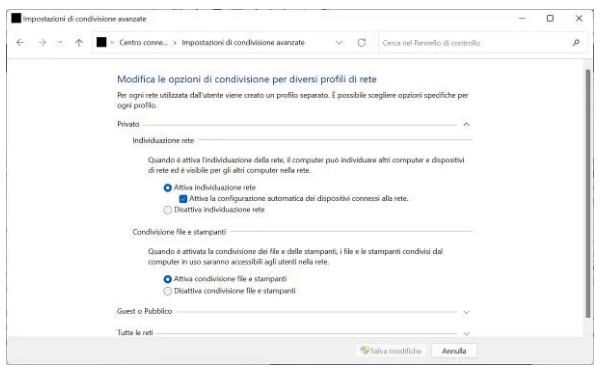

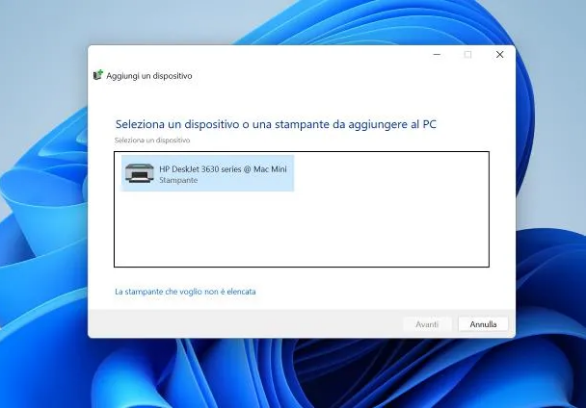
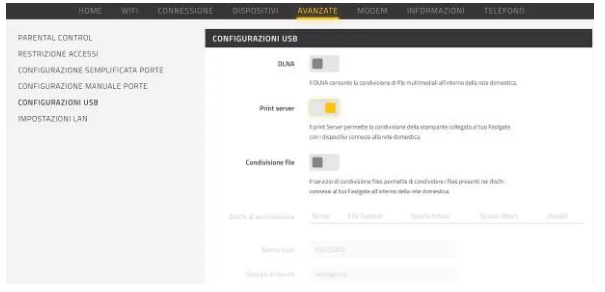
تعليقات
إرسال تعليق