كيفية حذف الملفات نهائيا
 |
| كيفية حذف الملفات نهائيا |
قد يبدو الأمر غير معقول ، ولكن عندما تقوم بحذف ملف من خلال Windows و macOS Recycle Bin ، فإنه لا تتم إزالته فعليًا من جهاز الكمبيوتر الخاص بك. في الواقع ، طالما لم يتم الكتابة فوق المساحة الموجودة على القرص الذي يحتوي على البيانات المحذوفة ، فيمكن استرداد الأخيرة بسهولة من خلال برامج خاصة ، كما أوضحت لك أيضًا في مقالتي المخصصة لهذا الموضوع . إذا كنت تريد التأكد من عدم تمكن أي شخص من استعادة مستنداتك المحذوفة ، فيجب عليك بالتالي اللجوء إلى استخدام برنامج معين قادر على تحقيق الغرض المعني. كيف تقولون؟ هل ترغب في فهم ماهية هذه البرامج وكيف ينبغي استخدامها؟ حسنًا ، اقرأ هذا الدليل الخاص بي الذي يركز على كيفية حذف الملفات نهائيًا وستكتشف ذلك على الفور.
في الواقع ، ستجد في الأسطر التالية سلسلة كاملة من الحلول التي يمكن أن تجعل الملفات المحذوفة غير قابلة للاسترداد ، والكتابة فوقها مرارًا وتكرارًا ؛ ومع ذلك ، أود أن أحدد على الفور أن مثل هذه البرامج و "الاستراتيجيات" يجب استخدامها مع شح شديد - وفقط عند الضرورة القصوى - على أقراص SSD (بما في ذلك NVMe) ، وبشكل عام ، ذاكرة فلاش من أي نوع ، بقدر ما يمكنهم تسريع التدهور حتى بشكل ملحوظ.
كيفية حذف الملفات نهائيًا من جهاز كمبيوتر يعمل بنظام Windows
للبدء ، دعنا نرى ما هي أفضل الحلول التي يمكن استخدامها على أجهزة الكمبيوتر المتحركة بواسطة نظام التشغيل Windows .
ممحاة
إذا كنت بحاجة إلى حذف الملفات الفردية (أو المجلدات) على القرص ، فإنني أوصيك بالاعتماد على حل مثل Eraser : إنه برنامج مفتوح المصدر متاح مجانًا ، وهو مدمج في قائمة سياق مستكشف الملفات. ( يمكن الوصول إليه عن طريق النقر بزر الماوس الأيمن على الملفات والمجلدات ، إذا جاز التعبير) ويسمح لك بالتخلص نهائيًا من أي عنصر ، في غضون بضع نقرات.
للحصول عليه ، متصلاً بموقع الويب هذا ، انقر فوق الزر تنزيل الموجود في الجزء العلوي (إذا لم تره على الفور ، فانقر أولاً على الرمز في أعلى اليمين) وانقر على الرابط الأول الذي تجده في Build عمود الاسم (يجب أن يكون Eraser [رقم الإصدار] ) ، لبدء تنزيل حزمة تثبيت البرنامج.
بمجرد حصولك على الملف القابل للتنفيذ المعني ، افتحه ، وانقر فوق الزر " نعم " و " التالي " وضع علامة الاختيار بجوار "أوافق على الشروط الواردة في اتفاقية الترخيص" ؛ لإكمال تثبيت Eraser ، ثم انقر بالتسلسل على أزرار التالي ، وإكمال ، والتثبيت ، ثم ضع علامة الاختيار بجوار كلمة Run Eraser ، ثم اضغط في النهاية على الزر Finish .
إذا سارت الأمور بسلاسة ، يجب أن يفتح البرنامج تلقائيًا ؛ خلاف ذلك ، افتح Eraser يدويًا عن طريق النقر أولاً على الرمز المناسب الذي تمت إضافته إلى قائمة Start (ابدأ ) ثم على الزر Yes (نعم) .
من الآن فصاعدًا ، يمكنك حذف الملفات والمجلدات مباشرةً من قائمة سياق مستكشف الملفات : لذلك ، انقر بزر الماوس الأيمن فوق رمز العنصر الذي تريد التخلص منه ، وحدد الممحاة> تنظيف العناصر من قائمة السياق (إذا كنت تستخدم Windows 11 ، يجب عليك أولاً النقر فوق إظهار الخيارات الأخرى ) وإدراكًا أن العنصر الذي أنت على وشك حذفه لم يعد من الممكن استرداده بأي شكل من الأشكال ، قم بتأكيد العملية بالنقر فوق الزر " نعم " مرتين على التوالي.
يرجى ملاحظة أنه ، إذا كنت ترغب في ذلك ، يمكنك جدولة عمليات التنظيف على فترات منتظمة (على سبيل المثال ، الحذف الكامل لمحتويات مجلدات معينة ، وتفريغ سلة المحذوفات ، واستعادة مساحة القرص المتوفرة وما إلى ذلك): للقيام بذلك ، قم باستدعاء نافذة البرنامج الرئيسية (بالنقر فوق الرمز المتاح بالقرب من ساعة Windows) ، وقم بتوسيع قسم جداول التنظيف بالضغط على رمز السهم لأسفل بجواره وحدد عنصر عملية جديدة من القائمة التي تفتح.
أخيرًا ، إذا كنت ترغب في تخصيص أوضاع الكتابة فوق المساحة الخالية أو إعدادات التنظيف المتقدمة الأخرى ، فانقر فوق زر الإعدادات ، المتاح أيضًا على شاشة الممحاة الرئيسية.
استعادة الويندوز
إذا كنت تنوي بيع الكمبيوتر وترغب في حذف جميع الملفات الموجودة على القرص بشكل دائم ، فيمكنك القيام بذلك باستخدام أداة الاسترداد المضمنة في Windows 10 و Windows 11 . أيضًا في هذه الحالة ، ستكون الملفات الموجودة على القرص غير قابلة للاسترداد تمامًا في نهاية العملية .
بعد توضيح ذلك ، دعونا نرى معًا كيفية المضي قدمًا. للبدء ، انقر بزر الماوس الأيمن على زر ابدأ في Windows ( رمز العلم / النافذة الموجود على شريط المهام) ، وحدد عنصر الإعدادات من القائمة التي تفتح وحدد العناصر التحديث والأمان> الاسترداد إذا كنت تستخدم Windows 10 أو النظام> الاسترداد إذا كنت تستخدم Windows 11.
الآن ، انقر فوق الزر " إعادة تعيين جهاز الكمبيوتر / ابدأ " ، وانقر فوق خيار " إزالة الكل " الموجود في النافذة الجديدة التي تفتح واختر ما إذا كنت تريد إعادة تثبيت Windows عن طريق تنزيل أحدث نسخة من الإنترنت ( تنزيل من خيار السحاب ) ، أو لاستخدام نفس الإصدار الموجود على جهاز الكمبيوتر الخاص بك ( خيار إعادة التثبيت المحلي ).
بمجرد تحديد اختيارك ، انتظر بضع لحظات حتى يكون الكمبيوتر جاهزًا للعملية ، وانقر فوق عنصر تغيير الإعدادات الموجود في النافذة التالية وحرك الرافعة أسفل كلمة Clean data؟ في الموقف "نعم" . إذا لزم الأمر ، فقم أيضًا بتمكين خيار تنظيف جميع الأقراص والأقسام الموجودة على جهاز الكمبيوتر الخاص بك.
للإنهاء ، انقر فوق الزر " تأكيد " و " التالي " ، وانتظر حتى تكتمل العمليات الأولية الإضافية ، وللمتابعة في الحذف الكامل للبيانات وإعادة تثبيت Windows ، انقر فوق الزر " إعادة تعيين " . ضع في اعتبارك أن العملية قد تستغرق وقتًا طويلاً بشكل خاص ، نظرًا للوقت المطلوب للكتابة فوق البيانات الموجودة على القرص ؛ إذا اخترت تنزيل Windows من السحابة ، فقد يستمر الأمر برمته حتى لبضع ساعات.
عند اكتمال إعادة التثبيت ، سيتعين عليك متابعة تكوين Windows مرة أخرى: إذا كنت تنوي إعادة بيع الكمبيوتر ، فقم بإيقاف تشغيله دون إجراء أي عمليات ودع المالك يتولى الأمر. لمزيد من المعلومات ، ألق نظرة على دليلي حول كيفية تنسيق جهاز الكمبيوتر ، حيث ستجد كل شيء موضحًا بتفصيل كبير.
حلول أخرى لحذف الملفات نهائيًا من جهاز كمبيوتر يعمل بنظام Windows
بالإضافة إلى الحلول التي أشرت إليها حتى الآن ، سيسعدك معرفة أن هناك العديد من البرامج الأخرى التي تتيح لك حذف الملفات نهائيًا من جهاز الكمبيوتر الذي يعمل بنظام Windows بطريقة بسيطة وسريعة. هنا بعض منهم
- Alternate File Shredder : هو برنامج يسمح لك بحذف الملفات والمجلدات نهائيًا ، باستخدام استراتيجيات مختلفة للكتابة ، بالإضافة إلى حذف محتويات سلة المحذوفات بأمان. انه مجانا.
- WipeFile : هو برنامج صغير يمكن استخدامه لحذف الملفات والمجلدات بأمان ، مع إمكانية الاختيار من بين 14 وضعًا مختلفًا للكتابة. إنه مجاني ومتوفر في نسخة محمولة.
- Moo0 FileShredder : برنامج ممتاز آخر يسمح لك بحذف الملفات والمجلدات من القرص بأمان تام ، مع إمكانية الاختيار بين 4 استراتيجيات مختلفة للكتابة. انه مجانا.
- EraserDrop : هو برنامج مريح للغاية مخصص لحذف البيانات ، والذي يسمح لك بحذف الملفات والمجلدات بأمان ، وذلك ببساطة عن طريق سحبها إلى أيقونة مثبتة على سطح المكتب. إنه مجاني ولا يحتاج إلى تثبيت ويوصى باستخدامه فقط على الأقراص الميكانيكية لأنه قد لا يعمل بشكل صحيح على أقراص SSD وذاكرة الفلاش بشكل عام.
كيفية حذف الملفات نهائيًا من جهاز Mac
ليس لديك جهاز كمبيوتر متحرك بواسطة Windows ولكن هل لديك جهاز Mac ؟ لا مشكلة: هناك العديد من الحلول التي تسمح لك بحذف الملفات والمجلدات بأمان مطلق حتى من أجهزة كمبيوتر Apple.
CleanMyMac X
من بين هذه الميزات بالتأكيد CleanMyMac X : في هذه الحالة ، هو تطبيق يركز على تحسين وصيانة macOS والذي يتضمن ، من بين ميزاته العديدة ، وظيفة مخصصة للحذف الآمن للملفات والمجلدات. في الأساس ، CleanMyMac X هو برنامج مجاني ، وإن كان يخضع لبعض القيود من نوع ما ؛ لتجاوز هذا الأخير ، تحتاج إلى شراء الإصدار الكامل من التطبيق (بأسعار تبدأ من 29.95 يورو).
بدلاً من ذلك ، يمكنك استخدام الإصدار الكامل من CleanMyMac X عند الاشتراك في اشتراك Setapp : هذه خدمة مقدمة من نفس شركة البرامج التي تنتج البرنامج المعني ، والتي تتيح لك الوصول إلى عدد كبير من تطبيقات Mac عند الدفع برسوم شهرية صغيرة ؛ مقابل تكلفة إضافية بسيطة ، من الممكن فتح استخدام بعض التطبيقات لنظام iOS / iPadOS بخلاف ذلك مقابل رسوم. لمزيد من المعلومات ، ألق نظرة على الدليل الدائم لتشغيل Setapp .
على أي حال ، لتجربة CleanMyMac X مجانًا ، متصل بهذا الموقع ، انقر فوق الزر تنزيل مجاني ، وعند اكتمال التنزيل ، افتح حزمة .dmg التي تم الحصول عليها ؛ الآن ، استخدم نافذة النقل التي تظهر على سطح المكتب ، واسحب رمز البرنامج إلى مجلد تطبيقات Mac وانقر نقرًا مزدوجًا فوق الرمز الذي نسخته للتو لبدء البرنامج ؛ بعد ذلك ، انقر فوق الزر فتح (للتغلب على القيود التي وضعتها Apple ضد المطورين غير المعتمدين) ، واقبل سياسة الخصوصية وشروط استخدام البرنامج وقم بتأكيد كل شيء بالضغط على زر موافق .
الآن ، أغلق النافذة المتعلقة بإدخال بيانات الدفع (إلا إذا كنت ترغب في شراء ترخيص للبرنامج) ، انقر فوق عنصر التقطيع على الجانب وحدد الملفات المراد تقطيعها ، على الزر المناسب ؛ أخيرًا ، حدد العنصر إزالة بأمان من القائمة المنسدلة في أسفل اليسار ، ثم انقر فوق الزر تدمير ، لبدء الحذف النهائي للملفات المحددة. لمعرفة المزيد ، يرجى قراءة دليلي دون تردد حول كيفية عمل CleanMyMac X.
استعادة نظام التشغيل MacOS
من ناحية أخرى ، إذا كنت تنوي بيع الكمبيوتر وتريد حذف جميع الملفات الشخصية بشكل دائم من قرص Mac ، فيمكنك متابعة الحذف الكامل لمحتويات القرص وإعادة التثبيت السياقي لنظام macOS باستخدام أداة استرداد macOS .
قبل المتابعة ، تأكد من أن نظام تشفير FileVault نشط (على أجهزة Mac الأحدث ، يكون افتراضيًا): تنسيق قرص مشفر ، في الواقع ، يجعل البيانات المخزنة مسبقًا فيه غير قابلة للاسترداد تمامًا ، دون استخدام "" إضافية البرامج أو التطبيقات.
للتحقق من أن FileValut نشط ، افتح إعدادات Mac ( رمز الترس على شريط Dock) وابحث عن FileVault : إذا كانت هناك علامة اختيار في العنصر المخصص ، فهذا يعني أن التشفير نشط بالفعل ويمكنك متابعة التنسيق الآمن ؛ وإلا فإنه ينشط الوظيفة.
بمجرد تمكين تشفير القرص (إذا لزم الأمر) ، تابع التهيئة عبر استرداد macOS: لذلك ، أغلق جهاز Mac تمامًا ثم تابع وفقًا للطرق الأكثر ملاءمة لنوع Mac الذي تستخدمه.
- Mac مع معالج Intel : اضغط على مفتاح التشغيل واضغط فورًا على مجموعة المفاتيح cmd + r على لوحة المفاتيح ؛ اضغط باستمرار على المفاتيح المذكورة أعلاه حتى ترى شعار Apple يظهر على الشاشة.
- Mac المزود بشريحة Apple Silicon (على سبيل المثال M1 أو M2): اضغط مع الاستمرار على زر التشغيل ، حتى تظهر نافذة خيارات التمهيد ؛ ثم ، انقر فوق " خيارات " و " متابعة " .
إذا سارت الأمور بسلاسة ، يجب أن تشاهد الآن نافذة macOS Recovery / Utilities ** ؛ من هناك ، انقر فوق عنصر Disk Utility ، وانقر فوق الزر متابعة وحدد القرص الذي تم تثبيت macOS عليه من الشريط الجانبي الأيسر (يُسمى عمومًا وحدات تخزين Macintosh HD أو Macintosh HD ).
بعد ذلك ، انقر فوق الزر " تهيئة " ، وتأكد من تعيين القائمة المنسدلة " تنسيق " على خيار APFS (أو إلى macOS الموسعة (اليومية) ، إذا كنت تستخدم إصدارًا من macOS يساوي أو أقدم من macOS 12.2 Sierra ) وقم بالتأكيد استعدادك للمتابعة من خلال النقر على والإنهاءالتهيئةزري . نظرًا لأن تشفير القرص FileVault ممكّن ، يجب أن يُطلب منك إدخال كلمة مرور إدارة الكمبيوتر ، لتعطيلها ومتابعة تهيئة محرك الأقراص.
في هذه المرحلة ، أغلق Disk Utility من خلال النقر على الزر الأحمر في الزاوية اليسرى العلوية من النافذة ، وبعد العودة إلى نافذة macOS Recovery / Utility مرة أخرى ، انقر فوق الزر Reinstall macOS واتبع الإرشادات التي تظهر على الشاشة تابع إعادة تثبيت نظام التشغيل: ثم انقر فوق الزر متابعة ، واقبل شروط استخدام macOS وحدد القرص الذي قمت بتهيئته مسبقًا.
للإنهاء ، انقر فوق الزر " تثبيت " ، وانتظر حتى يكتمل إجراء إعادة التثبيت ، وعندما ترى شاشة تحديد اللغة تظهر ، قم بإيقاف تشغيل الكمبيوتر (إذا كنت ترغب في إعادة بيعه) أو قم بتهيئة نظام التشغيل من البداية ، واضبط اللغة ، وبلد الإقامة ، وخيارات الاستعادة من نسخة احتياطية موجودة ، والحسابات وتحديد طريقة عمل وقت الاستخدام ، وحسابات Siri وظهور الواجهة الرسومية. لمزيد من المعلومات ، راجع دليلي حول كيفية تهيئة جهاز Mac الخاص بك .
ملاحظة : إذا كان لديك جهاز Mac مزودًا بشريحة Apple Silicon (مثل M1 أو M2) ، فيمكنك تهيئة النظام بأمان ، إذا كان FileVault نشطًا ، حتى من خلال تجاوز أداة الاسترداد المساعدة. للقيام بذلك ، انقر فوق قائمة التفاحة ، وحدد العنصر تهيئة المحتويات والإعدادات ... وبعد إدخال كلمة مرور Mac ، اتبع التعليمات المعروضة على الشاشة ، لمتابعة المسح الآمن للقرص.
حلول أخرى لحذف الملفات نهائيًا من Mac
إذا كانت الأساليب التي أبلغت عنها حتى الآن لا تلبي احتياجاتك تمامًا ، يمكنك تقييم استخدام أحد التطبيقات البديلة العديدة المناسبة لهذا الغرض. فيما يلي قائمة بالأشخاص الذين يمثلون الأفضل في رأيي.
- الممحاة الدائمة : هذه أداة تتيح لك حذف العناصر المخزنة في ذاكرة Mac بأمان ، أو في سلة المحذوفات أو على الأقراص الضوئية القابلة لإعادة الكتابة (مثل الأقراص المضغوطة وأقراص DVD) ، والكتابة عليها 35 مرة متتالية وتغيير بياناتها الأصلية (مثل الأسماء وأحجام). التطبيق مجاني.
- AweEraser : هو برنامج يسمح لك بحذف الملفات الفردية بشكل دائم ، ولكن أيضًا لتنظيف المساحة الخالية على القرص. التطبيق ليس مجانيًا (السعر المبدئي هو 19.95 دولارًا في الشهر) ولكن يمكنك تجربته مجانًا ، مع وظائف محدودة.
- ShredIt X for Mac : تطبيق مفيد آخر يسمح لك بحذف الملفات والمجلدات الموجودة في ذاكرة Mac بأمان تام ودون إمكانية الاسترداد ، وكذلك لاستعادة المساحة الخالية على القرص. لديها ميزة مثيرة للاهتمام ، عند تكوينها بشكل صحيح ، تمنع الحذف العرضي للبيانات المهمة. تبلغ تكلفة التطبيق 24.95 دولارًا ولكن يمكنك تجربته مجانًا لفترة محدودة.
كيفية حذف الملفات نهائيًا من الهواتف الذكية والأجهزة اللوحية
كيف تقولون؟ هل أنت مهتم بمعرفة ما إذا كان من الممكن حذف الملفات نهائيًا حتى من الهواتف الذكية والأجهزة اللوحية؟ الجواب ... لا . اسمحوا لي أن أشرح: نظرًا لأن جميع الأجهزة تقريبًا من هذا النوع تخزن البيانات على ذاكرة فلاش لا يمكن استبدالها ، فإن نصيحتي هي تجنب استخدام التطبيقات التي تقوم بالكتابة المتسلسلة للملفات والمساحة الخالية نظرًا لتلف ذاكرة الفلاش ، كما ذكرنا سابقًا يعتمد إلى حد كبير على عدد عمليات الكتابة التي يتم إجراؤها.
ومع ذلك ، هناك أخبار سارة: أحدث إصدارات Android ، وكذلك جميع إصدارات iOS و iPadOS ، تقوم بتعيين تشفير البيانات افتراضيًا عند تكوين الجهاز لأول مرة. وبالتالي ، فإن التنسيق "القياسي" للهاتف الذكي أو الجهاز اللوحي (أي التنسيق القياسي الذي توفره Android و iOS و iPadOS) يجعل الإعدادات والمستندات والحسابات المخزنة مسبقًا غير قابلة للاسترداد بشكل طبيعي ، حيث يتم حذف مفتاح فك تشفير هذه العناصر بعد مسح ذاكرة.
في النهاية ، إذا كنت تهتم بأمان البيانات (بما في ذلك البيانات المحذوفة) التي تنتمي إلى جهاز تملكه ، فتأكد من تطبيق نظام قفل شاشة آمن ؛ من ناحية أخرى ، إذا كنت ترغب في التخلص من هاتفك الذكي أو جهازك اللوحي ، فتأكد من إزالة أي بطاقات ذاكرة أو بطاقات SIM موجودة وقم بتهيئة الجهاز قبل بيعه أو إعادة بيعه أو تقديمه في المقايضة: عن طريق القيام بذلك ، ستصبح المعلومات المحفوظة مسبقًا غير قابلة للاسترداد.
لذا؟ هل ترغب في تنحية القيل والقال جانبًا والوصول أخيرًا إلى لب الموضوع؟ نعم؟ رائعة! لذلك أقترح عدم إضاعة المزيد من الوقت الثمين والبدء على الفور في الانشغال. ضع نفسك بشكل مريح على جهاز الكمبيوتر الخاص بك واقرأ بعناية جميع المعلومات التي تجدها أدناه. في النهاية ، سترى ، ستكون قادرًا على القول إنك سعيد جدًا وراضٍ عما تعلمته. قراءة سعيدة ونتمنى لك التوفيق في كل شيء!
تعرف على المزيد :-
أفضل مديري ملفات Android: أفضل التطبيقات لاستكشاف مساحة تخزين هاتفك

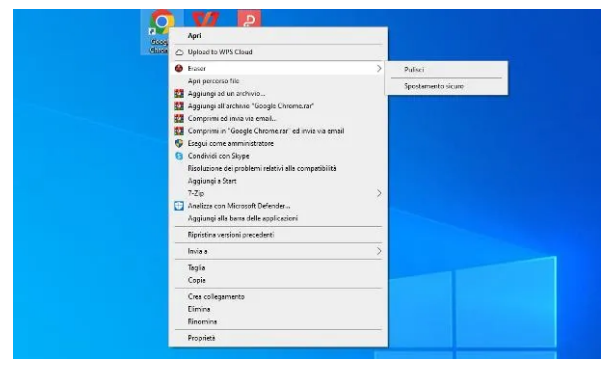

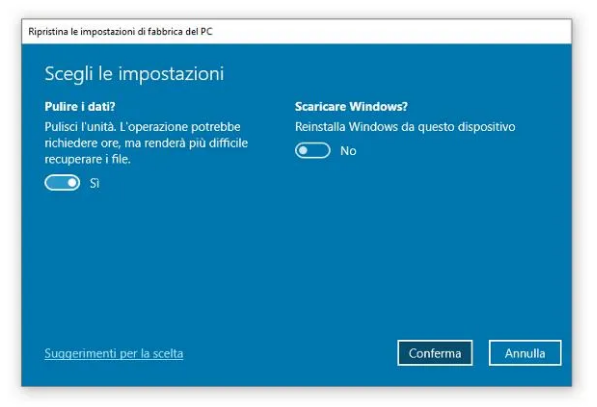



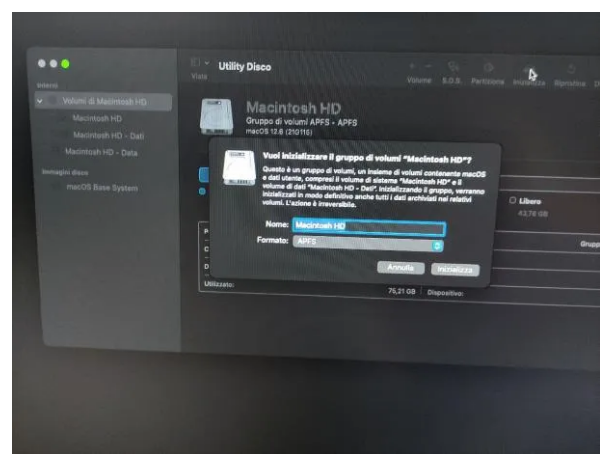
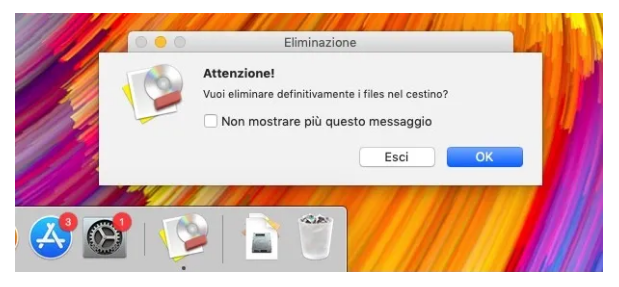

تعليقات
إرسال تعليق