كيفية استخدام علامات التبويب الجديدة في File Explorer في التحديث الجديد لنظام التشغيل Windows 11
استفد بشكل كامل من إضافة علامات التبويب إلى مدير الملفات
 |
| كيفية استخدام علامات التبويب الجديدة في File Explorer في التحديث الجديد لنظام التشغيل Windows 11 |
كانت علامات التبويب جزءًا من متصفحات الويب لبعض الوقت الآن ، مما يسهل فتح مواقع متعددة في نفس الوقت. في أول تحديث رئيسي له ، اكتسب Windows 11 القدرة على الحصول على علامات تبويب في File Explorer ، الذي تم إصداره في أكتوبر 2022 ، لإراحة الكثيرين.
أصبحت إدارة الملفات والمجلدات ممكنة الآن في نافذة واحدة تحتوي على علامات تبويب ، بدلاً من استخدام العديد منها لتحقيق ما تريد.
ومع وضع ذلك في الاعتبار ، سنعرض لك كيفية استخدام الميزة الجديدة في File Explorer ، وأفضل طريقة لإدارة المحتوى الخاص بك باستخدام علامات التبويب.
الأدوات والمتطلبات
دليل خطوة بخطوة
1. علامات تبويب مستكشف الملفات
لا يوجد ما تحتاج إلى القيام به لتنشيط علامات التبويب في File Explorer ، طالما أنك قمت بتثبيت تحديث Windows 11 2022 وتحديثاته اللاحقة التي أصدرتها Microsoft حتى نوفمبر 2022.
عند فتح File Explorer - عن طريق النقر فوق الاختصار في شريط المهام ، أو باستخدام الاختصار في قائمة "ابدأ" ، أو بالضغط على اختصار لوحة مفاتيح Windows + E - سترى على الفور أن هناك علامة تبويب واحدة مفتوحة.
2. فتح علامات تبويب جديدة
يشبه استخدام علامات التبويب في File Explorer إلى حد كبير استخدام علامات التبويب في أمثال Google Chrome و Microsoft Edge و Firefox . إذا كنت قد استخدمت علامات تبويب في متصفح الويب الخاص بك ، فلديك بالفعل فكرة جيدة عن كيفية عمل الأشياء في File Explorer.
لفتح علامة تبويب جديدة ، ما عليك سوى النقر فوق الزر + الموجود على يمين علامة التبويب المفتوحة في شريط علامات التبويب أعلى نافذة مستكشف الملفات. من الناحية النظرية ، لا يوجد حد لعدد علامات التبويب التي يمكنك فتحها مرة واحدة.
3. التنقل واستخدام علامات التبويب
عندما تفتح علامة تبويب جديدة ، يمكنك بعد ذلك الانتقال إلى مجلد مختلف بنفس الطريقة التي قمت بها عندما فتحت نوافذ Explorer جديدة في الماضي.
استخدم جزء التنقل الموجود على اليسار لفتح المجلد الذي تريده ، ثم قم بالتبديل بين المجلدات بمجرد النقر فوق علامات التبويب في شريط علامات التبويب. هذا هو المكان الذي يمكنك فيه تحديد أن هناك حدًا لعدد علامات التبويب التي يمكنك فتحها في وقت واحد - مع وجود الكثير من علامات التبويب المفتوحة ، قد يكون من المستحيل رؤية التسميات وتحديد المجلد المفتوح في كل منها.
4. إغلاق علامات التبويب
مرة أخرى ، هذه عملية تشبه إلى حد كبير إغلاق علامات التبويب في متصفح الويب. لإغلاق أي علامة تبويب ، ما عليك سوى النقر فوق الزر x الموجود على الحافة اليمنى. ولكن هناك خيارات أخرى متاحة لك أيضًا.
يمكنك أيضًا النقر بزر الماوس الأيمن فوق علامة تبويب وتحديد خيار إغلاق علامة التبويب من القائمة التي تظهر. في قائمة السياق هذه ، ستجد أيضًا خيارين آخرين لإغلاق علامات التبويب: إغلاق علامات التبويب الأخرى ، والتي تغلق جميع علامات التبويب بخلاف تلك التي قمت بالنقر فوقها ، وإغلاق علامات التبويب الموجودة على اليمين ، مما يؤدي إلى إغلاق جميع علامات التبويب الموجودة على يمين علامة التبويب لقد نقرت.
5. افتح مجلدًا في علامة تبويب
ومع ذلك ، هناك طريقة أسرع لعرض مجلد معين في علامة تبويب دون الحاجة إلى فتح علامة تبويب جديدة ثم الانتقال إلى هذا الموقع. يمكنك النقر بزر الماوس الأيمن فوق مجلد أو اختصارات في جزء التنقل الأيسر في Explorer وتحديد خيار فتح في علامة تبويب جديدة من القائمة التي تظهر.
يمكنك فعل الشيء نفسه مع أي مجلد معروض في الجزء الأيمن الرئيسي من Explorer ، مما يمنحك طريقة سريعة لفتح مجلد فرعي في علامة تبويب جديدة.
6. اختصارات لوحة المفاتيح علامة التبويب
كما هو الحال مع العديد من ميزات Windows 11 ، فأنت لست مقيدًا باستخدام علامات التبويب والخيارات المرتبطة بها عن طريق النقر فوق القوائم بالماوس. يمكنك أيضًا الاستفادة من اختصارات لوحة المفاتيح لتسريع الأمور.
وهناك المزيد من الأخبار الجيدة - ستعمل أيضًا اختصارات لوحة المفاتيح التي اعتدت عليها فيما يتعلق بعلامات التبويب في متصفح الويب الخاص بك في File Explorer. افتح علامة تبويب جديدة بالضغط على Ctrl + T ، وأغلق علامة تبويب بالضغط على Ctrl + W. يمكنك أيضًا استخدام Ctrl + 1 حتى Ctrl + 9 للانتقال إلى علامات تبويب معينة.
7. إعادة ترتيب علامات التبويب
عندما يكون لديك العديد من علامات التبويب المفتوحة ، فقد تشعر أنك ستستفيد من كونها بترتيب مختلف. ليست هناك حاجة لفتح نافذة Explorer جديدة والبدء في فتح علامات التبويب الخاصة بك من البداية ، يمكنك ببساطة إعادة ترتيبها في النافذة الحالية.
هذه مسألة بسيطة تتمثل في استخدام الماوس لسحب علامة تبويب وإفلاتها في موضع جديد في شريط علامات التبويب ؛ فقط انقر بزر الماوس الأيسر مع الاستمرار فوق علامة التبويب التي تريد نقلها ، واسحب إلى موقع جديد ثم حرر زر الماوس.
افكار اخيرة
سيكون مستخدمو Windows سعداء ومرتاحين لأنه بعد سنوات عديدة ، قررت Microsoft أخيرًا إحضار علامات التبويب إلى File Explorer. بالنسبة لأي شخص يضطر في كثير من الأحيان إلى فتح مجلدات متعددة في وقت واحد ، تعمل علامات التبويب كطريقة رائعة لتجنب الاضطرار إلى فتح العديد من مثيلات Explorer وفتح كل مجلد في نافذة منفصلة.
ولكن على الرغم من أن وصول علامات التبويب في Explorer أمر مرحب به وقد فات موعده إلى حد ما ، سيجد الكثيرون أن الطريقة التي نفذت بها Microsoft الميزة ليست مثالية.
ولأي شخص غير راضٍ عن طريقة التعامل مع علامات التبويب في File Explorer ، هناك بدائل متاحة. اثنان يستحقان الاهتمام بشكل خاص هما تطبيق الملفات(يفتح في علامة تبويب جديدة)و Explorer ++(يفتح في علامة تبويب جديدة)، وكلاهما مجاني.
تعرف على المزيد :-
كيفية اكتشاف تنزيلات Windows 11 المزيفة

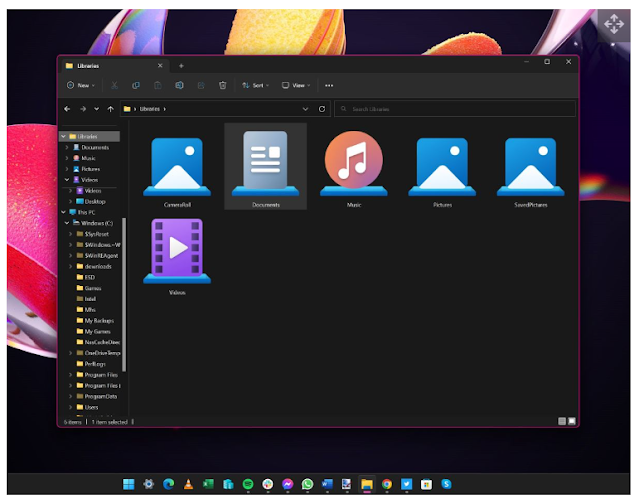

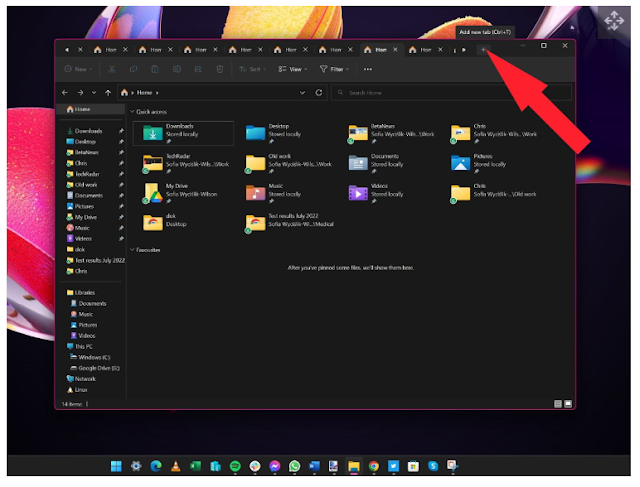
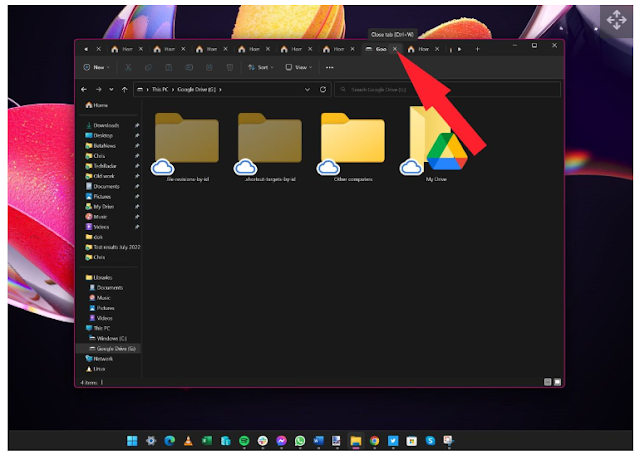
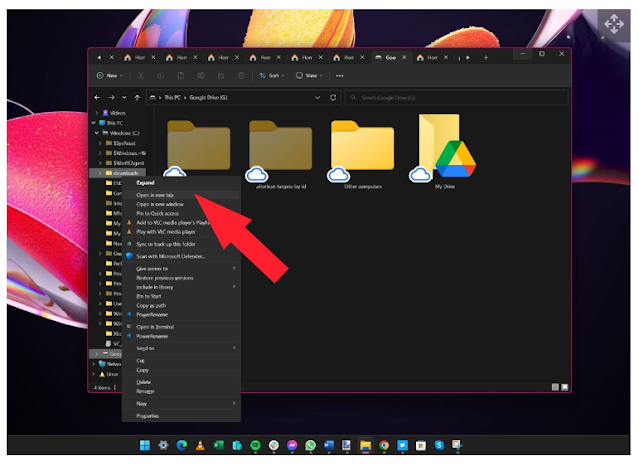

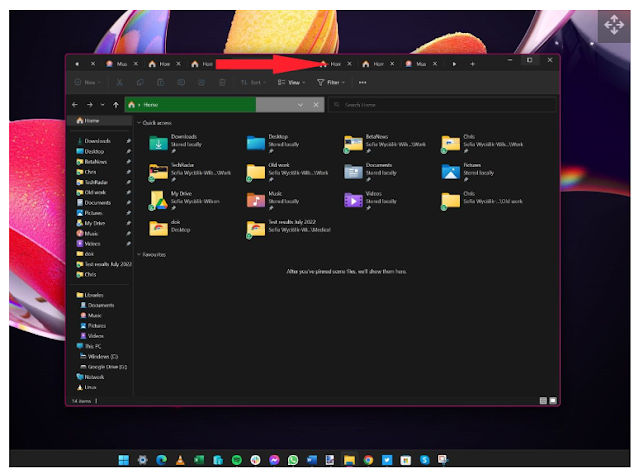
تعليقات
إرسال تعليق