كيفية عرض جميع رسائل البريد الإلكتروني على iPhone
 |
| كيفية عرض جميع رسائل البريد الإلكتروني على iPhone |
لقد اشتريت iPhone جديدًا وتقوم بإعداده لتلبية جميع احتياجاتك ، سواء للعمل أو اللعب. ومع ذلك ، كانت هناك "عقبة" صغيرة تتعلق بالبريد الإلكتروني: في الوقت الحالي ، صندوق البريد الإلكتروني الوحيد الذي يمكنك استخدامه هو المربع الذي ينتمي إلى معرف Apple المتصل بالهاتف. ومع ذلك ، لديك العديد من صناديق البريد الأخرى ولا تعرف كيفية إعدادها على "iPhone by" الجديد.
محبطًا من ذلك ، فتحت Google بحثًا عن دليل يشرح كيفية عرض جميع رسائل البريد الإلكتروني على iPhone وانتهى بك الأمر مباشرة على موقعي. حسنًا ، دعني أخبرك: لقد أتيت إلى المكان الصحيح تمامًا ، في وقت لا يمكن أن يكون أفضل! في الواقع ، ستجد أدناه شرحًا تفصيليًا حول كيفية إضافة علب بريد متعددة إلى تطبيق بريد iOS وكيفية الوصول إلى كل منها. أخيرًا ، سأحرص على عرض بعض تطبيقات البريد البديلة ، والتي يمكنك استخدامها بربح متساوٍ لتحقيق هدفك.
لذلك ، دون الانتظار لحظة أطول ، خصص بضع دقائق من وقت الفراغ لنفسك واقرأ بعناية كل ما يجب أن أخبرك به حول هذا الموضوع: أنا متأكد من أنه في نهاية هذا البرنامج التعليمي ، ستكون قادرًا تمامًا على قم بتطبيق الحل الأنسب لاحتياجاتك ولإدارة البريد على "iPhone بواسطة". بعد قولي هذا ، لم يتبق لي شيء لأفعله ، إلا أتمنى لك حظًا سعيدًا!
العمليات التمهيدية
قبل شرح كيفية القيام بذلك عمليًا لتتمكن من عرض جميع رسائل البريد الإلكتروني على iPhone ، هناك بعض العمليات الأولية التي تحتاج إلى القيام بها للتأكد من أن كل شيء يعمل بالطريقة الصحيحة.
بادئ ذي بدء ، تحتاج إلى إعداد حسابات البريد الإلكتروني الخاصة بك في تطبيق iOS Mail (تم تثبيته مسبقًا ، ولكن في حالة إزالته ، يمكن تنزيله مرة أخرى مجانًا من القسم ذي الصلة في App Store ).
للقيام بذلك ، انقر فوق رمز الإعدادات (الرمز على شكل ترس ) الذي تجده على الشاشة الرئيسية و / أو في مكتبة تطبيقات iOS ، ثم انقر فوق عنصر البريد ، والحساب ، ثم إضافة حساب خيار .
في هذه المرحلة ، حدد خدمة البريد الإلكتروني التي تريد تكوينها ، واختر من iCloud و Exchange و Google و Yahoo! و Aol و ، وعند المطالبة ، املأ النموذج المقترح لك ، مع الإشارة إلى عنوان البريد الإلكتروني من اهتمامك ، وكلمة المرور اللازمة للوصول إليها ، وإذا لزم الأمر ، وصف موجز لها. عند الانتهاء ، اضغط على زر التالي للانتقال إلى الخطوة التالية.Outlook.com
إذا لم تكن خدمة البريد الإلكتروني التي تستخدمها من بين تلك المدرجة ، فيجب عليك النقر فوق العنصر الآخر ، وتحديد عنصر حساب إضافة بريد المرفق بالشاشة التالية واكتب ، عند المطالبة ، الاسم الذي سيتم استخدامه في رسائل البريد الإلكتروني الصادرة ، كلمة السر لاستخدام الحساب ووصف نفسه.
بعد ذلك ، انقر فوق الزر " التالي " ليحاول البريد تلقائيًا التعرف على معلمات التكوين الخاصة بصندوق البريد الذي تهتم به. إذا فشلت ، فسيتم تقديمك مع نموذج لإدخال معلمات IMAP اللازمة للوصول إلى خدمة البريد التي أنت على وشك تكوينها. إذا كنت لا تعرفهم ، فقد يكون من المفيد الرجوع إلى دليلي حول كيفية تنشيط بروتوكول IMAP ، حيث قمت بتزويدك بـ "الإحداثيات" لاستخدامها في خدمات البريد الإلكتروني الإيطالية وغير الإيطالية الأكثر شهرة.
في أي حال ، بمجرد اكتمال نماذج الوصول ومنح أي تراخيص ، انقر فوق العنصر التالي الموجود في أعلى اليمين واختر العناصر المراد مزامنتها مع الخدمة المحددة (البريد وجهات الاتصال والتقويمات والتذكيرات وما إلى ذلك) عن طريق التدخل على الروافع المختلفة والضغط على زر حفظ لإكمال كل شيء. إذا لزم الأمر ، كرر نفس الخطوات مع صناديق البريد الأخرى التي تنوي الرجوع إليها من iPhone.
عند الانتهاء ، أوصي بفتح تطبيق Mail للتحقق من أن كل شيء يعمل بشكل صحيح وتنزيل البريد الإلكتروني. قد يستغرق هذا بضع دقائق في البداية ، ولكن لا تقلق ، لن يستغرق جهاز iPhone وقتًا طويلاً لتنزيل بريدك بعد ذلك.
بمجرد الانتهاء من مرحلة تكوين الحساب والتحقق من الأداء الصحيح للتطبيق ، أقترح أن تختار على الفور عنوان البريد الإلكتروني الافتراضي الذي سترسل به رسائل بريد إلكتروني جديدة.
لتتمكن من القيام بذلك ، قم بالوصول إلى الإعدادات> قسم البريد في iOS مرة أخرى ، والمس العنصر الحساب الافتراضي واستخدم الشاشة المقترحة لك لاختيار صندوق البريد الافتراضي الذي يمكنك من خلاله إرسال رسائل جديدة.
هناك خطوة مهمة أخرى تحتاج إلى اتخاذها وهي إعداد التنزيل التلقائي لرسائل البريد الإلكتروني ، جنبًا إلى جنب مع خيارات مزامنة البريد الإلكتروني.
للقيام بذلك ، انتقل إلى القسم الإعدادات> البريد> حساب iOS ، وانقر على الصياغة تنزيل بيانات جديدة وتأكد من نقل الرافعة المقابلة للعنصر Push إلى ON (إذا لم يكن كذلك ، فأنت تقدم). بعد ذلك ، حدد اسم صندوق البريد الذي تنوي تكوينه (مثل iCloud ) وضع علامة الاختيار بجوار العنصر Push ، بحيث يتم إبلاغك باستلام الرسائل الجديدة على الفور.
إذا لم يكن خيار الدفع متاحًا ، فيمكنك جعل البريد يقوم تلقائيًا بتنزيل الرسائل الجديدة بشكل منتظم. لتحديد الفاصل الزمني الذي يجب أن يتحقق البريد بعده من وجود رسائل جديدة ، ارجع إلى شاشة تنزيل بيانات جديدة ، وحدد موقع قسم التنزيل واختر ما إذا كنت تريد تنزيل البريد تلقائيًا (وفقًا لإعدادات الدفع المحددة) ، يدويًا (أي عند فتح البريد ) أو كل 15 دقيقة أو 30 دقيقة أو كل ساعة .
أيضًا ، يجب أن تعلم أن بعض خدمات البريد الإلكتروني ، مثل Outlook أو تلك التي تعتمد على Exchange ، تسمح لك بتغيير التاريخ الذي يجب أن يبدأ منه البريد في مزامنة الرسائل على iPhone.
لتغيير هذا السلوك ، انتقل إلى إعدادات iOS> البريد> قسم الحساب ، والمس العنصر المتعلق بصندوق البريد الذي يهمك (مثل Outlook ) والمس خيار البريد الإلكتروني للمزامنة . من هناك ، يمكنك اختيار مزامنة الرسائل المستلمة من يوم واحد ، أو 3 أيام ، أو أسبوع واحد ، أو أسبوعين ، أو شهر واحد ، أو تنزيل جميع الرسائل المتاحة بدون حد .
في الوقت نفسه ، يجب أن تعلم أن حسابات Gmail ، نظرًا لعدم توافق البروتوكولات المستخدمة ، لا تسمح لك بتلقي إشعارات دفع للرسائل الجديدة عبر تطبيق بريد iOS / iPadOS. بدلاً من ذلك ، من الممكن تلقي الإشعارات في الوقت الفعلي من خلال تطبيق Gmail الرسمي ، كما أوضحت لك في البرنامج التعليمي الخاص بي حول كيفية استخدام Gmail على iPhone .
عرض جميع رسائل البريد الإلكتروني على iPhone باستخدام Mail
بعد تكوين خدمات البريد الإلكتروني على "iPhone" ، تكون جاهزًا لعرض جميع رسائل البريد الإلكتروني على iPhone بالمعنى الحقيقي للكلمة.
لذلك ، ابدأ تطبيق Mail عن طريق تحديد الرمز النسبي ( الرمز الذي يحتوي على المغلف ) الذي تجده على الشاشة الرئيسية و / أو في مكتبة تطبيقات iOS. بمجرد عرض الشاشة الرئيسية (أي الشاشة التي تراها عند بدء التشغيل) ، سيظهر لك البريد المستلم من خلال جميع صناديق البريد التي تم تكوينها.
فيما يتعلق بإنشاء رسائل البريد الإلكتروني ، فإن الوضع مختلف قليلاً: إذا قررت كتابة رسالة جديدة تبدأ من شاشة البريد الرئيسية (أي عن طريق النقر على الزر الذي يحتوي على الورقة والقلم الموجود في أسفل اليمين) فسيكون الأمر كذلك استخدم صندوق البريد الافتراضي الذي قمت بتكوينه مسبقًا.
من ناحية أخرى ، إذا بدأت في إنشاء رسالة جديدة باستخدام خيار الرد (متاح عن طريق لمس السهم المنحني الموجود أسفل رسالة البريد الإلكتروني المفتوحة وتحديد خيار الرد أو الرد على الكل من القائمة التي تظهر) ، سيتم إرسال رسالة الرد الإلكترونية من نفس صندوق البريد الخاص بالرسالة الأصلية.
في أي حال ، لعرض البريد المستلم من صندوق بريد معين فقط ، كل ما عليك فعله هو لمس اسم صندوق البريد الذي يهمك (مثل iCloud ) الذي تجده على الشاشة الرئيسية ثم المجلد المرجعي من القائمة ترى الظهور.
إذا كان المربع الذي تهتم به غير مرئي ، فانقر فوق عنصر التحرير في الجزء العلوي الأيسر وضع علامة الاختيار بجوار اسمه. إذا كنت ترغب في تغيير ترتيب القائمة ، فاضغط على الرمز (≡) الموجود بجوار المربع المرجعي ، واستمر في الضغط باستمرار ، واسحبه إلى الموضع المطلوب. عند الانتهاء ، انقر فوق عنصر " إنهاء " الموجود في الجزء العلوي الأيمن لتأكيد التغييرات.
يمكنك أيضًا عرض جميع رسائل البريد الإلكتروني الواردة والصادرة وما إلى ذلك في وقت واحد. لجميع صناديق البريد التي تم تكوينها على iPhone ، من خلال النقر على عنصر البريد الوارد ، وغير المقروء ، وما إلى ذلك . التي تجدها تحت عنوان Mailboxes على الشاشة الرئيسية للتطبيق. إذا كنت ترغب في عرض أقسام معينة غير مرئية ، فيمكنك إضافتها من خلال المتابعة كما أشرت إلى بضعة أسطر أعلاه للمجلدات.
لعرض رسائل البريد الإلكتروني المؤرشفة (وبالتالي لم تعد مرئية في البريد الوارد) ، يجب عليك الانتقال إلى مجلد الأرشيف المرفق بصندوق البريد حيث تلقيت الرسالة. لتتمكن من القيام بذلك ، قم بتوسيع قائمة مربع البريد الإلكتروني المرجعي وانقر فوق عنصر الأرشفة الذي تجده في القائمة التي تفتح.
تطبيقات أخرى لعرض جميع رسائل البريد الإلكتروني على iPhone
إذا كنت لا تفضل استخدام البريد ، فيمكنك التفكير في عرض جميع رسائل البريد الإلكتروني على iPhone باستخدام تطبيقات أخرى صالحة بنفس القدر ، مثل تلك التي تجدها مدرجة أدناه. ابحث عن الحل الذي تعتقد أنه سيفيدك أكثر واستخدمه على الفور.
بريد جوجل
يعد Gmail أحد التطبيقات الممتازة التي يمكنك استخدامها لعرض جميع رسائل البريد الإلكتروني على iPhone . على عكس ما قد يعتقده المرء ، فإنه قادر ، بالإضافة إلى البريد الإلكتروني من Google ، على إدارة صناديق البريد الإلكتروني من خدمات أخرى أكثر أو أقل شهرة (مع إمكانية ، عند الضرورة ، الإشارة يدويًا إلى معلمات IMAP المراد استخدامها ). إنه مجاني وسهل الاستخدام للغاية.
لتنزيل Gmail وتثبيته على جهاز iPhone الخاص بك ، قم بالوصول إلى القسم ذي الصلة من App Store ، واضغط على الزر Get ، ثم زر التثبيت وأذن بالتنزيل باستخدام Face ID أو Touch ID أو كلمة مرور Apple ID .
الآن ، ابدأ Gmail عن طريق تحديد الرمز ذي الصلة ( الرمز الذي يحمل شعار الخدمة ) الذي تمت إضافته إلى الشاشة الرئيسية و / أو مكتبة تطبيقات iOS ، ثم اضغط على زر تسجيل الدخول وإذا كان لديك حساب Gmail ، أكمل النموذج الذي يُقترح عليك باستخدام عنوان البريد الإلكتروني وكلمة المرور الخاصين بـ Google . إذا لزم الأمر ، أكمل تسجيل الدخول عن طريق اجتياز فحص المصادقة الثنائية .
لاحظ أنه إذا كنت تستخدم تطبيق Google آخر قمت بتسجيل الدخول إليه بالفعل على جهاز iPhone الخاص بك ، فسيُطلب منك فقط تأكيد ما إذا كنت تريد استخدام الحساب مع تطبيق Gmail الرسمي أيضًا.
من ناحية أخرى ، إذا كان صندوق البريد الذي ترغب في تكوينه لا ينتمي إلى Gmail ، فانقر فوق العنصر إضافة حساب آخر ، وحدد الخدمة التي تستخدمها (الاختيار بين Google أو iCloud أو Outlook / Hotmail / Live أو Office365 أو Yahoo! ) وقم بتعبئة النموذج الذي تم اقتراحه لك ، مع إدخال عنوان البريد الإلكتروني وكلمة المرور للوصول إلى البريد الإلكتروني.
إذا لم يكن نوع البريد الإلكتروني مدرجًا ضمن الخيارات المتاحة ، فالمس العنصر آخر (IMAP) واتبع الإجراء المقترح لتكوين صندوق البريد ، مع الإشارة ، إذا لزم الأمر ، إلى معلمات IMAP الضرورية.
عند الانتهاء ، المس الزر " إنهاء " وحدد ما إذا كنت ستوافق على إرسال الإشعارات بواسطة التطبيق أم لا ، وبعد ذلك ستجد نفسك أمام صندوق البريد الذي تم تكوينه حديثًا. لإضافة صناديق بريد أخرى ، المس صورة الملف الشخصي لصندوق البريد المستخدم حاليًا والموجود في أعلى اليمين ، ثم المس العنصر إضافة حساب آخر وقم بتكوين صندوق البريد باتباع نفس الإرشادات التي تمت رؤيتها منذ لحظة.
بعد الانتهاء من تكوين جميع علب البريد ، يمكنك التبديل بسرعة من صندوق إلى آخر عن طريق لمس صورة الملف الشخصي للبريد الإلكتروني المستخدم حاليًا والموجودة على الجانب الأيمن من شريط البحث.
بدلاً من ذلك ، للوصول إلى مجلدات البريد الإلكتروني المختلفة (الرسائل المرسلة والمسودات والمحفوظات وما إلى ذلك) ، عليك النقر فوق الزر (☰) الموجود أعلى اليسار.
الآفاق
تطبيق ممتاز آخر يجب عليك في رأيي التفكير فيه إذا كنت مهتمًا بعرض جميع رسائل البريد الإلكتروني على iPhone هو Outlook . هذا هو تطبيق إدارة البريد الإلكتروني الذي توفره Microsoft. كما أنها قادرة على إدارة صناديق البريد الإلكتروني حتى لو لم تكن تابعة للشركة المصنعة ، مع إمكانية التبديل من صندوق إلى آخر بطريقة بسيطة للغاية. بالإضافة إلى أنه مجاني تمامًا.
لاستخدام Outlook ، قم بتنزيل التطبيق وتثبيته من القسم ذي الصلة في App Store باتباع الإجراء المعتاد ، ثم ابدأ تشغيله ، وبمجرد ظهور الشاشة الرئيسية ، أدخل عنوان بريدك الإلكتروني في مربع النص المعروض ، واضغط على الزر Add الحساب ، وعند المطالبة ، أدخل كلمة المرور الخاصة به . إذا كنت قد قمت مسبقًا بتنشيط المصادقة ذات العاملين ، فأكمل تسجيل الدخول باستخدام الطريقة التي اخترتها أثناء التكوين.
إذا قمت بإدخال بيانات حساب Outlook ، فستقوم الخدمة تلقائيًا بتحديد جميع المعلمات الضرورية المختلفة ولن تضطر إلى القيام بأي شيء آخر. يحدث نفس الشيء أيضًا إذا قدمت بيانات خدمة بريد إلكتروني مختلفة ، ولكن في بعض الحالات قد لا يتمكن Outlook من "التقاط" المعلمات تلقائيًا وإذا حدث ذلك ، فسيتم اقتراح نموذج ثانٍ لك فيه لإدخال بيانات IMAP المتعلقة بصندوق البريد المراد تهيئته.
بمجرد اكتمال التكوين ، يجب أن يسألك Outlook عما إذا كنت تنوي إضافة حساب آخر: إذا كان الأمر كذلك ، فانقر فوق الزر إضافة حساب ، ثم على إضافة حساب وكرر الخطوات الموضحة أعلاه مرة أخرى.
بمجرد إضافة صناديق البريد ، اضغط على الزر لتخطي أي برنامج تعليمي أولي مقترح وبيان ما إذا كنت تريد تنشيط الإشعارات أم لا.
بمجرد تكوين التطبيق ، يمكنك الوصول بسرعة إلى جميع صناديق البريد التي تم تكوينها والمجلدات ذات الصلة عن طريق النقر فوق عنصر البريد الوارد (أو على أي حال أحد المجلد المفتوح حاليًا) الموجود في الجزء العلوي من الشريط الأزرق وتحديد ، من اليسار من اللوحة المقترحة على الشاشة ، الصورة المصغرة لصندوق البريد الذي يهمك و / أو المجلد المرجعي.
حلول أخرى
إذا كنت تبحث عن حلول أخرى تابعة لجهات خارجية يمكنك من خلالها عرض جميع رسائل البريد الإلكتروني على iPhone ، فيمكنك إلقاء نظرة على تلك المدرجة أدناه. ومع ذلك ، ضع في الاعتبار جانب الخصوصية : فبعض الوظائف ، مثل دفع الإخطارات أو الإرسال المجدول للرسائل ، يمكن في الواقع أن تستند إلى السحابة وتوفر حفظ الرسائل والوصول إلى الرموز المميزة للحسابات المكونة على الخوادم البعيدة التي يملكها مديري العملاء المذكورين أعلاه.
- Spark Mail - يعتبر التطبيق من قبل الكثيرين أحد أفضل عملاء البريد الإلكتروني لنظام iOS ، إن لم يكن الأفضل على الإطلاق. إنه يتمتع بواجهة جذابة للغاية ويقدم العديد من الوظائف المفيدة والمثيرة للاهتمام ، مثل إدارة البريد الوارد الذكية ، وجدولة إعادة توجيه الرسائل ، والقدرة على التوقيع بتمرير سريع وغير ذلك الكثير. إنه مجاني ويدعم جميع خدمات البريد الرئيسية ، ولكن لإزالة محتوى الإعلان عن الماء من الرسائل الصادرة وفتح جميع الوظائف ، تحتاج إلى الاشتراك في اشتراك مدفوع.
- Airmail - هو عميل بريد إلكتروني مشهور آخر لنظام iOS ، والذي يدعم جميع خدمات البريد الإلكتروني الرئيسية وقابل للتخصيص بدرجة كبيرة حسب الحاجة. إنه مجاني في الأساس ، ولكن من خلال الاشتراك في اشتراك مدفوع (بسعر 5.49 يورو / شهر) ، يمكنك إلغاء قفل جميع الميزات المتاحة.
- Email Edison - تطبيق آخر ينتمي إلى الفئة المعنية وهو سهل الاستخدام للغاية ، وله واجهة مستخدم بسيطة ومفهومة للغاية ، ويدعم حسابات البريد الإلكتروني المختلفة ، ويدمج وظيفة مريحة ينظم من خلالها رسائل البريد الإلكتروني تلقائيًا. إنه مجاني في الأساس ، ولكن يتم تقديم عمليات الشراء داخل التطبيق (بسعر لا يقل عن 10.99 يورو) للاستفادة من جميع الميزات.
تعرف على المزيد :-
كيفية إلغاء الاشتراك من البريد الإلكتروني غير المرغوب فيه
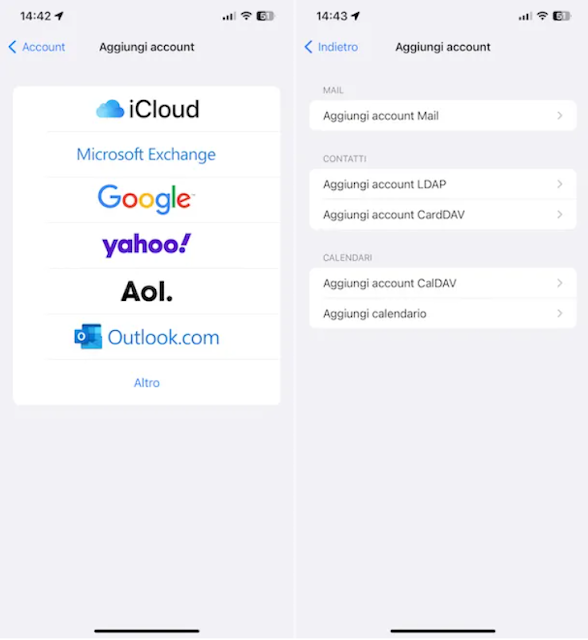




تعليقات
إرسال تعليق