كيفية مشاركة عروض PowerPoint التقديمية على Zoom
تعد مشاركة عروض شرائح PowerPoint على Zoom سهلة وفعالة.
 |
| كيفية مشاركة عروض PowerPoint التقديمية على Zoom |
يمكن أن يضيف عرض PowerPoint تقديمي عالي الجودة بشكل لا يقاس إلى اجتماع عبر الإنترنت ، لذلك من المهم معرفة كيفية مشاركة PowerPoint على Zoom . يمكنك حتى التحقق من ملاحظاتك بينما يرى شركاء الاجتماع عرضك التقديمي. الشرط الأساسي الوحيد هو الحصول على إذن لمشاركة شاشتك مع الاجتماع. إذا حددت موعدًا للاجتماع ، فلا داعي للسؤال. ولكن إذا لم يكن هذا هو اجتماعك ، فستحتاج إلى التأكد من أن من دعا إلى الاجتماع يسمح للمشاركين الآخرين بمشاركة شاشاتهم. ثم ما عليك سوى اتباع الإرشادات أدناه ، وستتمكن من مشاركة عرض PowerPoint التقديمي الذي تم إنشاؤه بعناية عبر Zoom.
جواب سريع
لمشاركة عرض PowerPoint تقديمي على Zoom ، افتح عرض PowerPoint التقديمي وحدد علامة التبويب عرض الشرائح . ابدأ عرض الشرائح بالنقر فوق " من البداية". في Zoom ، انقر فوق الزر Share Screen ، وحدد نافذة عرض شرائح PowerPoint. انقر فوق مشاركة لبدء مشاركة هذه النافذة مع الاجتماع.
كيفية مشاركة عروض PowerPoint التقديمية على Zoom
أولاً ، افتح العرض التقديمي الذي تريد مشاركته في PowerPoint وافتح علامة التبويب عرض الشرائح . انقر فوق إعداد عرض الشرائح.
ستتيح لك القائمة التي تظهر لك تعيين معلمات مهمة لعرضك التقديمي. يمكنك اختيار:
- سواء كان العرض في نافذة أو ملء الشاشة.
- ما إذا كنت تريد تشغيل العرض التقديمي يدويًا أو السماح بتشغيله تلقائيًا.
- أي جهاز عرض سيكون عليه العرض التقديمي (لإعدادات الشاشات المتعددة.)
اضبط التفضيلات الخاصة بك وانقر فوق موافق
بعد ذلك ، افتح Zoom وقم إما بإعداد اجتماع أو الانضمام إليه (مرة أخرى ، تأكد من أن لديك إذنًا للمشاركة.) انقر على زر مشاركة الشاشة في الأسفل.
استخدم القائمة التي تظهر لاختيار النافذة التي تريد مشاركتها. يمكنك أيضًا اختيار مشاركة الصوت أو عدم مشاركته في هذه النافذة. اختر نافذة PowerPoint وانقر على زر المشاركة الأزرق.
ستشارك الآن نافذة PowerPoint الخاصة بك مع الاجتماع. في PowerPoint ، انقر فوق أحد أزرار بدء عرض الشرائح لبدء العرض التقديمي.
في الجزء العلوي من الشاشة ، ستكون هناك عناصر تحكم لمشاركة الشاشة. عند انتهاء عرض الشرائح ، انقر فوق "إيقاف المشاركة" للعودة إلى الاجتماع.
يعمل تقديم عرض PowerPoint تقديمي على Zoom بشكل رائع مع الروايات المسجلة مسبقًا. ولكن ماذا لو كنت تريد استخدام ملاحظات PowerPoint الخاصة بك أثناء تقديمك مباشرةً؟
كيفية تقديم PowerPoint على Zoom مع الملاحظات
هناك حالتان يجب مراعاتهما عندما تريد استخدام ملاحظاتك أثناء متابعة الشرائح في العرض التقديمي. أحد المواقف هو عندما يكون لديك شاشتان (أو شاشة وجهاز عرض) ، والحالة الأخرى عندما يكون لديك شاشة واحدة فقط.
مع شاشتين
من السهل رؤية ملاحظاتك عندما يكون لديك شاشتان للعمل بهما. ابدأ في PowerPoint بالنقر فوق إعداد عرض الشرائح.
اضبط نوع العرض على مقدم من قبل المتحدث (ملء الشاشة). حدد ما إذا كنت تريد التقدم عبر الشرائح يدويًا أو باستخدام التوقيتات ، ثم انقر فوق " موافق". انتقل الآن إلى قائمة عرض الشرائح في PowerPoint وانقر فوق المربع الذي يشير إلى استخدام عرض مقدم العرض. في المربع المنسدل أعلاه ، حدد الشاشة التي ستعرض العرض التقديمي.
حان الوقت الآن لبدء اجتماع Zoom أو الانضمام إليه. عندما تكون في الاجتماع ، انقر على " مشاركة الشاشة " في الأسفل.
من قائمة النوافذ المفتوحة على جهاز الكمبيوتر الخاص بك ، حدد النافذة المسمى PowerPoint Slide Show .
أنت الآن تشارك إحدى شاشتين مع اجتماع Zoom الخاص بك بينما ، من خلال استخدامك لـ Presenter View ، تحتوي شاشتك الأخرى على ملاحظات PowerPoint الخاصة بك على كل شريحة ، وعناصر تحكم للعرض التقديمي ، وجهاز ضبط الوقت ، ومعاينة للشريحة التالية. سيبدو مثل هذا.
عند انتهاء عرض الشرائح ، يمكنك استخدام عنصر تحكم إنهاء عرض الشرائح أعلى الصفحة للعودة إلى اجتماع التكبير / التصغير. كما ترى ، يعد استخدام شاشتين لمشاركة عرض تقديمي في PowerPoint أمرًا مناسبًا. ولكن في حالة الشاشة الواحدة ، لا يزال من الممكن القيام بذلك.
مع شاشة واحدة
للتقديم مع شاشة واحدة فقط ، ولا يزال بإمكانك الوصول إلى الملاحظات وعناصر التحكم في PowerPoint ، ستستخدم عرض مقدم العرض مرة أخرى ، ولكن بطريقة مختلفة. ابدأ بفتح Zoom ، ثم تابع عن طريق إعداد عرض شرائح PowerPoint ليكون في وضع ملء الشاشة.
ثم ابدأ عرض الشرائح. سيبدأ في وضع ملء الشاشة.
في الجزء السفلي الأيسر من عرض الشرائح بملء الشاشة ، سترى قائمة ثلاثية النقاط. انقر فوق النقاط الثلاث ، وستظهر قائمة. من تلك القائمة ، حدد إظهار عرض مقدم العرض.
سيتم فتح عرض المقدم الآن في نافذة منفصلة. استخدم Alt-Tab على لوحة المفاتيح للانتقال إلى Zoom ، حيث يمكنك إما بدء اجتماع أو الانضمام إليه. عندما تكون في الاجتماع ، انقر فوق مشاركة الشاشة.
من النافذة التي تفتح ، حدد النافذة المسماة PowerPoint Slide Show ، وانقر فوق الزر " مشاركة " الأزرق.
ستشارك الآن العرض التقديمي بملء الشاشة الذي بدأته في PowerPoint باجتماع Zoom. الآن استخدم Alt-Tab مرة أخرى للانتقال إلى النافذة التي يحتوي اسمها على الكلمات "عرض مقدم PowerPoint". استخدم أيقونة تغيير الحجم في الجزء العلوي الأيمن لتقليل حجم النافذة.
مع تقليل النافذة ، ستتمكن من مشاهدة عرض الشرائح بملء الشاشة يتم تشغيله خلف نافذة عرض مقدم العرض ، مع الاستمرار في الوصول إلى الملاحظات وعناصر التحكم في العرض التقديمي.
إذا كان الاجتماع الخاص بك ، فقم بإعداد عرض PowerPoint التقديمي قبل وقت بدء الاجتماع ، للحصول على عرض تقديمي أكثر دقة حتى لا يراك المدعوون وأنت تقوم بإعداد عرض الشرائح. إذا كان اجتماع شخص آخر ، فاطلب الإذن بالدخول قبل أن يفعلوا ذلك ، لذلك سيكون لديك الوقت لمتابعة الإجراءات الموضحة أعلاه.
أسئلة وأجوبة
هل تعمل حركات PowerPoint المتحركة بشكل تكبير / تصغير؟
نعم يفعلون. نظرًا لأن PowerPoint لا يزال يتحكم في العرض التقديمي ومشاركته فقط عبر Zoom ، كل الرسوم المتحركة الخاصة بك. تظل التحولات والتحولات في سيطرتك.
ما هي المدة التي يمكن أن يستغرقها عرض PowerPoint التقديمي في اجتماع Zoom؟
يمكن أن يكون العرض التقديمي طالما يمكن أن يكون الاجتماع ، والذي يختلف وفقًا لخطة Zoom التي لديك.
تعرف ايضا على :-
كيفية إدراج الموسيقى في باور بوينت
كيفية تحريك الصور على باور بوينت PowerPoint
كيفية انشاء عرض تقديمي من بورت بوينت PowerPoint





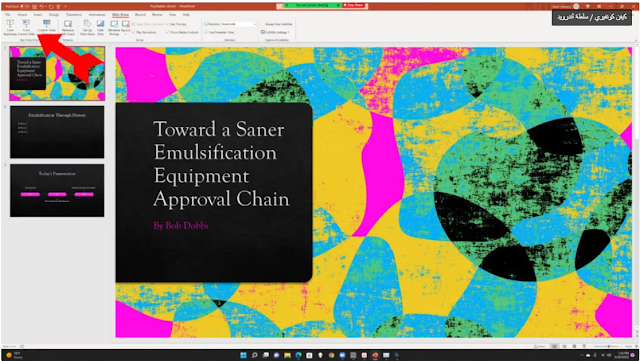













تعليقات
إرسال تعليق