كيفية إعداد الرقابة الأبوية على كروم
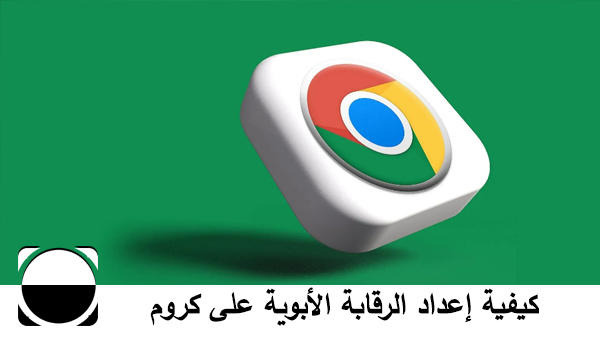 |
| كيفية إعداد الرقابة الأبوية على كروم |
لقد اشتريت مؤخرًا جهاز كمبيوتر شخصيًا جديدًا لطفلك ، لاستخدامه بشكل أساسي في الدراسة. ومع ذلك ، تخشى أنه قد يقضي وقتًا أطول في تصفح الإنترنت أكثر من اللازم ، على سبيل المثال حتى الوصول إلى مواقع غير مناسبة. لذلك ، قد ترغب في تطبيق قيود حتى لا يحدث هذا ، ولهذا السبب ، فقد هرعت إلى Google بحثًا عن دليل يمكنه تزويدك بتوضيحات حول كيفية تعيين أدوات الرقابة الأبوية على Chrome (أي المتصفح اخترت استخدامه على الجهاز المعني) ، وينتهي بك الأمر مباشرة على موقع الويب الخاص بي.
حسنًا ، دعني أخبرك: هذا هو يومك المحظوظ! أدناه ، في الواقع ، سأشرح لك بالتفصيل كيفية منع إمكانية الاتصال بفئات معينة من مواقع الإنترنت باستخدام الأدوات المدمجة في متصفح Google الشهير سواء على الكمبيوتر الشخصي أو على الهواتف الذكية والأجهزة اللوحية. علاوة على ذلك ، سأكون حريصًا على تزويدك ببعض النصائح المفيدة حول كيفية تطبيق الرقابة الأبوية ليس فقط على Chrome ، ولكن على النظام الأساسي الكامل لاهتمامك.
الآن ، لذلك ، دون تردد ثانية واحدة ، خصص بضع دقائق من وقت الفراغ لنفسك ، واجعل نفسك مرتاحًا واقرأ بعناية كل ما يجب أن أشرح لك حول هذا الموضوع: أنا متأكد من أنه بمجرد الانتهاء من قراءة هذا دليل ، ستكون قادرًا تمامًا على تلبية الاحتياجات التي نشأت لك. بعد قولي هذا ، لم يتبق لي شيء سوى أتمنى لك قراءة جيدة!
بحث آمن
واحدة من أبسط الطرق لضبط الرقابة الأبوية على Chrome ، وبالتالي تحديد المواقع التي يمكن زيارتها من خلال المتصفح ، هي تنشيط وضع البحث الآمن في المتصفح : هذا ، في الممارسة العملية ، يسمح لك بإخفاء نتائج البحث التي تعتبر غير ملائمة من Google و / أو مسيئة للقصر ، والتي يمكن أن تكون ، على سبيل المثال ، مواقع مخصصة صراحة للجمهور من البالغين.
قبل البدء ، مع ذلك ، أود التأكيد على حقيقة أن هذه الأداة نشطة تلقائيًا إذا تم استخدام حساب Google المرتبط بمستخدم أقل من 18 عامًا لتصفح Chrome . أيضًا ، ضع في اعتبارك أنه يعمل فقط على نتائج بحث Google ، وبالتالي لا يحظر المحتوى الصريح الذي تعيده محركات البحث الأخرى أو عن طريق الارتباط مباشرة بمواقع الويب.
أخيرًا وليس آخرًا ، إذا تم تنشيط الميزة المعنية بالاقتران مع حساب Google ، فستتم مزامنتها عبر جميع متصفحات Chrome لجميع الأجهزة التي تم تسجيل دخول الحساب المعني عليها.
باستخدام هذه المتطلبات الأساسية ، يعد تنشيط البحث الآمن على Google Chrome أمرًا بسيطًا للغاية: إذا كنت تستخدم جهاز كمبيوتر ، فقم أولاً بالاتصال بصفحة تفضيلات البحث الآمن ذات الصلة ، وقم بتسجيل الدخول إلى حساب Google الخاص بك عند الضرورة باستخدام الزر المناسب في الجزء العلوي إلى اليمين ، ثم الانتقال المحدد موجود هناك على ON ، وتنتهي اللعبة.
ومع ذلك ، أود أن أشير إلى أنه من الممكن معرفة متى يكون الفلتر نشطًا من خلال إشعار خاص يوضع في أعلى يمين صفحة النتائج ، والذي يشير مباشرة إلى نفس شاشة إدارة البحث الآمن.
بالنسبة إلى Chrome للهواتف الذكية والأجهزة اللوحية ، يمكنك تمكين البحث الآمن بطرق مختلفة: باستخدام إعدادات Android ، من خلال تطبيق Google لنظام iOS / iPadOS ، أو من خلال العمل من إعدادات بحث Google ، بطريقة مشابهة إلى حد ما لما لدينا شوهد على جهاز الكمبيوتر. سأشرح أدناه كيفية المتابعة حسب الحالة.
- إعدادات Android - بعد فتح الشاشة المناسبة (عليك النقر فوق رمز الترس الموجود في درج النظام) ، انقر فوق عنصر Google ، وقم بالوصول إلى قسم الإعدادات المتعلق بتطبيقات Google ، ثم انقر فوق بحث الصياغة ، والمساعد والوظائف الصوتية . بعد ذلك ، اضغط على خيار SafeSearch وحرك الرافعة المناسبة الموجودة هناك إلى ON .
- تطبيق Google لنظام iOS / iPadOS - انقر فوق صورة الملف الشخصي الموجودة في الجزء العلوي الأيمن ، ثم انقر فوق عنصر الإعدادات واضغط على وظيفة البحث الآمن في الخطوة التالية ، ثم ضع المفتاح النسبي على " تشغيل ".
- إعدادات بحث Google - اتصل بصفحة الويب هذه وانقل المفتاح المناسب إلى " تشغيل ".
يرجى ملاحظة أنه يمكن إلغاء تنشيط الميزة المعنية بسهولة في أي وقت باتباع أحد الإجراءات الموضحة للتو ونقل المحدد النسبي إلى " إيقاف " ، دون الحاجة إلى تأكيد العملية باستخدام بيانات اعتماد حساب Google الخاص بك.
رابط العائلة
Family Link ، كما تعلمون بالفعل ، هي أداة مجانية طورتها Google تتيح لك إدارة نشاط تصفح الإنترنت لأطفالك ، على سبيل المثال عن طريق حظر المحتوى الذي يعتبر غير مناسب ، والحد من الوقت الذي يستخدمون فيه هواتفهم الذكية أو الأجهزة اللوحية وغير ذلك الكثير.
من خلال العمل على إعدادات Family Link ، من الممكن أيضًا تطبيق قيود معينة على التصفح على Chrome. للقيام بذلك ، قم أولاً بالاتصال بالصفحة الرسمية للخدمة (بعد تسجيل الدخول باستخدام حساب Google الخاص بك ) أو ابدأ إصدار التطبيق للآباء المتوافق مع أجهزة Android و iOS / iPadOS .
بعد ذلك ، يجب الضغط على عنصر قيود المحتوى على شاشته الرئيسية ولمس العنصر Google Chrome ، وبعد ذلك يمكنك تحديد الخيار الذي تعتقد أنه الأنسب للظروف من خلال الاختيار بين السماح بالوصول إلى جميع المواقع ، أو محاولة حظر المواقع بمحتوى صريح ، أو السماح للمواقع المعتمدة فقط .
في الحالة الأخيرة ، سيتعين عليك الاهتمام بإعداد المواقع التي تريد تطبيق استثناءات عليها من خلال العمل في قسم إدارة الموقع أدناه. للقيام بذلك ، ما عليك سوى لمس عنصر المواقع المعتمدة ، واضغط على الزر إضافة موقع ويب واكتب عنوانه أو مجاله. من ناحية أخرى ، إذا كنت تعتقد أنه يجب منع بعض الموارد تمامًا ، فاضغط على وظيفة المواقع المحظورة وقم بإجراء نفس العملية الموضحة للتو.
أخيرًا ، يسمح لك قسم الإعدادات المتقدمة بتخويل أي مواقع محددة طلب طفلك الوصول إليها (ومع ذلك ، يجب أن تكون الوظيفة الأساسية ذات الصلة ، المسماة تخويل المواقع والتطبيقات والإضافات نشطة حتى يتمكن من القيام بذلك) ، تمكين أو أقل من حذف ملفات تعريف الارتباط وحذف محفوظات الاستعراض الخاصة بك .
منع المواقع غير اللائقة
إذا كنت تعتقد أن الحلول التي تم الكشف عنها حتى الآن ليست مناسبة لاحتياجاتك ، يمكنك استخدام بعض الأدوات المفيدة لمنع عرض بعض مواقع الإنترنت في Google Chrome. سأشرح لك أدناه كيفية المتابعة في الحالات الثلاث الأكثر شيوعًا: على جهاز كمبيوتر ، باستخدام امتداد لمتصفح Chrome ؛ على Android ، باستخدام تطبيق مناسب للغرض ، وعلى iOS / iPadOS ، باستخدام ميزة Screen Time المدمجة في النظام.
الكمبيوتر
لمنع عرض مواقع الويب غير المرغوب فيها على Chrome للكمبيوتر الشخصي ، أوصيك بالاعتماد على امتداد BlockSite الذي يسمح ، من بين أمور أخرى ، بحظر مواقع البالغين وتلك التي تحتوي على كلمات رئيسية معينة في العنوان. تحتوي الخدمة ، في الإصدار المجاني ، على بعض حدود الاستخدام (على سبيل المثال ، إمكانية حجب 3 مواقع كحد أقصى) والتي يمكن التغلب عليها بالاشتراك في اشتراك بتكاليف تبدأ من 3.99 دولارًا شهريًا .
لذا ، فإن أول شيء عليك القيام به هو الاتصال بالصفحة المخصصة للامتداد في سوق Chrome الإلكتروني ، والضغط على الزر إضافة (أعلى اليمين) وإنهاء تنزيل الوظيفة الإضافية وتثبيتها عن طريق النقر مرة أخرى على إضافة الإضافة وأنا أقبل .
بعد ذلك ، انقر بزر الماوس الأيمن على أيقونة الامتداد ( الدرع الأحمر ) التي تراها تظهر في الأعلى ، بجوار شريط عنوان Chrome. إذا لم تتمكن من العثور عليه ، فاضغط على رمز اللغز لعرض جميع الملحقات في متصفحك.
بعد ذلك ، اضغط على رمز الترس الموجود في أعلى يمين النافذة الجديدة التي تم فتحها ، وبعد الوصول إلى صفحة تكوين الامتداد ، انتقل إلى قسم الفئات من القائمة الموجودة على اليسار ، ثم تحقق من أن رافعة الكبار الموجودة هناك نشطة.
كما ذكرنا سابقًا ، يمكنك أيضًا تعيين الحظر على مواقع الويب التي تحتوي على كلمات معينة في عناوين كل منها: للقيام بذلك ، انقر فوق عنصر الحظر حسب الكلمات وقم بالإشارة إلى الكلمات المحظورة ، واحدة تلو الأخرى ، عن طريق كتابتها في حقل النص أدخل كلمة أو عبارة والضغط على زر إضافة مقال .
إذا لزم الأمر ، يمكنك حظر عرض مواقع الإنترنت المحددة الأخرى: للقيام بذلك ، انتقل إلى قسم حظر المواقع ، ثم حدد عناوين الويب للصفحات واحدة تلو الأخرى لحظرها في الحقل أدخل عنوان ويب واضغط على إضافة مقالة زر يوضع على يمينه للتأكيد.
لمنع تجاوز الوظيفة الإضافية ، أوصي أيضًا بتطبيق كلمة مرور لتغيير خيارات الامتداد وتشغيلها أثناء جلسات التصفح المتخفي. مثل؟ سأشرحها لك على الفور.
- قم بإعداد كلمة مرور (ميزة مدفوعة) - قم بالوصول إلى نافذة تكوين Block Site كما هو موضح أعلاه ، انقر فوق قسم حماية كلمة المرور من القائمة اليسرى واضغط على زر الحصول على حماية كلمة المرور ، ثم حدد حماية خياراتك عنصر BlockSite وقم بتعيين عنوان البريد الإلكتروني وكلمة المرور في الحقول التي تظهر أدناه ، مع الضغط على زر حفظ في النهاية.
- قم بتنشيط الامتداد للتصفح المتخفي - انقر بزر الماوس الأيمن على أيقونة BlockSite أو على رمز النقاط الرأسية الثلاث المجاورة لها في منطقة الامتدادات ، واختر عنصر إدارة الامتدادات من قائمة السياق وانقل المفتاح المقابل للمربع إلى ON السماح بوضع التصفح المتخفي .
الهاتف الذكي الإلكتروني اللوحي Android
لحظر مواقع الويب التي تعتبرها غير مناسبة في Chrome لنظام Android ، يمكنك أيضًا الاعتماد على تطبيق BlockSite ، "رفيق" امتداد Chrome الذي أوصيتك به سابقًا. بعد تنزيل التطبيق من Play Store (على أي حال ، فهو متوافق أيضًا مع iPhone / iPad ) ، ابدأ تشغيله ، ثم اقبل شروط الاستخدام وانقل الرافعة المتعلقة بإعدادات إمكانية الوصول إلى ON لبعض الوظائف الأساسية للجهاز والبيانات الواردة فيه.
بعد ذلك ، اضغط على [X] الموجود في الجزء العلوي الأيمن للاحتفاظ بالإصدار المجاني من الخدمة (والذي يتضمن الإعلان داخل التطبيق) ، وبمجرد عرض الشاشة الرئيسية ، المس الرمز [+] في أسفل اليمين. في هذه المرحلة ، اضغط على أيقونة Chrome إذا كنت تنوي منع الوصول إلى المتصفح المعني تمامًا.
لحظر مواقع البالغين فقط ، على الرغم من ذلك ، المس فئة الكبار في القسم أدناه ، بينما إذا كنت تنوي منع الوصول إلى موارد معينة فقط ، فاضغط على الرمز [+] الموجود في المراسلات مع الاقتراحات التي تهمك في الجزء السفلي ، باستخدام الكل بحاجة إلى حقل البحث لتصفيةهم بناءً على كلمات رئيسية معينة . أخيرًا ، اضغط على العنصر Done الموجود في أعلى اليمين لحفظ التغييرات.
إذا كان لديك جهاز Android خضع سابقًا لإجراء الجذر ، فيمكنك بدلاً من ذلك تطبيق حظر مواقع الويب باستخدام تطبيق Hosts Editor المجاني ، والذي يسمح لك بالتصرف عن طريق تحرير ملف المضيفين لنظام التشغيل ، كما أوضحت في دليلي حول كيفية حظر موقع على Android .
اي فون اي باد
يعد تطبيق قيود مواقع الويب في Chrome لأجهزة iPhone و iPad أمرًا بسيطًا للغاية: في هذه الحالة ، يمكنك الاستفادة من الميزات المتوفرة في قسم Screen Time المضمن في iOS 12 والإصدارات الأحدث. يجب أن تعلم ، في الواقع ، أن القيود المطبقة على تصفح الويب لا تنطبق فقط على Safari ، ولكن أيضًا على متصفح Google.
لاستخدامه ، انقر أولاً على رمز الإعدادات على الشاشة الرئيسية للجهاز ، ثم قم بالوصول إلى أقسام Screen Time> Use Screen Time Code وحدد PIN لحماية الإعدادات من تغيير المستخدمين غير المصرح لهم.
بعد ذلك ، انقر فوق عنصر قيود المحتوى والخصوصية ، وأعد إدخال رقم التعريف الشخصي المحدد أعلاه ، وانقل الرافعة لخيار قيود المحتوى والخصوصية إلى تشغيل والمس العناصر قيود المحتوى أولاً ثم محتوى الويب .
بعد ذلك ، حدد الخيار تحديد مواقع البالغين : من خلال القيام بذلك ، سيتم حظر جميع الزيارات إلى مواقع البالغين ، في كل من Google Chrome و Safari. لتحديد مواقع إضافية لحظرها ، انقر فوق وظيفة " إضافة مواقع ويب " المتعلقة بقسم " عدم السماح " وأدخل العناوين التي تهمك.
إذا كان لديك إصدار iOS أقل من 12 متاحًا ، فإن الإجراء يتغير قليلاً: انتقل إلى الإعدادات> عام> القيود ، المس العنصر تمكين القيود وحدد رمزًا لإدخاله لتغيير القيود أو إلغائها. بعد الوصول إلى الشاشة التالية ، المس العنصر مواقع الويب وضع علامة الاختيار بجوار الصياغة الحد من محتوى البالغين لتنشيط التقييد فيما يتعلق بالفئة المذكورة أعلاه
لتحديد مواقع إضافية لحظرها ، المس العنصر إضافة موقع ويب ... في قسم عدم السماح واكتب ، في حقل النص التالي ، عنوان الموقع الذي تريد حظره ، ثم المس زر إنهاء .
طرق أخرى لضبط الرقابة الأبوية على Chrome
إذا وصلت إلى هذا الحد ، فهذا يعني أنك اكتسبت جميع المهارات اللازمة لإعداد أدوات الرقابة الأبوية على Chrome ، بغض النظر عن النظام الأساسي الذي تستخدمه. ومع ذلك ، لا تمانع في أن تكون قادرًا على الإشارة إلى حلول أكثر فاعلية والتي ، بالإضافة إلى حظر التصفح على المتصفح ، قادرة على تطبيق قيود مماثلة ، على سبيل المثال ، على نظام التشغيل بأكمله. في هذه الحالة ، يمكنك محاولة اتباع إحدى الطرق التي أقترحها أدناه.
- قم بتنشيط الرقابة الأبوية على نظام تشغيل الكمبيوتر الشخصي - للقيام بذلك ، أقترح عليك قراءة الأدلة المخصصة الخاصة بي ، حيث أشرح كيفية حظر الوصول إلى Chrome تمامًا من خلال تفضيلات أمان العائلة في Windows ، أو تنشيط وظائف Screen Time على macOS ، المكملة لتلك تم تقديمه في فصل سابق لجهاز iPhone / iPad.
- حظر المواقع من جهاز التوجيه - بهذه الطريقة ، لن يتمكن أي شخص يتصل بشبكة Wi-Fi (أو شبكة الكابل) التي تم إنشاؤها بواسطة جهاز التوجيه الذي تم تعيين الحظر عليه من الوصول إلى المواقع المحجوبة. لمزيد من المعلومات حول هذا الإجراء ، أدعوك لإلقاء نظرة على هذا الدليل .
- استخدم برامج أو تطبيقات أخرى محددة - يتيح لك برنامج الرقابة الأبوية ، على سبيل المثال Qustodio أو Mobile Fence ، تطبيق قيود تتجاوز مجرد حظر التصفح في Google Chrome: في الواقع ، غالبًا ما يكون من الممكن تعطيل التصفح تمامًا على الإنترنت أو التنشيط في أوقات معينة فقط ، قم بقفل الجهاز بعد فترة استخدام معينة ، وتلقي إشعارات عند حدوث أحداث معينة ، وما إلى ذلك. أخبرتك عن ذلك بالتفصيل في أدلةي حول كيفية التحكم عن بعد في الهاتف الخليوي مجانًا وكيفية تتبع الهاتف الخلوي مجانًا .
تعرف على المزيد :-
كيف تحافظ على أمان طفلك على الإنترنت أثناء وجوده في المنزل أثناء تفشي مرض كوفيد -19

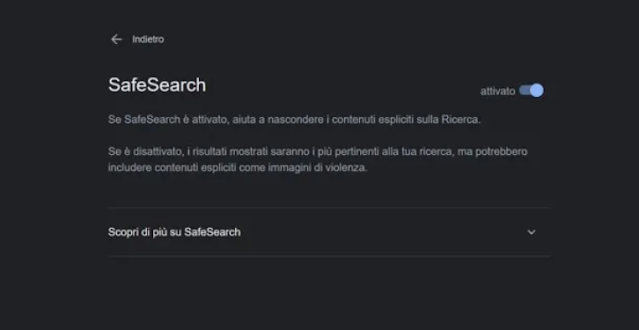
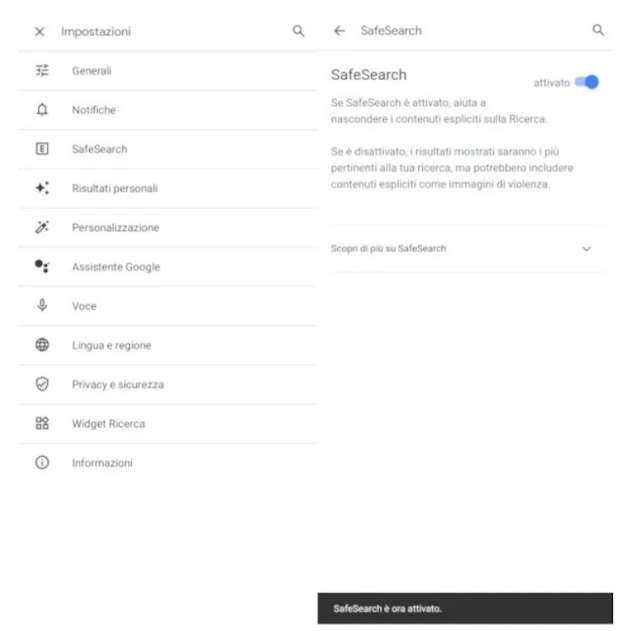

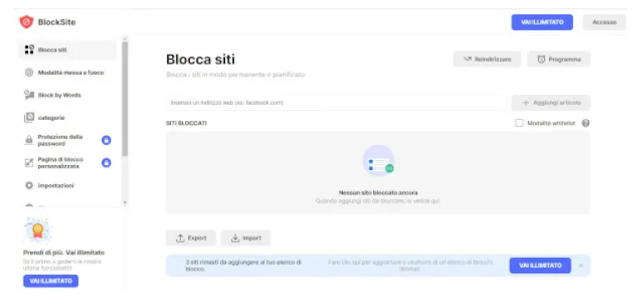


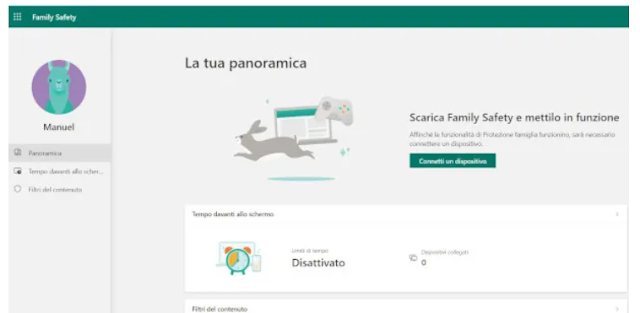
تعليقات
إرسال تعليق