كيفية التسطير في ملف PDF
 |
| كيفية التسطير في ملف PDF |
هل تحتاج إلى وضع خط تحت النص الموجود في مستند PDF ولكنك لا تعرف كيفية القيام بذلك؟ لحسن الحظ ، تغير الزمن ولم تعد الملفات من هذا النوع "كائنات غامضة" لا يمكن تعديلها إلا ببرامج احترافية باهظة الثمن. في الواقع ، باستخدام البرامج المناسبة ، من الممكن معالجة محتوى ملفات PDF حسب رغبتك بطريقة سهلة وسريعة بشكل لا يصدق دون إنفاق فلس واحد.
هل تظن انه؟ فلماذا لا تستغرق بضع دقائق وتركز على قراءة هذا البرنامج التعليمي الذي يركز بالكامل على كيفية تسطير ملف PDF ؟ أنا متأكد من أنك ، في النهاية ، ستثبت لي أنني على صواب فيما قلته سابقًا. أتوقع بالفعل أن هذا ممكن على جميع أنظمة تشغيل سطح المكتب والأجهزة المحمولة الأكثر شيوعًا.
إذا كنت لا تريد أو لا يمكنك تنزيل برامج جديدة على جهاز الكمبيوتر الخاص بك (أو استخدام الموارد "القياسية" المتوفرة في بعض الحالات) ، يمكنك الاعتماد على استخدام الخدمات الخاصة التي تعمل بشكل مباشر ومريح من أي نافذة المتصفح. أخبرني ، هل أنت مستعد للبدء؟ نعم؟ عظيم. لا مزيد من الكلام ودعنا نبدأ العمل! أتمنى لك عمل جيد!
كيفية التسطير في ملف PDF: Windows
هل أنت مهتم بمعرفة كيفية وضع خط تحت PDF ، هل أنا على صواب؟ أول الأدوات المفيدة للتأكيد على ملف PDF على Windows والتي أريد أن أقترح عليك استخدامها هي Acrobat Reader DC . في حال لم تسمع به من قبل ، فهو برنامج فتح وتحرير PDF "الرسمي" الذي توفره Adobe (نفس الشركة التي أنشأت تنسيق الملف المعني).
البرنامج الذي أتحدث عنه مجاني ، لكن بعض الميزات الإضافية ، مثل القدرة على تحويل الملفات ودمجها ، محجوزة لمشتركي الإصدارات المدفوعة ، والتي يمكن تجربتها مجانًا لمدة 7 أيام). في هذا البرنامج التعليمي شرحت لك بالتفصيل كيفية تنزيل هذا البرنامج على جهاز الكمبيوتر الخاص بك.
بمجرد الحصول على البرنامج المعني وفتحه ، حدد فتح العنصر من قائمة ملف في أعلى اليسار واختر ملف PDF الذي تريد تحريره. إذا كان المستند الذي فتحته للتو بتنسيق PDF / A ، فاضغط على الزر "تمكين التحرير " في أعلى اليمين ، ومن هنا ، انقر فوق الزر "موافق" للمتابعة.
الآن ، انقر فوق الزر "تعليق " الموجود على اليمين ، واضغط على الأيقونة التي تحتها خط "T" في الأعلى وحدد جزء النص المرجعي ، مع الاستمرار في الضغط على زر الماوس الأيسر عند نقطة البداية وتحريره في النقطة الأخيرة.
إذا كنت تريد تغيير لون التسطير ، فانقر فوق النقطة الملونة الموجودة في شريط الأدوات العلوي وحدد اختيارك في القائمة التي تفتح. إذا كنت ترغب في ذلك ، يمكنك أيضًا كتابة تعليق لكل تسطير فردي عن طريق كتابته في حقل النص الذي تحته خط الذي يفتح ، من وقت لآخر ، على اليمين.
بمجرد اكتمال التعديلات ، لحفظ التغييرات ، انقر فوق الرمز مع القرص المرن الذي تجده في الجزء الأيسر العلوي وحدد الموضع والاسم الذي تريد حفظ ملف PDF الذي تحته خط. كيف تقول؟ هل تتساءل عن كيفية تسليط الضوء مباشرة على ملف PDF ؟ بالضبط كما أشرت أعلاه!
كيفية التسطير في ملف PDF: Mac
إذا كنت تستخدم macOS ، فيمكنك تسطير ملف PDF باستخدام المعاينة أيضًا . هذه هي الصورة الافتراضية وعارض مستندات PDF في macOS. يأتي مثبتًا مسبقًا على جهاز الكمبيوتر الخاص بك الذي يحمل علامة Apple التجارية وهو سهل الاستخدام للغاية. لاستخدامه ، افتح مستند PDF المرجعي بالنقر نقرًا مزدوجًا على الرمز الخاص به . إذا أدى ذلك إلى فتح برنامج آخر ، فانقر بزر الماوس الأيمن على أيقونة الملف ، وحدد فتح باستخدام العنصر من القائمة ، ثم اختر خيار المعاينة .
بمجرد فتح المستند الذي تهتم به ، انقر فوق زر أداة التمييز الموجود على شريط الأدوات (أعلى) ، ثم انقر فوق السهم المجاور واختر خيار Underline من القائمة ؛ ثم اختر لونًا من الألوان المتاحة بالضغط على نقاط المعاينة النسبية (إذا لم تختر أي لون ، فسيتم تسطير النص بخط أحمر). ثم قم بتحريك مؤشر الماوس ، والنقر الأيسر والاستمرار في الضغط على جزء النص المراد تسطيره. أخيرًا ، حرر "القبضة" عند الانتهاء.
لتطبيق التغييرات التي تم إجراؤها ، ما عليك سوى إغلاق المستند بالنقر فوق الدائرة الحمراء الموجودة في الجزء الأيسر العلوي من النافذة. سيتم حفظ التغييرات تلقائيًا. بسيط ، أليس كذلك؟
أذكرك أيضًا أن Adobe's Acrobat Reader DC متاح أيضًا على macOS (يمكنك تنزيله كما هو موضح في هذا البرنامج التعليمي ) وأيضًا باستخدام هذا البرنامج يمكنك تسطير المستندات المحفوظة بتنسيق PDF. لجميع التفاصيل في هذا الصدد ، أحيلك إلى هذا الفصل من البرنامج التعليمي.
كيفية التسطير في ملف PDF: عبر الإنترنت
PDFzorro هي خدمة عبر الإنترنت معروفة وسهلة الاستخدام للغاية تتيح لك تحرير النص في ملفات PDF بطرق مختلفة ، ليس فقط وضع خط تحته ولكن أيضًا إضافة التوقيعات والملاحظات والمزيد. لا يوجد شرط للتسجيل وهو مجاني تمامًا.
لاستخدامه ، انتقل إلى موقع الويب ذي الصلة وانقر فوق الزر "تحميل " لتحديد ملف PDF الذي تريد العمل عليه من جهاز الكمبيوتر الخاص بك . بدلاً من ذلك ، اسحب الملف مباشرة إلى نافذة المتصفح ، المقابلة للمربع الموجود في وسط الشاشة. إذا كان ملف PDF الخاص بك متصلًا بالإنترنت ، فيمكنك أيضًا تقديم عنوان URL الخاص به بالنقر فوق عنوان URL أو تحميله ؛ أو مرة أخرى ، يمكنك تحميله من مساحة التخزين السحابية الخاصة بك إلى Google Drive ، بالنقر فوق الارتباط انقر هنا ، لتحرير ملف PDF مباشرة من Google Drive .
بعد ذلك ، انقر فوق الزر بدء محرر PDF ، ثم حدد ، من الجانب الأيسر من الشاشة التي تم فتحها ، معاينة صفحة المستند التي تريد التدخل فيها وانقر فوق أداة الخط في المربع الموجود أعلى اليسار . بعد ذلك ، اختر اللون الذي تريد استخدامه للتسطير من خلال النقر على المستطيل الأسود وسمك التسطير من خلال النقر على الزر بالرقم أدناه .
بمجرد الانتهاء من ذلك ، ارسم خطًا تحتهيًا أسفل جزء النص الذي يهمك ، عن طريق النقر فوق نقطة البداية والاستمرار في الضغط حتى النقطة الأخيرة. بمجرد اكتمال التغييرات ، انقر فوق الزر حفظ على اليسار. أخيرًا ، اضغط على زر إنهاء / تنزيل الموجود دائمًا على اليسار واختر ، بعد النقر على الخيارات التي تظهر على الشاشة ، ما إذا كنت تريد تنزيل ملف PDF الذي تحته خط على جهاز الكمبيوتر الخاص بك ، سواء حفظه على Google Drive أو إرساله عبر البريد الإلكتروني .
كيفية التسطير في ملف PDF: Android
هناك العديد من التطبيقات التي تتيح لك عرض ملفات PDF وتعديلها على Android : من بين العديد منها ، أقترح عليك تجربة Xodo ، وهو سهل الاستخدام للغاية. التطبيق المعني مجاني (مع عمليات شراء اختيارية) ويسمح لك بإجراء جميع العمليات المذكورة للتو دون أدنى مشكلة (بما في ذلك مسح المستندات "المادية" بتنسيق PDF ).
Xodo متاح للتنزيل في متجر Play والمتاجر البديلة . بمجرد التنزيل وفقًا للإجراء المعتاد ، ابدأ تشغيله ؛ امنح التطبيق إذنًا للوصول إلى الملفات الموجودة في الذاكرة (إذا لزم الأمر) وحدد مستند PDF الذي تريد وضع خط تحته من خلال البحث في قائمة الشاشة التي يمكن الوصول إليها عن طريق الضغط على عنصر الملفات في أسفل الوسط (يمكنك أيضًا البحث عن اسم الملف بالضغط على أيقونة العدسة المكبرة أعلى اليمين).
بمجرد تحديد المستند وفتحه ، انقر فوق رمز القلم الرصاص في الجزء العلوي الأيمن ثم انقر فوق إحدى معاينات الألوان في الأسفل. بعد ذلك ، انقر مرة أخرى على معاينة اللون الذي تفضله ، وبالتالي ، استخدم الخيارات المختلفة الموضحة في اللوحة أدناه لتعيين حد التسطير حسب رغبتك (على سبيل المثال لتغيير سمكه ، اسحب النقطة الموضوعة إلى اليسار أو مباشرة على الشريط المتعلق بعنصر Stroke ).
بعد ذلك ، حدد جزء النص الذي ترغب في وضع خط تحته بالضغط على الكلمة الأولى والاستمرار في الضغط باستمرار حتى ظهور الجزء الأخير للتسطير. إذا رأيت تحذيرًا بشأن حفظ التغييرات ، فاختر ما إذا كنت تريد إنشاء نسخة من الملف مع التغييرات (بحيث تترك المستند الأصلي "دون تغيير") أو استمر في تغييره بالضغط على العناصر المناسبة . للتراجع عن تسطير قمت بإنشائه للتو ، اضغط على أيقونة ← التي تراها في الزاوية اليمنى العليا.
عند اكتمال التغييرات ، انقر فوق الرمز X الموجود في أسفل اليمين: عند القيام بذلك ، سيتم حفظ التغييرات التي تم إجراؤها على المستند تلقائيًا.
كيفية التسطير في ملف PDF: iPhone
إذا كان لديك جهاز iPhone أو iPad ، فيمكنك وضع خط أسفل ملفات PDF الخاصة بك أيضًا باستخدام File ، وهو التطبيق الذي طورته Apple مباشرةً للأجهزة المذكورة أعلاه (و "قياسي" عليها) والذي يسمح لك بإدارة وتنظيم الملفات المخزنة محليًا وتلك المحفوظة على خدمات التخزين السحابية المدعومة (مثل iCloud Drive ). من بين الميزات الأخرى المتوفرة ، يتيح لك File أيضًا فتح المستندات وتحريرها بتنسيق PDF .
لاستخدامه ، ابدأ التطبيق المعني على الجهاز ، ثم حدد علامة التبويب تصفح وافتح المجلد الذي يحتوي على الملف الذي تهتم به. إذا كنت ترغب في استيراد ملف PDF إلى ملف (على سبيل المثال من Safari أو تطبيق مراسلة ) ، فبعد فتحه والنقر على زر المشاركة ، اختر خيار Save to File .
بمجرد فتح ملف PDF ، لتسطيره ، اضغط مع الاستمرار لبضع لحظات على الجزء الأول من النص الذي يثير اهتمامك ، من أجل تحديده ، واسحب إصبعك عبر الشاشة إلى الجزء الأخير من نفس الشيء. بعد ذلك ، حدد العنصر Highlight من القائمة التي تفتح ، واضغط على الزر مع الدوائر الملونة والمس الرمز الذي تحته خط "A" . منتهي! أخيرًا ، تذكر حفظ التغييرات التي تم إجراؤها بالضغط على الصياغة الموجودة في الجزء الأيسر العلوي من الشاشة. كان سهلا ، أليس كذلك؟
أخيرًا ، أشرت إلى أن تطبيق Xodo ، الذي أخبرتك عنه أعلاه ، متاح أيضًا على iPhone و iPad ويمكنك استخدامه تمامًا كما أوضحت أعلاه.
كيفية وضع خط تحت ملف PDF على iPad
هل تريد معرفة المزيد عن حالة iPad ؟ في هذه الحالة ، يمكنك استخدام تطبيق Apple Files بأمان والذي يأتي مثبتًا مسبقًا على جهازك تمامًا كما هو موضح أعلاه (أو حتى تطبيق Xodo الذي أوصيت به في هذا الفصل ).
بدلاً من ذلك ، يمكنك أيضًا استخدام تطبيق Books أو التطبيقات الأخرى التي سأخبرك بها في نهاية البرنامج التعليمي (بما في ذلك الكتب نفسها).
كيفية تسليط الضوء على ملف PDF مؤمن
هل مستند PDF الذي تنوي وضع خط تحته محمي لمنع أي تغييرات عليه؟ لا تقلق: حتى في هذه الحالة لا يزال من الممكن أن تفعل ما حددته بنفسك.
مثل؟ بسيط: استخدام إحدى الخدمات العديدة لتحرير وتجميع ملفات PDF المتاحة على شبكة الإنترنت.نصيحتي ، أيضًا في هذه الحالة ، هي استخدام PDFzorro تمامًا كما أشرت في هذا الفصل من البرنامج التعليمي . بالنسبة للبدائل الأخرى لهذه الخدمة ، أرشدك إلى إلقاء نظرة متعمقة على كيفية إبراز ملف PDF آمن .
حلول أخرى للتأكيد على ملف PDF
ما اقترحته عليك ليس سوى بعض الحلول العديدة التي يمكن استخدامها حاليًا لتأكيد مستندات PDF . في القائمة أدناه ، سأعرض لك بعض البدائل الصالحة الأخرى لها.
- PDF-XChange Editor ( Windows ) - هو برنامج باللغة الإيطالية يسمح لك بعرض وتحرير الملفات بالتنسيق المطلوب. كما أنه متوفر في نسخة محمولة لا تتطلب التثبيت. تجدر الإشارة إلى أنه مجاني بشكل أساسي ، ولكن من خلال شراء ترخيص المستخدم (بتكاليف تبدأ من 54 يورو) ، من الممكن إلغاء قفل وظائف إضافية ، مثل القدرة على إنشاء نماذج PDF القابلة للتعبئة وتعديلها. لقد أوضحت لك في هذا البرنامج التعليمي كيفية استخدام هذا البرنامج.
- Books (macOS / iOS / iPadOS ) - التطبيق الافتراضي على أجهزة Mac و iPhone و iPad لشراء الكتب الإلكترونية وقراءتها . إنه حقًا سهل الاستخدام بفضل الواجهة النظيفة والأساسية. مزيد من التفاصيل حول هذا الموضوع في هذا البرنامج التعليمي .
- Foxit PDF Editor ( Android / iOS / iPadOS ) - تطبيق صالح وشائع مصمم لمشاركة ملفات PDF وإجراء تغييرات عليها من خلال تطبيق تسطيرها وطوابعها وملاحظاتها والمزيد. هذا حل مجاني ولكنه يتضمن أيضًا عمليات شراء اختيارية داخل التطبيق.
هل سيكون من المفيد أيضًا معرفة كيفية وضع خط تحت ملف PDF على الكمبيوتر اللوحي تحديدًا ؟ يمكنك استخدام تطبيق Xodo الممتاز الذي أخبرتك عنه سابقًا . إذا كنت تستخدم جهاز iPad ، فيمكنك أيضًا تكرار الخطوات الموضحة بالفعل في هذا الفصل باستخدام تطبيق الملفات المثبت مسبقًا . لمزيد من استكشاف موضوع هذا البرنامج التعليمي ، أدعوك إلى الرجوع إلى مقالاتي حول كيفية تمييز النص على PDF وعلى البرامج والتطبيقات لتسليط الضوء على ملف PDF .
تعرف على المزيد :-
كيفية تسجيل ملفات PDF بسهولة باستخدام تطبيق Adobe المجاني هذا

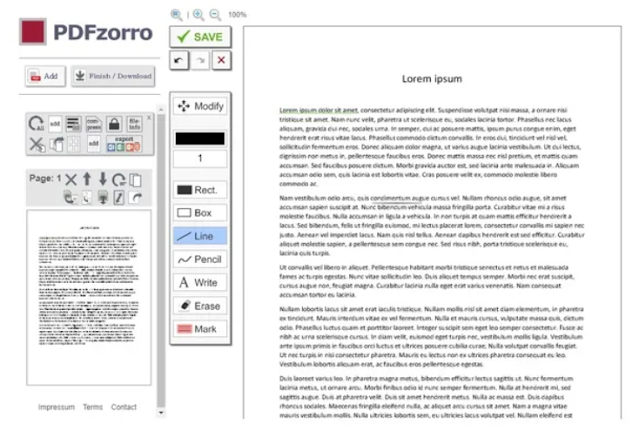

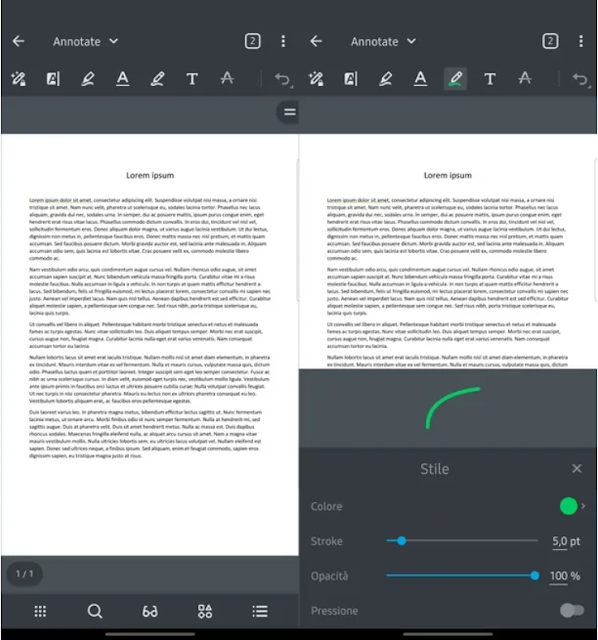


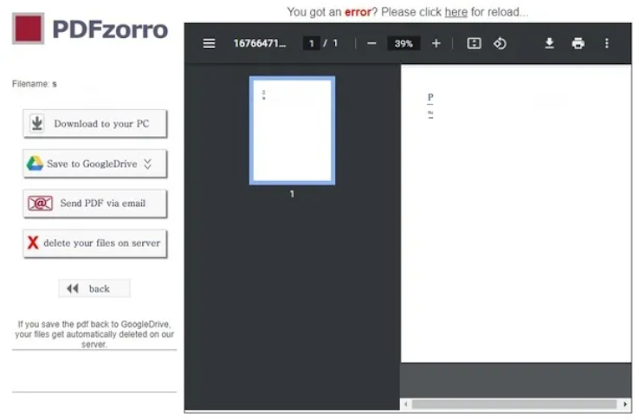

تعليقات
إرسال تعليق