كيفية مشاركة ملاحظات الآيفون
 |
| كيفية مشاركة ملاحظات الآيفون |
من المؤكد أن أي شخص يمتلك جهاز iPhone يعرف فائدة تطبيق Notes ، والذي بفضله يمكنك بسرعة وسهولة تدوين القليل من كل شيء مباشرة على هاتفك المحمول: من قوائم الهدايا إلى كلمات المرور، ومن الملاحظات إلى أرقام الهواتف.
في السنوات الأخيرة، نفذت Note أيضًا سلسلة من الميزات مثل القدرة على إنشاء رسومات أو مسح مستند ضوئيًا أو إضافة علامات ذكية لتصنيف الملاحظات. من بين الوظائف العديدة، من المؤكد أن إحدى الوظائف الأكثر فائدة هي القدرة على مشاركة ملاحظاتك والتعاون مع أشخاص آخرين في الوقت الفعلي إذا رغبت في ذلك.
على سبيل المثال، يمكن أن تكون الملاحظات المشتركة وسيلة لجعل التخطيط لعطلة أكثر عملية، ولإنشاء قائمة تشغيل بالأشياء التي يمكن مشاهدتها أو الاستماع إليها معًا، وأيضًا لمشاركة قائمة التسوق مع الشركاء أو زملاء السكن. ماذا لو اكتشفنا بمزيد من التفاصيل كيفية مشاركة ملاحظات iPhone ؟ ابحث عن كل شيء موضح أدناه.
كيفية مشاركة الملاحظات على الآيفون
العديد من الملاحظات التي نكتبها ليست مفيدة حتى تتم مشاركتها مع أشخاص آخرين. إليك كيفية مشاركة الملاحظات على iPhone بأكثر الطرق كفاءة وأسرعها.
المشاركة مع مستخدمين آخرين
لبدء مشاركة ملاحظاتك من iPhone مع مستخدمين آخرين ، افتح تطبيق Notes أولاً على جهازك، حيث أن التطبيق مثبت مسبقًا على iOS/iPadOS؛ إذا قمت بحذفه عن طريق الخطأ، فلا يزال بإمكانك تنزيله مجانًا من متجر التطبيقات .
ثم حدد المجلد الذي تهتم به على الشاشة الرئيسية وانقر على الملاحظة التي تنوي مشاركتها. تأكد من أن الملاحظة غير محمية، ويمكنك التعرف عليها من خلال وجود أيقونة قفل مغلق .
الآن اضغط على زر المشاركة (المربع الذي يحتوي على سهم لأعلى) الموجود في الجزء العلوي الأيمن، ثم في المربع الذي يظهر في الأسفل، اترك التعاون وانقر فوق يمكن للأشخاص المدعوين فقط إجراء تغييرات وتعيين الخيارات بشأن من يمكنه الوصول (إذا كان ذلك فقط الأشخاص المدعوين أو إذا كان لدى أي شخص الرابط )، والأذونات (إذا كان التعديل أو العرض مسموحًا به فقط ) وإذا كنت تريد السماح للآخرين بدعوة . قم بالتأكيد بالضغط على تم في أعلى اليمين.
الآن حدد وضع المشاركة: يمكنك في الواقع اختيار ما إذا كنت تريد مشاركة ملاحظتك مع أشخاص آخرين عبر الرسائل أو البريد أو أي خدمة مراسلة فورية أو شبكة اجتماعية، مثل WhatsApp و Messenger و Telegram وما إلى ذلك. أدخل اسم المستلم أو عنوان بريده الإلكتروني أو اختر من بين جهات الاتصال (إذا كان عبر البريد الإلكتروني) ثم انقر فوق رابط إرسال / مشاركة . سيتمكن كل من يتلقى الرسالة من التعاون فورًا مع الملاحظة المشتركة بالضغط على الرابط المستلم وقبول الطلب وعلى الملاحظة، في الأعلى، سترى أيقونة رجل صغير مع علامة اختيار .
إذا كانت هذه هي المرة الأولى التي تستخدم فيها هذه الميزة، فستحتاج إلى السماح لتطبيق Notes بإرسال الإشعارات. للقيام بذلك، اضغط على عنصر السماح ، وبهذه الطريقة ستتلقى إشعارًا عندما يقوم أحد المتعاونين بإجراء تغيير أو الإشارة إليك في ملاحظة.
بالإضافة إلى ملاحظة واحدة، يمكنك أيضًا مشاركة مجلد كامل. في هذا الصدد، على الشاشة الرئيسية للتطبيق، انقر فوق المجلد الذي يحتوي على الملاحظات التي تنوي مشاركتها واضغط على النقاط الثلاث في الأعلى وحدد مشاركة المجلد ، باتباع الإرشادات المذكورة أعلاه.
وبطبيعة الحال، ضع في اعتبارك أن جميع الأشخاص، حتى لو كانوا مخولين، سيكونون قادرين على قراءة ملاحظاتك المشتركة. لهذا السبب، انتبه دائمًا إلى ما تكتبه وأن الملاحظات لا تحتوي على بيانات شخصية أو معلومات حساسة أخرى من الأفضل عدم نقلها.
إذا كنت لا ترغب في منح حق الوصول إلى ملاحظاتك لمستخدمين آخرين ولكنك ترغب فقط في مشاركة محتوياتها ، فيمكنك المتابعة كما أخبرتك للتو (فقط للملاحظات الفردية، وليس للمجلدات) ولكن اختيار إرسال نسخة بدلاً من "التعاون" في القائمة المنسدلة على شاشة المشاركة. يمكنك بعد ذلك إرسال نص المذكرة عبر البريد الإلكتروني أو تطبيق المراسلة إلى من تريد.
المشاركة في تطبيقات أخرى
تسمح Apple Notes أيضًا بالمشاركة مع تطبيقات أخرى ، مما يعني أنه يمكنك تصدير محتويات ملاحظتك إلى تطبيقات الطرف الثالث، مثل أداة أخرى لتدوين الملاحظات.
للقيام بذلك، افتح " الملاحظات" وبمجرد تحديد الملاحظة التي تنوي مشاركتها، اضغط على زر "مشاركة " (المربع الذي يحتوي على سهم لأعلى) وفي المربع الذي يظهر في الأسفل، انقر أولاً على القائمة المنسدلة أسفل الزر عنوان الملاحظة وحدد إرسال نسخة .
الآن حدد التطبيق الذي تنوي استيراد الملاحظة إليه من التطبيقات أدناه. إذا لم يكن موجودًا، فبجانب أيقونات التطبيقات، اسحب من اليمين إلى اليسار، وربما الضغط على المزيد واختيار التطبيق من قائمة الاقتراحات .
على سبيل المثال، إذا كنت تستخدم المسودات لإنشاء ملاحظات "سريعًا"، فحدد الرمز الخاص بها ، ثم اضغط على الزر " فتح " الموجود في الجزء العلوي وسيتم استيراد ملاحظتك على الفور إلى التطبيق الجديد بحيث يمكن تعديلها كما تفضل.
وبالمثل، يمكنك تحديد أيقونة التطبيقات الأخرى مثل Craft أو Cheetah Note ، في الحالة الأخيرة، بعد الضغط على الأيقونة، اضغط على Save لتأكيد الاستيراد. كما قلت لك، كل شيء بسيط للغاية وبديهي.
وبالمثل، يسمح لك تطبيق Notes أيضًا باستيراد ملاحظاتك إلى أدوات أخرى مثل أدوات التعاون الخاصة بالشركة، مثل Slack . بمجرد تحديد أيقونة Slack في جزء مشاركة Notes، كل ما عليك فعله هو تحديد منطقة العمل التي تريد استيراد الملاحظة إليها، واختيار مستلم واحد أو أكثر والضغط على زر إرسال في أعلى اليمين.
مزامنة آي كلاود
لاستخدام Notes على جميع أجهزتك "bitten apple"، تحتاج إلى تنشيط مزامنة iCloud ، وهي الخدمة التي تقدمها Apple والتي تسمح لك بمشاركة الصور والملفات والملاحظات وغير ذلك الكثير مع الأصدقاء والأقارب.
يتم تمكين هذه الخدمة بشكل افتراضي؛ ومع ذلك، إذا قمت بإلغاء تنشيطه في الماضي أو إذا كنت تريد التحقق من ذلك، فما عليك سوى فتح تطبيق إعدادات iOS (رمز الترس على الشاشة الرئيسية) وتحديد [اسمك] . بمجرد الانتهاء من ذلك، انقر فوق iCloud وانقر فوق "إظهار الكل" في مربع التطبيقات التي تستخدم iCloud .
بهذه الطريقة سيكون لديك إمكانية الوصول إلى الشاشة الكاملة المتعلقة بجميع التطبيقات والميزات التي يمكن مزامنتها مع الخدمة. اضغط الآن على Notes للوصول إلى الشاشة المتعلقة بالخدمة المعنية ثم قم بتحريك الرافعة الموجودة بجوار عنصر مزامنة هذا iPhone إلى ON ، إذا كان معطلاً .
من الآن فصاعدًا، ستتم مزامنة ملاحظاتك تلقائيًا مع iCloud حتى يمكن قراءتها وتحريرها من جميع الأجهزة بالإضافة إلى مشاركتها مع أشخاص آخرين. لمعرفة المزيد، اقرأ مشاركتي حول كيفية استخدام iCloud .
كيفية مشاركة الملاحظات من الأيفون إلى الماك
ومع ذلك، إذا كنت تعمل من جهاز كمبيوتر وتهتم بمعرفة كيفية مشاركة الملاحظات من iPhone إلى Mac ، فهناك العديد من المسارات التي يمكنك اتباعها.
مزامنة آي كلاود
كما هو الحال مع الأجهزة المحمولة، لمشاركة الملاحظات من iPhone إلى كمبيوتر Mac، تحتاج إلى تنشيط مزامنة iCloud ؛ أما بالنسبة لنظام iOS فقد أخبرتكم عنه في الفصل السابق .
ومع ذلك، في نظام التشغيل macOS، على الرغم من أنه يجب تمكين هذه الخدمة افتراضيًا، افتح إعدادات النظام وحدد [اسمك] في الشريط الأيسر. بمجرد الانتهاء من ذلك، انقر فوق iCloud ، ثم فوق إظهار الكل في مربع التطبيقات التي تستخدم iCloud .
في هذه المرحلة، تحقق مما إذا كانت المزامنة مضبوطة على " نشط " بجوار عنصر "الملاحظات "، وإلا فانقر على "الملاحظات " وحرك المفتاح الموجود بجوار " مزامنة هذا Mac" إلى "تشغيل" .
من الآن فصاعدًا، من خلال تشغيل تطبيق Notes على جهاز Mac الخاص بك، ستقرأ أيضًا جميع الملاحظات التي تمت مزامنتها على جهاز iPhone الخاص بك.
ايردروب
إحدى أسهل الطرق لمشاركة الملاحظات من iPhone إلى Mac هي استخدام AirDrop ، وهي تقنية من Apple تستخدم Wi-Fi وBluetooth لنقل البيانات من جهاز إلى آخر لاسلكيًا. لمعرفة كيفية تفعيل AirDrop على iPhone، يمكنك قراءة البرنامج التعليمي المخصص لهذا الموضوع.
للمتابعة، افتح Notes على جهاز iPhone الخاص بك، وعلى الشاشة الرئيسية، انقر فوق الملاحظة لمشاركتها مع جهاز Mac، والآن اضغط على أيقونة المشاركة (السهم الذي يشير إلى الأعلى) وحدد اسم جهاز Mac من القائمة التي تظهر. إذا لم تشاهده، فاضغط أولاً على AirDrop ثم على أيقونة Mac .
سيتم نسخ الملاحظة على الفور من جهاز إلى آخر. ليس من الضروري أن يكون الجهازان متصلين بنفس شبكة Wi-Fi. لمعرفة المزيد، اقرأ البرنامج التعليمي الخاص بي حول كيفية عمل AirDrop .
طرق أخرى لمشاركة الملاحظات من iPhone إلى Mac
إذا كنت تستخدم تطبيقات الطرف الثالث لتدوين الملاحظات وإنشاء قوائم المهام، فسوف يسعدك معرفة أن معظمها يسمح لك بمشاركة الملاحظات التي تم إنشاؤها على iPhone. ثم تابع قراءة السطور التالية: سأدرج الأنظمة الأخرى لمشاركة الملاحظات من iPhone إلى Mac .
الحل الأول الذي أود أن أوصي به هو Snapdrop ، الخدمة عبر الإنترنت التي تعمل مباشرة من المتصفح والتي تسمح لك بنقل البيانات بين جهازين متصلين بنفس الشبكة اللاسلكية باستخدام الشبكة المحلية (وبالتالي بأقصى سرعة وخصوصية).
لمشاركة ملاحظة من iPhone إلى Mac، كل ما عليك فعله هو فتح الملاحظة المراد مشاركتها، والنقر على أيقونة السهم داخل المربع وتحديد Save to File من القائمة التي تفتح.
في هذه المرحلة، على شاشة تطبيق الملفات، حدد موقع الحفظ الذي يهمك من تلك المتوفرة في قسم المواقع : iPhone لحفظ المستند محليًا على هاتفك الذكي.
ثم اتصل بـ snapdrop.net من هاتفك الذكي وجهاز Mac (تأكد من اتصالهما بنفس شبكة Wi-Fi). من هاتفك، اضغط على أيقونة جهاز Mac الذي ستتلقى فيه الملاحظة (سيتم تعيين اسم عشوائي لها بواسطة الخدمة) وحدد اختيار ملف . حدد الموقع الذي قمت بحفظ الملاحظة فيه واضغط على أيقونة ملف TXT لمشاركته، وقم بالتأكيد من خلال فتح في الأعلى.
بعد انتظار قصير لن يظهر على متصفحك، لحفظه فقط اضغط على زر حفظ وعندها سيتم حفظه مثل أي ملف آخر تم تنزيله من متصفحك. يمكن اتباع نفس العملية في الاتجاه المعاكس لنقل الملفات من Mac إلى iPhone.
وبنفس الطريقة، يمكنك أيضًا استخدام تطبيقات أخرى لتدوين الملاحظات، مثل Simplenote أو Drafts والتي تتيح مشاركة الملاحظات بين أجهزة الكمبيوتر والهواتف الذكية بالإضافة إلى إمكانية مشاركة محتويات Apple Notes أيضًا داخلها، بالطرق الموضحة في الفصل السابق ، ومن ثم ربما تتم مزامنته مع جهاز Mac.
في النهاية، أذكرك دائمًا أن عالم Apple مزود بإمكانية الحافظة الشاملة ، أي القدرة على نسخ النصوص والصور والصور على جهاز Apple ولصق المحتوى على جهاز Apple آخر طالما تم تسجيل الدخول بنفس الطريقة. التفاح معرف.
في هذه الحالة، ما عليك سوى نسخ محتويات الملاحظة على جهاز iPhone الخاص بك، ثم ضع مؤشر الماوس على جهاز Mac الخاص بك حيث تريد لصقها ومتابعة العملية.
كيفية مشاركة الملاحظات بين الايفون والايباد
كيف تقول؟ ترغب في معرفة كيفية مشاركة الملاحظات بين iPhone وiPad . في هذه الحالة، كل ما عليك فعله هو مواصلة قراءة الفقرات التالية من هذا البرنامج التعليمي الخاص بي.
مزامنة آي كلاود
مرة أخرى، الحل الأول لمشاركة ملاحظاتك بين هاتف Apple والكمبيوتر اللوحي هو مزامنة iCloud .
للمتابعة، خذ جهاز iPad الخاص بك ، وانقر على أيقونة عجلة التروس للوصول إلى إعدادات الجهاز، ثم اضغط على اسمك ثم على عنصر iCloud . في الشاشة الجديدة التي تظهر، حدد موقع تطبيق Notes (اضغط على Show all إذا لم تتمكن من العثور عليه) وحرك المفتاح من OFF إلى ON بجوار Sync this iPad item .
من الواضح أن هذا الخيار يجب أن يكون نشطًا أيضًا على جهاز iPhone الخاص بك: الإجراء مماثل لما عرضته لك للتو لتنشيطه على جهاز iPad.
ايردروب
تعد وظيفة AirDrop ، كما رأينا في الفصل السابق ، مفيدة أيضًا لمشاركة الملاحظات بين جهاز iPhone وiPad قريب، حتى لو لم يكن متصلاً بنفس شبكة WiFi.
أولاً، افتح تطبيق "الملاحظات" على جهاز iPhone الخاص بك وحدد الملاحظة التي تريد مشاركتها مع جهاز iPad. الآن اضغط على أيقونة المشاركة (السهم الذي يشير للأعلى) وحدد اسم iPad من القائمة التي تظهر. إذا لم تشاهده، فاضغط أولاً على AirDrop ثم على أيقونة iPad .
سيتم نسخ الملاحظة على الفور من جهاز إلى آخر. فقط ضع في اعتبارك أنه لكي تتمكن من رؤية iPad في قائمة مشاركة iPhone، يجب أن تكون شاشة الجهاز قيد التشغيل.
أنظمة أخرى لمشاركة الملاحظات بين الأيفون والأيباد
إذا لم يكن لديك AirDrop على أجهزتك، فيمكنك استخدام هذه الأنظمة الأخرى لمشاركة الملاحظات بين iPhone وiPad .
الحل الأول، كما رأينا معًا أعلاه، هو بالتأكيد Snapdrop .
افتح الملاحظة أولاً لمشاركتها، ثم اضغط على أيقونة السهم داخل المربع وحدد حفظ في ملف من القائمة التي تفتح. الآن حدد موقع الحفظ الذي تهتم به لحفظ المستند محليًا على هاتفك الذكي.
اتصل الآن بموقع Snapdrop على iPhone وiPad في نفس الوقت (مع التأكد من اتصالهما بنفس الشبكة) . على iPhone، اضغط على الزر الذي يحمل الاسم الخيالي المرتبط بجهاز iPad ، وحدد ملف الملاحظة الذي تم إنشاؤه مسبقًا بتنسيق TXT لنقله وتأكيده.
أخيرًا انتقل إلى جهاز iPad واقبل استلام الملفات بالضغط على العنصر المناسب. أسهل من ذلك؟
وأذكرك أيضًا أنه حتى بين iPhone وiPad، يمكنك استخدام تطبيقات الطرف الثالث لكتابة ملاحظات يمكن مزامنتها تلقائيًا بين الأجهزة أو لمشاركة ملاحظات Apple داخلها. من أشهرها نجد، بالإضافة إلى Simplenote و Drafts المذكورين أعلاه ، أيضًا Cheetah Note و Standard Notes بالإضافة إلى Slacks لمشاركة ملاحظاتك مع المتعاونين أو فرق العمل.
كيفية مشاركة الملاحظات من الأيفون إلى الكمبيوتر
لا يستطيع الجميع الوصول إلى عالم Apple، لذا إليك بعض البدائل حول كيفية مشاركة الملاحظات من iPhone إلى الكمبيوتر الشخصي .
- iCloud Web - إصدار iCloud الذي يمكن الوصول إليه من المتصفح من أي جهاز، بما في ذلك أجهزة الكمبيوتر التي تعمل بنظام Windows. ما عليك سوى تسجيل الدخول باستخدام بيانات اعتماد Apple ID الخاصة بك لعرض ملاحظاتك واستخدامها تمامًا مثل تطبيق iPhone.
- Google Keep – بديل جوجل لـ Apple Note. قم بتسجيل الدخول من خلال حساب Google الخاص بك لمزامنة ملاحظاتك ومشاركتها مع الأصدقاء والعائلة. يتمتع Keep عمليًا بنفس وظيفة Apple Note وهو متاح أيضًا كتطبيق لنظامي التشغيل Android و iOS/iPadOS .
- OneNote – التطبيق المجاني الذي طورته Microsoft لنظامي التشغيل Windows و macOS والذي يمكنك من خلاله إنشاء ملاحظات وتحريرها ومشاركتها ومزامنتها عبر حساب Microsoft . كما يسمح لك برسم وإضافة الصور إلى الملاحظات وكذلك التسجيلات الصوتية. يتوفر OneNote أيضًا لأجهزة Android و iOS/iPadOS .
تعرف أيضا على :-
iOS 15: كيفية إيقاف تشغيل الوضع الليلي التلقائي على iPhone

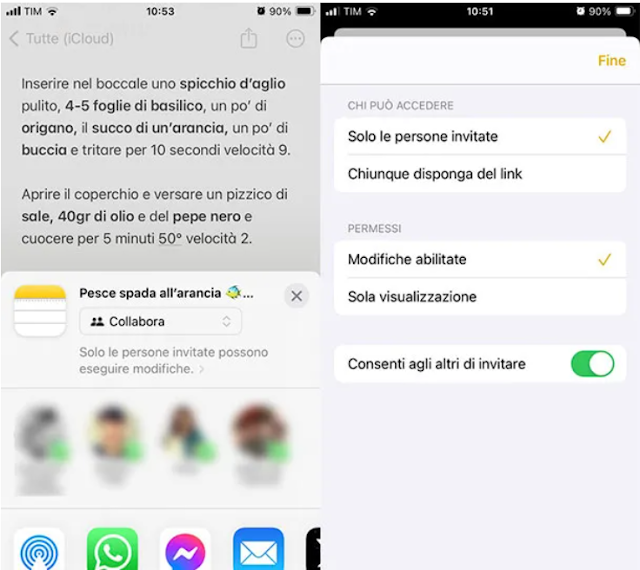
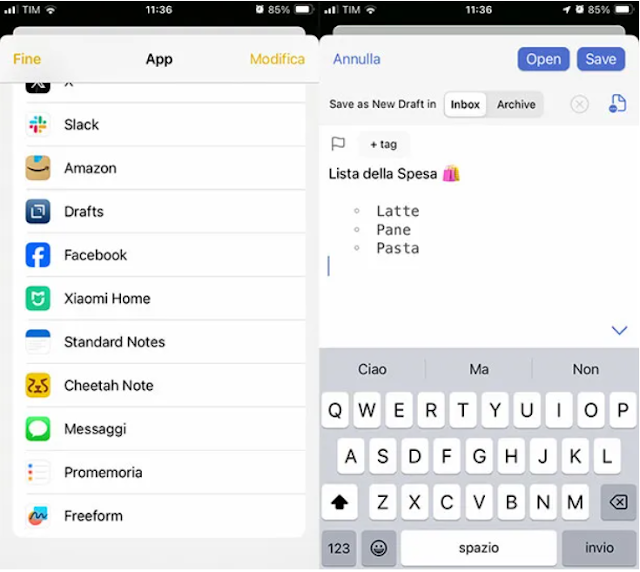

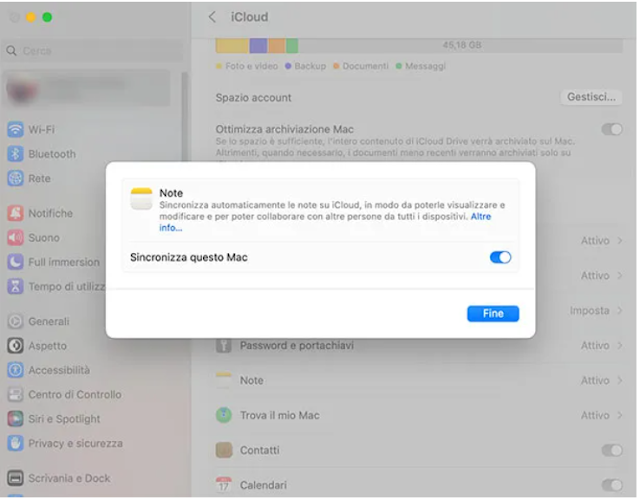

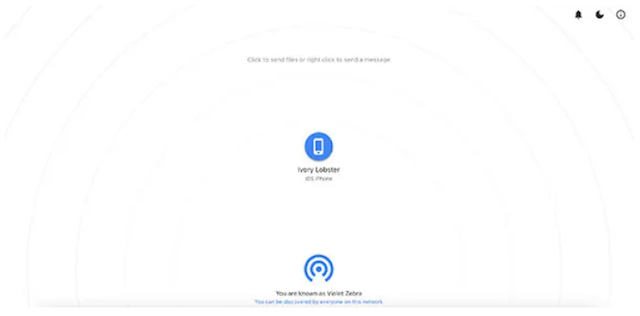
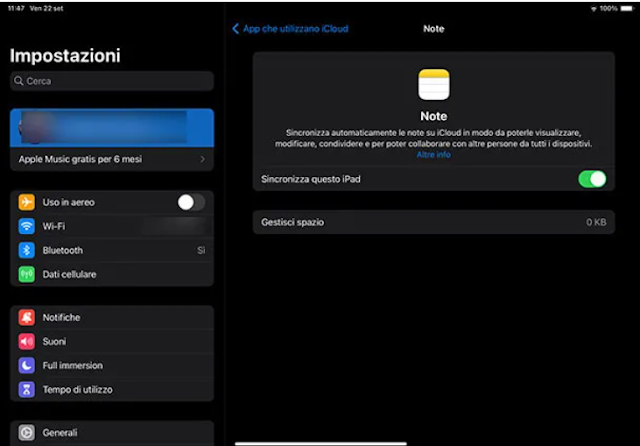
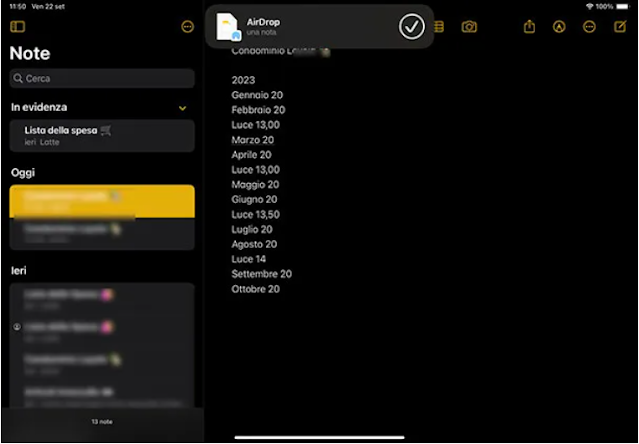
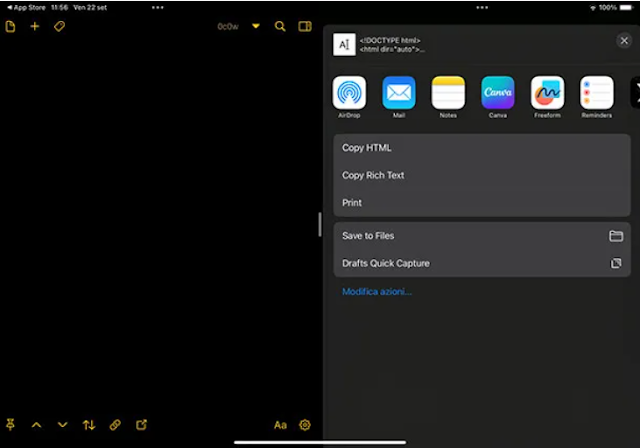

تعليقات
إرسال تعليق