 |
| كيفية إدراج التوقيع في Outlook |
بعد استخدام برامج بريد إلكتروني أخرى لفترة طويلة، قررت تجربة برنامج Microsoft Outlook وكنت راضيًا جدًا عنه لدرجة أنك جعلته برنامج البريد الإلكتروني الافتراضي الخاص بك. ولهذا السبب، فإنك تنوي تكوين البرنامج ليقوم تلقائيًا بإدراج توقيع شخصي يمكنه التعرف عليك في نهاية كل رسالة. لكن المشكلة هي أنه ليس لديك أدنى فكرة عن كيفية التعامل معه، لذلك فتحت جوجل للبحث عن معلومات حول الأمر، وانتهى بك الأمر إلى دليلي هذا.
حسنًا، يسعدني أن أبلغك أنك في المكان الصحيح، في لحظة لم يكن من الممكن أن تكون أفضل: أدناه، في الواقع، أنوي أن أشرح لك بالتفصيل كيفية إدراج التوقيع في Outlook، سواء داخل برنامج لنظامي التشغيل Windows وmacOS وفي خدمة Web Mail التي تحمل الاسم نفسه وفي تطبيقات Outlook لنظامي التشغيل Android وiOS/iPadOS. أؤكد لك أنها في الحقيقة لعبة أطفال.
مجرد توضيح بسيط قبل أن نبدأ: إذا كنت تستخدم البريد الإلكتروني باستخدام أدوات متعددة ومختلفة (على سبيل المثال، في برنامج Outlook 365 وفي Outlook Web)، فسيتعين عليك تكوين التوقيع بشكل منفصل على كل منهما، حيث لا تتم مزامنة التوقيع تلقائيًا ، على الأقل في هذه اللحظة. بعد أن قدمت هذا التوضيح الضروري، لم يبق لي شيء أفعله سوى أن أتمنى لك قراءة سعيدة وعملًا جيدًا.
كيفية إدراج التوقيع في أوتلوك 365
هل قمت بالاشتراك في Office 365 ، وقمت بتنزيل Outlook 365 وتكوينه لإدارة بريدك الإلكتروني، ولكنك لا تعرف كيفية إدراج توقيعك في البرنامج؟ إذن هذا هو قسم البرنامج التعليمي الأكثر ملاءمة لك: أدناه، في الواقع، أنوي شرح كيفية تحقيق هذا الهدف على كل من نظامي التشغيل Windows و macOS . يرجى ملاحظة أن التعليمات صالحة لإعداد حسابات الاشتراك في Outlook ولإعداد أي عنوان بريد إلكتروني آخر داخل البرنامج، بما في ذلك العناوين المجانية التي تقدمها Microsoft (@outlook.com، @ live.it ، @ msn.it ، @ hotmail.it وما إلى ذلك).
قم بإدراج توقيع في Outlook لنظام التشغيل Windows
لتكوين التوقيع في Microsoft Outlook ، افتح البرنامج أولاً عن طريق الاتصال به من القائمة "ابدأ " ( أيقونة العلم الموجودة على شريط المهام)، ثم انقر فوق الزر "رسالة بريد إلكتروني جديدة " الموجود في الركن الأيسر العلوي من علامة التبويب "الصفحة الرئيسية " ، وبالتالي ، انقر فوق الزر "توقيع" (في علامة التبويب "رسالة ") ثم فوق عنصر التوقيعات الموجود في القائمة التي تفتح.
إذا سار كل شيء على ما يرام، فيجب أن تفتح شاشة إدارة التوقيع: انقر فوق الزر " جديد " الموجود في النافذة المذكورة أعلاه، وحدد الاسم الذي تريد تعريفه به (مثل التوقيع الشخصي )، وانقر فوق الزر " موافق " وحدد عنوان البريد الإلكتروني للحساب الذي تريد استخدامه لاستخدامه، من خلال النقر على القائمة المنسدلة المناسبة. لتوقيع جميع الرسائل المرسلة تلقائيًا، حدد اسم التوقيع المحدد مسبقًا من القائمتين المنسدلتين "الرسائل الجديدة " و "الردود/إعادة التوجيه" .
بمجرد الانتهاء من ذلك، اكتب التوقيع الذي ترغب في استخدامه في حقل النص في مربع تحرير التوقيع : إذا لزم الأمر، يمكنك استخدام أدوات التنسيق (غامق ومائل وتسطير ونوع الخط والمحاذاة) الموجودة في الجزء العلوي من المربع "لتحسين" توقيعك. وبدلاً من ذلك، يمكنك استخدام برنامج Office (مثل Word ) لإدراج عناصر أكثر تعقيدًا، مثل القوائم المرقمة، ثم نسخها ولصقها في الجزء.
إذا كنت تريد إدراج توقيع مع شعار في Outlook ، إضافة شعار شركتك إلى ما كتبته سابقًا، فحرك المؤشر إلى الموضع الذي تريد إضافة الصورة فيه، وانقر فوق الزر "إدراج صورة" ( الذي على شكل صورة مع شاشة موجودة في شريط الأدوات بالأعلى) وحدد الشعار الذي يهمك من اللوحة المقترحة.
بمجرد تحديد التوقيع بالتفصيل، اضغط على الزر "موافق " وهذا كل شيء: إذا اخترت تطبيقه تلقائيًا أثناء مرحلة التكوين، فستتم إضافته إلى جميع الرسائل الصادرة من صندوق البريد المشار إليه. ومع ذلك، إذا لم تستخدم هذا الخيار، فيمكنك إضافته بسهولة إلى رسائل البريد الإلكتروني التي تهمك من خلال النقر على زر التوقيع المرفق بنافذة تكوين الرسالة واختيار اسم التوقيع من القائمة التي تظهر. تم إنشاؤها سابقًا.
بالإضافة إلى الإرشادات الواردة في الفقرات السابقة، سأشرح كيفية إدراج التوقيع في تطبيق Outlook Web ، أي تطبيق Outlook لنظام التشغيل Windows 10 والإصدارات اللاحقة (المصمم ليحل محل تطبيق البريد).
للبدء، افتح تطبيق Outlook وانقر على أيقونة الترس في الأعلى. ثم حدد علامات التبويب "الحساب" > "التوقيعات" واضغط على الزر "توقيع جديد " لإضافة توقيع جديد.
قم بتسمية توقيعك (في مربع تحرير اسم التوقيع ) وفي حقل النص أدناه، قم بإنشاء توقيعك المخصص. عند الانتهاء، اضغط على زر حفظ للتأكيد.
في هذه المرحلة، من القائمة المنسدلة للرسائل الجديدة وللردود /إعادة التوجيه ، حدد تسمية التوقيع التي أنشأتها للتو واضغط على الزر "حفظ" مرة أخرى . حسنًا! انتهت اللعبة! في كل مرة تكتب فيها بريدًا إلكترونيًا جديدًا أو ترد على رسالة، سيتم ملء التوقيع تلقائيًا.
قم بإدراج توقيع في Outlook لنظام التشغيل Mac
خطوات إدراج توقيع في Outlook لنظام التشغيل Mac هي تقريبًا نفس الخطوات التي تمت مشاهدتها بالفعل لنظام التشغيل Windows: بعد فتح البرنامج واختيار المربع للتدخل فيه، انقر فوق الزر لإنشاء رسالة بريد إلكتروني جديدة ، وبمجرد فتح النافذة التالية ، اضغط على زر التوقيع الموجود في أعلى اليمين (إذا كنت تستخدم العرض المصغر، فقد تضطر إلى النقر عدة مرات على الزر [>] الموجود في أقصى اليمين، حتى يتم تحديد الزر بواسطة الأيقونة على شكل ورقة بالقلم ) ، ثم انقر فوق عنصر "تحرير التوقيعات..." الموجود في القائمة التي تفتح.
في هذه المرحلة، اضغط على الزر [+] الموجود أسفل مربع اسم التوقيع مباشرة ، ثم حدد الاسم الذي ستحدد به التوقيع الذي أنت على وشك إنشائه في مربع اسم التوقيع المرفق بالنافذة التي تظهر بعد ذلك، ثم استخدم المربع أدناه لكتابة المحتوى الأكثر ملاءمة لك، وربما يساعدك في استخدام مفاتيح التنسيق الموجودة في الأعلى.
إذا كنت تنوي إدراج توقيع مع شعار في Outlook for Mac، فانقر فوق نقطة التوقيع حيث تريد إدراج الشعار، واضغط على زر إدراج صورة (الذي على شكل لوحة) وحدد الشعار باستخدام Finder يتم اقتراح اللوحة التي تظهر. عند الانتهاء، انقر فوق الزر الذي على شكل قرص مرن والموجود في الشريط العلوي من النافذة لحفظ التوقيع الذي قمت بإنشائه للتو وإغلاق نافذة التحرير.
بعد ذلك، حدد التوقيع الذي تم إنشاؤه مسبقًا من مربع اسم التوقيع ، وباستخدام القائمة المنسدلة المناسبة، حدد حساب البريد الإلكتروني الذي ستستخدمه من أجله؛ إذا كنت تنوي التوقيع تلقائيًا على الرسائل الصادرة الجديدة و/أو الردود وإعادة التوجيه إلى رسائل البريد الإلكتروني الموجودة، فحدد اسم التوقيع في القوائم المنسدلة المتوفرة. وأخيرًا، ما عليك سوى إغلاق نافذة إدارة التوقيع، وبذلك تكون قد انتهيت!
إذا اخترت عدم تطبيق التوقيع تلقائيًا على الرسائل الصادرة، فيمكنك إدراجه إذا لزم الأمر من خلال النقر على زر التوقيعات المرفق بنافذة إنشاء الرسالة الجديدة واختيار اسم التوقيع الذي يهمك من القائمة التالية المعروضة على الشاشة .
كيفية إدراج التوقيع في Outlook.com
ومع ذلك، إذا كنت تريد معرفة كيفية إدراج توقيع في Outlook Web ، أي إصدار الويب من خدمة البريد الإلكتروني التي تقدمها Microsoft، فإن الإجراء بسيط بنفس القدر، كما هو منصوص عليه في خيارات واجهة البوابة. لذا انتقل إلى إصدار الويب من Outlook ، وبعد تسجيل الدخول إلى صندوق البريد الإلكتروني الخاص بك، انقر فوق رمز الترس الموجود بالقرب من اسمك، في الزاوية اليمنى العليا.
في هذه المرحلة، انقر فوق علامتي التبويب "البريد " و "الإنشاء والرد" المرفقتين بالشاشة التي تظهر لك واكتب التوقيع الذي تريد استخدامه في مربع توقيع البريد الإلكتروني ، وأدخل أيضًا اسمًا للتوقيع في المربع الموجود بالأعلى. إذا لزم الأمر، يمكنك تخصيص النص وتحسينه باستخدام أدوات التنسيق الموجودة أسفل المربع نفسه. عند الانتهاء، حدد ما إذا كنت تريد تضمين التوقيع في الرسائل التي تكتبها و/أو تضمين التوقيع في الرسائل التي تقوم بإعادة توجيهها أو الرد عليها من خلال النقر على المربعات المناسبة ثم الضغط على زر حفظ في الأعلى.
تم الانتهاء من اللعبة عمليًا: إذا تم تحديدها مسبقًا، فسيتم إضافة التوقيع تلقائيًا إلى رسائل البريد الإلكتروني التي ترسلها من صندوق البريد المعني، وإلا يمكنك إدراجه يدويًا عند إنشاء الرسالة، من خلال النقر أولاً على علامة التبويب "إدراج"، الموجودة في الأعلى الشريط ، ثم تحديد عنصر التوقيع > [اسم التوقيع] من القائمة التي تظهر بعد ذلك مباشرة.
كيفية إدراج التوقيع في Outlook على Android
يعد إدراج توقيعك في Outlook على Android بمثابة لعبة أطفال! ومع ذلك، قبل المتابعة، أريد أن أحذرك من أن تطبيق Outlook لا يوفر حاليًا إمكانية تنسيق النص مباشرة من شاشة الإدراج، ولا تحديد ما إذا كان سيتم إدراجه أم لا: تتم إضافة التوقيع تلقائيًا إلى جميع رسائل البريد الإلكتروني الموجودة في الخارج .
كله واضح؟ حسنا، دعونا المضي قدما بعد ذلك. أولاً، قم بتشغيل تطبيق Outlook لنظام Android ( والمتاجر البديلة )، وانقر على صورة ملفك الشخصي في الجزء العلوي الأيسر للوصول إلى قائمة التطبيقات، ثم انقر على أيقونة الترس الموجودة في الأخير، أسفل اليسار.
ثم اضغط على التوقيع وحدد ، في مربع النص المناسب، التوقيع الذي تريد تضمينه في رسائل البريد الإلكتروني الصادرة. إذا قمت بتكوين حسابات متعددة داخل التطبيق وترغب في تحديد توقيع مختلف لكل منها، فقم بتحريك مفتاح التبديل التوقيع لكل حساب إلى تشغيل واكتب التوقيع المراد تطبيقه في الحقول المقترحة. عند الانتهاء، اضغط على علامة الاختيار في الجزء العلوي الأيسر لحفظ التغييرات.
كيفية إدراج التوقيع في Outlook على iPhone
يشبه الإجراء الخاص بإدراج التوقيع في Outlook على iPhone تمامًا الإجراء الذي تم اتباعه سابقًا لنظام Android: بعد تشغيل تطبيق Outlook لنظام التشغيل iOS/iPadOS ، اضغط على صورة ملفك الشخصي الموجودة في الجزء العلوي لعرض القائمة الرئيسية للتطبيق، ثم اضغط على على أيقونة الترس وعلى عنصر التوقيع المرفق باللوحة المقترحة: اكتب التوقيع الذي تنوي استخدامه في حقل النص المناسب، أو إذا كنت تريد تحديد توقيع مختلف لكل حساب تم تكوينه، فقم بتنشيط التوقيع للرافعة مسبقًا . .
تعرف ايضا على :-
كيفية استخدام Microsoft Office مجانًا على الويب
كيفية انشاء حساب Microsoft
كيفية انشاء عرض تقديمي من بورت بوينت PowerPoint

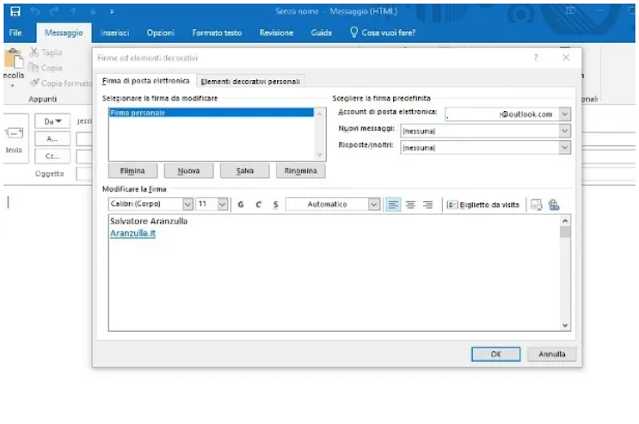



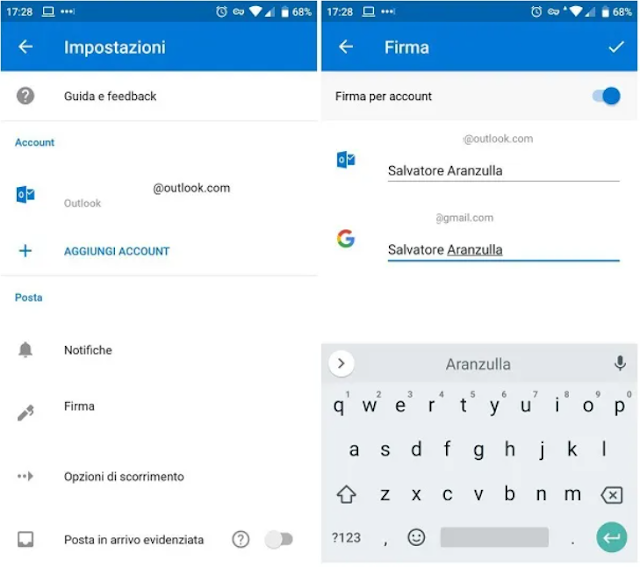

تعليقات
إرسال تعليق