هل يشعر متصفح Chrome بأنه أبطأ قليلاً من المعتاد؟ يمكن أن تساعدك هذه النصائح والحيل في منح Google Chrome زيادة في السرعة.
بطريقة ما ، أصبح متصفح الويب الخاص بك بنفس أهمية نظام تشغيل الكمبيوتر لديك ، إن لم يكن أكثر أهمية منه. يحدث كل شيء تقريبًا ، من البريد الإلكتروني إلى الوسائط الاجتماعية - حتى تحرير المستندات - في متصفحك. في وقت لاحق من هذا العام ، ستجعلنا خدمة Google Stadia من اللعب من نافذة متصفح. لذلك ، إذا كان Chrome يشعر بطيئًا إلى حد ما ، فقد يعوق ذلك التجربة بأكملها. إليك بعض الأشياء التي يمكنك القيام بها لتسريعها.
إذا كان الإنترنت لديك بطيئًا بالفعل ، فيمكن أن تساعد إضافة Google Saver Data Saver في تسريع الأمور عن طريق ضغط الصفحات التي تزورها قبل إرسالها إليك. إذا أظهر اختبار السرعة أن الإنترنت لديك أسرع من أي وقت مضى ، فستحتاج إلى تحويل انتباهك إلى مكان آخر.
يقوم Chrome بتحديث نفسه تلقائيًا ، لذلك من المحتمل أن تكون بالفعل على أحدث إصدار ، شريطة أن تغلق المتصفح إلى حد ما مؤخرًا. إذا كنت متخلفًا ، فسيعرض Chrome سهمًا أصفر أو أحمر في الركن الأيمن العلوي من المتصفح.
هذا يعني أن هناك تحديثًا في انتظارك ، لذلك كل ما عليك فعله هو إغلاق نافذة المتصفح أو النقر فوق السهم واختيار تحديث Google Chrome لإعادة التشغيل والحصول على التحديث.
من المحتمل أنك لن تخلق أي اختلافات في السرعة ليلا ونهارا ، لكنه مكان جيد للبدء رغم ذلك.
قامت Google منذ ذلك الحين بدمج هذا مباشرة في Chrome ، ويمكنك تشغيله من خلال الانتقال إلى إعدادات Chrome ، والنقر فوق خيارات متقدمة في الأسفل ، واختيار تنظيف الكمبيوتر. قم بتشغيل الأداة وستقوم بفحص جهاز الكمبيوتر الخاص بك بحثًا عن أي برنامج قد يؤدي إلى إبطاء متصفحك.
لنبدأ بالملحقات: يمكنك معرفة أي منها يستهلك معظم وحدة المعالجة المركزية وذاكرة الوصول العشوائي عن طريق الضغط على Shift + Esc على لوحة المفاتيح ، والتي ستظهر إدارة مهام Chrome. تحقق من تلك التي تضخ معظم الموارد ، وتلك التي ليست حاسمة لسير العمل الخاص بك.
أزل الإضافات بالنقر بزر الفأرة الأيمن على أيقوناتها في شريط الأدوات أو بالانتقال إلى chrome: // extensions وإزالتها من هناك. كلما تخلصت منه أكثر ، زادت السرعة التي ستحصل عليها (ناهيك عن تعزيز الأمان ، حيث يمكن اختراق الإضافات أو بيعها لشركات الإعلانات .)
أغلق أي علامات تبويب لا تحتاجها (مرة أخرى ، Shift + Esc هو صديقك) ، وقم بوضع إشارة مرجعية عليها لاحقًا. يمكنك أيضًا الحصول على امتداد مثل The Great Suspender ، والذي يسمح لك بأتمتة "تفريغ" علامات تبويب معينة بناءً على معايير مختلفة — ستبقى في شريط علامات التبويب ويمكنك إعادة تحميلها حسب حاجتك إليها.
نعم ، أدرك المفارقة المتمثلة في تثبيت أحد الإضافات عندما طلبنا منك فقط إلغاء تثبيت أكبر عدد ممكن - ولكن استنادًا إلى عدد علامات التبويب التي تميل إلى إبقائها مفتوحة ، قد تظل النتيجة زيادة صافية إيجابية في هذه الحالة بالذات.
قد يكون هذا مؤلمًا ، ولكن إذا اكتشفت أن Chrome يعود إلى رشيق بعد إعادة التعيين ، فقد تكون قادرًا على إبقائه أكثر ثقلًا ويمنعه من زيادة السرعة (أو على الأقل تحديد الامتداد أو الإعداد الذي يؤدي إلى تباطؤ الأمور لاحقًا ).
لإجراء إعادة التعيين ، توجه إلى إعدادات Chrome ، وانقر فوق "خيارات متقدمة" في الأسفل ، وانتقل إلى "استعادة الإعدادات" إلى الإعدادات الافتراضية الأصلية الخاصة بها.
بالطبع ، قد لا يكون ذلك خطأ Chrome على الإطلاق - فقد يكون جهاز الكمبيوتر الخاص بك يمضي فترة طويلة في السن. راجع دليلنا لتسريع جهاز الكمبيوتر الخاص بك الذي يعمل بنظام Windows لمعرفة ما إذا كان أي من هذه النصائح يساعد. إذا لم يفعلوا ذلك ، فقد حان الوقت لدغة الرصاصة وترقية (أو استبدال) جهاز الكمبيوتر الخاص بك .
تعرف ايضا على :-
أفضل متصفح لتلفزيون أندرويد 5 تطبيقات
او
كيفية جعل جوجل google صفحتك الرئيسية
او
كيفية اصلاح جوجل كروم
 |
| متصفح بطيء إليك كيفية تسريع Chrome |
بطريقة ما ، أصبح متصفح الويب الخاص بك بنفس أهمية نظام تشغيل الكمبيوتر لديك ، إن لم يكن أكثر أهمية منه. يحدث كل شيء تقريبًا ، من البريد الإلكتروني إلى الوسائط الاجتماعية - حتى تحرير المستندات - في متصفحك. في وقت لاحق من هذا العام ، ستجعلنا خدمة Google Stadia من اللعب من نافذة متصفح. لذلك ، إذا كان Chrome يشعر بطيئًا إلى حد ما ، فقد يعوق ذلك التجربة بأكملها. إليك بعض الأشياء التي يمكنك القيام بها لتسريعها.
تحقق سرعة الإنترنت لديك
قبل إلقاء اللوم على Chrome بسبب تباطؤاتك ، تأكد من أن اتصالك بالإنترنت قد توقف. قم بإجراء اختبار سرعة مثل speedtest.net وشاهد كيف يصل اتصالك. من المحتمل أنك تعاني فقط من تباطؤ في منطقتك ، أو كنت على شبكة عامة غير مكلفة بشكل خاص. (أو ربما تحتاج فقط إلى دفع ثمن الإنترنت أسرع.)إذا كان الإنترنت لديك بطيئًا بالفعل ، فيمكن أن تساعد إضافة Google Saver Data Saver في تسريع الأمور عن طريق ضغط الصفحات التي تزورها قبل إرسالها إليك. إذا أظهر اختبار السرعة أن الإنترنت لديك أسرع من أي وقت مضى ، فستحتاج إلى تحويل انتباهك إلى مكان آخر.
التحديث إلى أحدث إصدار من Chrome
يحتوي كل إصدار جديد من Chrome على ميزات جديدة وإصلاحات أمنية - وغالبًا - تحسينات في الأداء ، لذلك من الممكن أن يساعد التحديث إلى أحدث إصدار على حدوث مشكلات في السرعة لديك. حتى لو لم يحدث ذلك ، فستبقيك أكثر أمانًا من التهديدات عبر الإنترنت.يقوم Chrome بتحديث نفسه تلقائيًا ، لذلك من المحتمل أن تكون بالفعل على أحدث إصدار ، شريطة أن تغلق المتصفح إلى حد ما مؤخرًا. إذا كنت متخلفًا ، فسيعرض Chrome سهمًا أصفر أو أحمر في الركن الأيمن العلوي من المتصفح.
هذا يعني أن هناك تحديثًا في انتظارك ، لذلك كل ما عليك فعله هو إغلاق نافذة المتصفح أو النقر فوق السهم واختيار تحديث Google Chrome لإعادة التشغيل والحصول على التحديث.
من المحتمل أنك لن تخلق أي اختلافات في السرعة ليلا ونهارا ، لكنه مكان جيد للبدء رغم ذلك.
تشغيل فحص البرامج الضارة
قبل الانتقال إلى إعدادات Chrome ، قد ترغب في التأكد من عدم وجود أي برامج ضارة على نظامك. قم بإجراء مسح ضوئي باستخدام أداة مكافحة البرامج الضارة التي اخترتها وتأكد من عدم وجود جهات فاعلة شريرة تعمل في الخلفية. قد يؤدي ذلك إلى دفع إعلانات إضافية إلى الصفحات التي تزورها أو تتعقب سلوكك ، الأمر الذي يتطلب موارد — وبالتالي يمكن أن يبطئ متصفحك وجهاز الكمبيوتر الخاص بك.قم بتشغيل أداة تنظيف Chrome
ذات مرة ، طورت Google برنامجًا يسمى أداة تنظيف Chrome ، والتي ستكتشف البرامج التي يحتمل أن تكون غير مرغوب فيها (PUPs) - مثل أشرطة الأدوات وغيرها من الملحقات التي تم تثبيتها تلقائيًا والتي قد لا يتم تصميم برامج مكافحة الفيروسات الخاصة بك للقبض عليها.قامت Google منذ ذلك الحين بدمج هذا مباشرة في Chrome ، ويمكنك تشغيله من خلال الانتقال إلى إعدادات Chrome ، والنقر فوق خيارات متقدمة في الأسفل ، واختيار تنظيف الكمبيوتر. قم بتشغيل الأداة وستقوم بفحص جهاز الكمبيوتر الخاص بك بحثًا عن أي برنامج قد يؤدي إلى إبطاء متصفحك.
إلغاء تثبيت الإضافات التي لا تحتاج إليها
إذا كنت تعتقد أن هذا سيكون سهلاً ، لدي بعض الأخبار السيئة لك: يجب تقديم تضحيات. على الرغم من أن النصائح المذكورة أعلاه قد تساعد بعض الأشخاص ، فإن أفضل ما يمكنك القيام به لتسريع Chrome هو تقليله. تعد الإضافات وعلامات التبويب أكبر خنازير الموارد ، وكلما كان لديك عدد أقل ، سيشعر Chrome الخاطف.لنبدأ بالملحقات: يمكنك معرفة أي منها يستهلك معظم وحدة المعالجة المركزية وذاكرة الوصول العشوائي عن طريق الضغط على Shift + Esc على لوحة المفاتيح ، والتي ستظهر إدارة مهام Chrome. تحقق من تلك التي تضخ معظم الموارد ، وتلك التي ليست حاسمة لسير العمل الخاص بك.
أزل الإضافات بالنقر بزر الفأرة الأيمن على أيقوناتها في شريط الأدوات أو بالانتقال إلى chrome: // extensions وإزالتها من هناك. كلما تخلصت منه أكثر ، زادت السرعة التي ستحصل عليها (ناهيك عن تعزيز الأمان ، حيث يمكن اختراق الإضافات أو بيعها لشركات الإعلانات .)
إغلاق (أو إلغاء تحميل) علامات التبويب التي لا تستخدمها
إذا كنت من النوع الذي يفتح 19 علامة تبويب وتركها تعمل لوقت لاحق ، فمن الجيد أن تباطؤك يأتي من وجود العديد من المواقع المفتوحة في الخلفية. يمكن أن يتجاهل Chrome علامات التبويب في حالة نفاد الذاكرة ، ولكن في تجربتي ، لم يكن الأمر عنيفًا للغاية.أغلق أي علامات تبويب لا تحتاجها (مرة أخرى ، Shift + Esc هو صديقك) ، وقم بوضع إشارة مرجعية عليها لاحقًا. يمكنك أيضًا الحصول على امتداد مثل The Great Suspender ، والذي يسمح لك بأتمتة "تفريغ" علامات تبويب معينة بناءً على معايير مختلفة — ستبقى في شريط علامات التبويب ويمكنك إعادة تحميلها حسب حاجتك إليها.
نعم ، أدرك المفارقة المتمثلة في تثبيت أحد الإضافات عندما طلبنا منك فقط إلغاء تثبيت أكبر عدد ممكن - ولكن استنادًا إلى عدد علامات التبويب التي تميل إلى إبقائها مفتوحة ، قد تظل النتيجة زيادة صافية إيجابية في هذه الحالة بالذات.
مسح نظيفة لائحة
إذا كنت لا تزال غير قادر على جعل Chrome يتعاون ، فقد يكون الوقت قد حان للذهاب نوويًا وإعادة ضبط Chrome إلى الإعدادات الافتراضية الأصلية - لا توجد ملحقات أو محركات بحث مخصصة أو إعدادات أخرى محفوظة.قد يكون هذا مؤلمًا ، ولكن إذا اكتشفت أن Chrome يعود إلى رشيق بعد إعادة التعيين ، فقد تكون قادرًا على إبقائه أكثر ثقلًا ويمنعه من زيادة السرعة (أو على الأقل تحديد الامتداد أو الإعداد الذي يؤدي إلى تباطؤ الأمور لاحقًا ).
لإجراء إعادة التعيين ، توجه إلى إعدادات Chrome ، وانقر فوق "خيارات متقدمة" في الأسفل ، وانتقل إلى "استعادة الإعدادات" إلى الإعدادات الافتراضية الأصلية الخاصة بها.
بالطبع ، قد لا يكون ذلك خطأ Chrome على الإطلاق - فقد يكون جهاز الكمبيوتر الخاص بك يمضي فترة طويلة في السن. راجع دليلنا لتسريع جهاز الكمبيوتر الخاص بك الذي يعمل بنظام Windows لمعرفة ما إذا كان أي من هذه النصائح يساعد. إذا لم يفعلوا ذلك ، فقد حان الوقت لدغة الرصاصة وترقية (أو استبدال) جهاز الكمبيوتر الخاص بك .
20 ميزات كروم المخفية
الآن أصبح متصفحك متاحًا ، تأكد من الاستفادة من أفضل ميزات Chrome .تعرف ايضا على :-
أفضل متصفح لتلفزيون أندرويد 5 تطبيقات
او
كيفية جعل جوجل google صفحتك الرئيسية
او
كيفية اصلاح جوجل كروم
نتمنى لك دوام الصحة والعافية .
التواصل معنا على الايميل
او اطرح تعليقك اسفل التدوينة
ونحن في خدمتكم
الابداع والتميز
creativity-excellence
طريقك نحو الحقيقة
Ahmed Shammakh
احمد شماخ




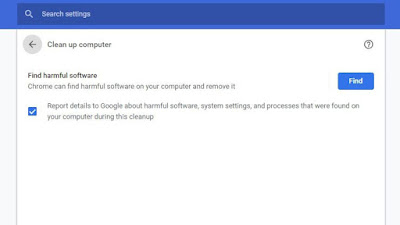
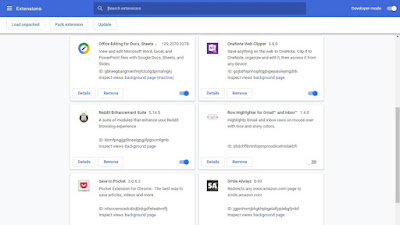
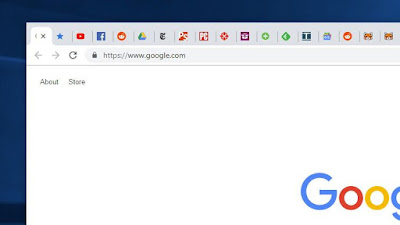

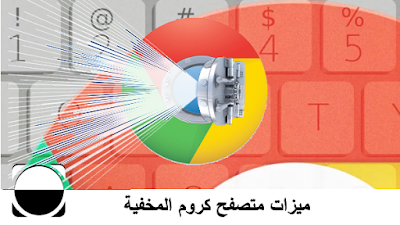
تعليقات
إرسال تعليق