تبحث لتمكين تصفح أفضل؟ تسريع كروم؟ يتيح لك Google Chrome تمكين الميزات التجريبية التي تسمى الإشارات. إليك أفضل 10 علامات Google Chrome التي يمكنك تجربتها.
يقدم Google Chrome مجموعة من الإعدادات والأدوات التي يمكنك تخصيصها والتحكم فيها. ولكن إلى جانب الخيارات الواضحة ، يمكنك المغامرة بشكل أعمق من خلال شيء يعرف باسم علامات Chrome.
العلامات هي ميزات تجريبية يمكنك تمكينها لتحسين خصوصية المتصفح أو أمانه أو قابليته للاستخدام أو سرعته أو أدائه الإجمالي. عادة ما تشير العلامات إلى المطورين والمستخدمين المتقدمين إلى ميزات تختبرها Google لمعرفة كيفية تصرفهم قبل اتخاذ قرار بإضافتهم رسميًا إلى المتصفح أم لا.
التمرير عبر قائمة العلامات المتاحة أو يمكنك البحث عن علامة محددة بالاسم أو الوصف. في حقل علامات البحث في الأعلى ، اكتب الكلمات التي تريد البحث عنها في الاسم أو الوصف. سيتم ملء النتائج في الوقت الفعلي ، مما يتيح لك العثور بسرعة على العلم.
لتغيير حالة العلم يدويًا ، انقر فوق الزر واضبطه على ممكّن أو معطل. إذا قمت بتغيير حالة العلامة يدويًا ، فإن الزر Enabled / Disabled (معطل / معطل) يتحول إلى اللون الأزرق وتظهر دائرة زرقاء أمام اسم العلامة. سيُطلب منك بعد ذلك إعادة تشغيل Chrome ليصبح التغيير نافذ المفعول.
إذا كنت تريد تجربة واحدة ، فقم بتمكين هذه العلامة الفردية. أعد تشغيل Chrome وتأكد من أن المتصفح يتصرف بنفسه. إذا واجهت أي مشاكل ، فارجع إلى صفحة العلامات وقم بتعطيل الميزة المزعجة التي قمت بتمكينها ، والتي ستجدها الآن في أعلى القائمة. إذا كنت بحاجة إلى إعادة تعيين جميع الأشياء التي ربما تكون قد غيرتها ، فانقر فوق الزر الموجود في الجزء العلوي لإعادة تعيين الكل إلى الافتراضي.
الآن ، دعونا نتحقق من 10 أعلام رئيسية لمستخدمي Chrome. يمكنك العثور عليها عن طريق تصفح قائمة الأعلام أو بسهولة أكبر من خلال البحث عن الاسم الكامل للعلم.
يحدث هذا لأن بعض مواقع الويب وضعت إدخالات وهمية في قائمة محفوظات Chrome لإبقائك على نفس الصفحة. تمكين علامة باسم إدخالات محفوظات جديدة تتطلب إيماءة المستخدم منع المواقع من إدراج هذه الصفحات الوهمية دون موافقتك.
تعرف ايضا على :-
متصفح بطيء إليك كيفية تسريع Chrome
نصائح للبحث في جوجل Google ، ستحتاج الى تعلمها
أفضل ملحقات Chrome لـ Gmail
 |
| كيفية تحسين Chrome باستخدام العلامات التجريبية من Google |
يقدم Google Chrome مجموعة من الإعدادات والأدوات التي يمكنك تخصيصها والتحكم فيها. ولكن إلى جانب الخيارات الواضحة ، يمكنك المغامرة بشكل أعمق من خلال شيء يعرف باسم علامات Chrome.
العلامات هي ميزات تجريبية يمكنك تمكينها لتحسين خصوصية المتصفح أو أمانه أو قابليته للاستخدام أو سرعته أو أدائه الإجمالي. عادة ما تشير العلامات إلى المطورين والمستخدمين المتقدمين إلى ميزات تختبرها Google لمعرفة كيفية تصرفهم قبل اتخاذ قرار بإضافتهم رسميًا إلى المتصفح أم لا.
كيفية الوصول إلى أعلام Chrome
يمكنك الوصول إلى علامات Chrome في المتصفح عبر جميع الأنظمة الأساسية المدعومة — Chrome لنظام التشغيل Windows و macOS و iOS و Android و Linux و Chrome OS. لعرض العلامات المتوفرة في Chrome على أي من هذه الأنظمة ، اكتب chrome: // flags في حقل العنوان. يعرض القسم المتاح لكل الأعلام التي تدعمها النظام الأساسي الحالي الخاص بك ؛ غير متاح يعرض الأعلام غير المدعومة من قبل نظامك.التمرير عبر قائمة العلامات المتاحة أو يمكنك البحث عن علامة محددة بالاسم أو الوصف. في حقل علامات البحث في الأعلى ، اكتب الكلمات التي تريد البحث عنها في الاسم أو الوصف. سيتم ملء النتائج في الوقت الفعلي ، مما يتيح لك العثور بسرعة على العلم.
كيفية تمكين علم كروم
ستلاحظ أن معظم الأعلام معطلة ، مما يعني أنها غير نشطة. في بعض الأحيان ، قد يتم تمكين العلم إذا رأت Google أنه مستقر بدرجة كافية. قد يتم تعيين بعض العلامات على الإعداد الافتراضي ، مما يعني أنه قد يتم تمكينها أو تعطيلها.لتغيير حالة العلم يدويًا ، انقر فوق الزر واضبطه على ممكّن أو معطل. إذا قمت بتغيير حالة العلامة يدويًا ، فإن الزر Enabled / Disabled (معطل / معطل) يتحول إلى اللون الأزرق وتظهر دائرة زرقاء أمام اسم العلامة. سيُطلب منك بعد ذلك إعادة تشغيل Chrome ليصبح التغيير نافذ المفعول.
أفضل أعلام Chrome (وكلمة تحذير)
قبل تمكين أي شيء ، تابع بحذر. الأعلام تجريبية ، وعلى الرغم من أن بعضها سيحسن Chrome ، إلا أن البعض الآخر قد يضر أكثر مما ينفع. لهذا السبب لا تريد أبدًا تمكين مجموعة من الأعلام في طلقة واحدة. أفضل إستراتيجية هي قراءة وصف العلم الذي يثير اهتمامك والبحث فيه لمعرفة كيفية عمله.إذا كنت تريد تجربة واحدة ، فقم بتمكين هذه العلامة الفردية. أعد تشغيل Chrome وتأكد من أن المتصفح يتصرف بنفسه. إذا واجهت أي مشاكل ، فارجع إلى صفحة العلامات وقم بتعطيل الميزة المزعجة التي قمت بتمكينها ، والتي ستجدها الآن في أعلى القائمة. إذا كنت بحاجة إلى إعادة تعيين جميع الأشياء التي ربما تكون قد غيرتها ، فانقر فوق الزر الموجود في الجزء العلوي لإعادة تعيين الكل إلى الافتراضي.
الآن ، دعونا نتحقق من 10 أعلام رئيسية لمستخدمي Chrome. يمكنك العثور عليها عن طريق تصفح قائمة الأعلام أو بسهولة أكبر من خلال البحث عن الاسم الكامل للعلم.
نظام الملفات API في التخفي
يزيل وضع التصفح المتخفي في Chrome ملفات تعريف الارتباط والعناصر الأخرى التي يمكن أن تستخدمها مواقع الويب لتعقبك. في الإصدارات السابقة من Chrome ، منعت ميزة التصفح المتخفي الوصول إلى واجهة برمجة تطبيقات FileSystem API للمتصفح ، وهي معلومات سرية لمواقع الويب التي كنت تتخفيها. استجابة لذلك ، فإن العديد من المواقع تمنعك من مشاهدة محتوى معين. تنشئ واجهة برمجة تطبيقات Filesystem في وضع التصفح المتخفي نظام ملفات افتراضي يمنع المواقع من اكتشاف وضع التصفح المتخفي.تحميل الموازي
يمكنك تسريع تنزيل الملفات من خلال العلم المعروف باسم Parallel Downloading. يقلل هذا الوقت من الوقت الذي يستغرقه تنزيل الملف عن طريق تقسيمه إلى ثلاث وظائف منفصلة ومتزامنة. من المحتمل ألا ترى أي فرق مع التنزيلات الصغيرة ، ولكن يجب أن تصل الملفات المكتنزة التي تستغرق التنزيل إلى الأبد بشكل أسرع.أهم المواقع من مشاركة الموقع
افتراضيًا ، تتعقب Google المواقع العليا التي تزورها وتعرض روابط إليها عند فتح علامة تبويب فارغة. هذا مناسب إذا كنت تعود كثيرًا إلى هذه المواقع نفسها. ولكن ربما لا ترغب في أن يتصفح Google المواقع التي تزورها. في هذه الحالة ، ستحتاج إلى تعطيل علامة "أفضل المواقع" من "إشراك الموقع" ، وبالتالي لن تقوم Google بتتبعك ، على الأقل ليس لهذا الغرض.التمرير السلس
حاول التمرير لأعلى أو لأسفل صفحة ويب باستخدام عجلة الماوس أو اضغط مع الاستمرار على مفتاح السهم لأعلى أو لأسفل على لوحة المفاتيح. يمكن أن تشعر الحركة بالخشونة والقلق الشديد لأن Chrome يقوم بالرحلة بخط أو قسم في المرة الواحدة. تقدم علامة تسمى التمرير السلس تجربة أكثر سلاسة. قم بتمكين هذه العلامة ، وأعد تشغيل المتصفح ، ثم حاول التمرير مرة أخرى. يجب أن تجد تجربة أقل وعرة.التمرير مرساة التسلسل
هذه مشكلة شائعة: تبدأ في قراءة صفحة ويب لم يتم تنزيلها بالكامل. مع تنزيل المزيد من المحتوى والعناصر ، تستمر الصفحة في إعادة الرسم ، مما يؤدي إلى فقد مكانك. تقوم العلامة المسماة Scroll Anchor Serialization بتتبع وضعك على صفحة ويب وتحاول منع عناصر إضافية من مقاطعتك.تبويب التلقائي تجاهل
كل علامة تبويب جديدة تفتحها في Chrome تمضغ الذاكرة . تكتشف علامة "علامة تبويب تلقائية تلقائية" ما إذا كانت ذاكرة النظام لديك منخفضة وتزيل علامات التبويب التي لا تستخدمها حاليًا من الذاكرة. لا تقلق ، رغم ذلك. تظل علامات التبويب مرئية ، ولا يزال بإمكانك الوصول إليها بسهولة. ما عليك سوى النقر فوق أي علامة تبويب ، ويقوم Chrome بإعادة تحميله في الذاكرة.إدخالات السجل الجديد تتطلب لفتة المستخدم
إليك مشكلة أخرى شائعة على الويب. أنت في صفحة معينة على موقع ويب وانقر فوق الزر "رجوع" في المتصفح تتوقع العودة إلى الصفحة السابقة. بدلاً من ذلك ، تظل عالقًا في نفس الصفحة ويتعين عليك النقر فوق رجوع عدة مرات للوصول إلى الصفحة السابقة.يحدث هذا لأن بعض مواقع الويب وضعت إدخالات وهمية في قائمة محفوظات Chrome لإبقائك على نفس الصفحة. تمكين علامة باسم إدخالات محفوظات جديدة تتطلب إيماءة المستخدم منع المواقع من إدراج هذه الصفحات الوهمية دون موافقتك.
وضع عدم التحديث التلقائي
تفقد الإنترنت أو شبكة Wi-Fi ، ويفقد Chrome الاتصال بجميع الصفحات المفتوحة بشكل طبيعي. عندما يعود الوصول إلى الإنترنت عبر الإنترنت ، قد تضطر بعد ذلك إلى إعادة تحميل كل صفحة فتحتها. تقوم العلامة المسماة Offline Auto-Reload Mode تلقائيًا بإعادة تحميل جميع الصفحات المفتوحة عندما يكتشف Chrome أنك متصل بالإنترنت.متصفح بطيء إليك كيفية تسريع Chrome
نصائح للبحث في جوجل Google ، ستحتاج الى تعلمها
أفضل ملحقات Chrome لـ Gmail
نتمنى لك دوام الصحة والعافية .
التواصل معنا على الايميل
او اطرح تعليقك اسفل التدوينة
ونحن في خدمتكم
الابداع والتميز
creativity-excellence
طريقك نحو الحقيقة
Ahmed Shammakh
احمد شماخ




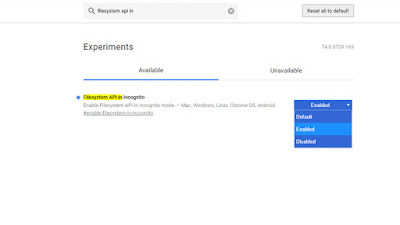


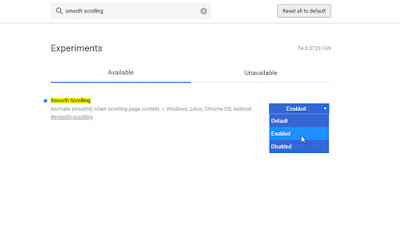




تعليقات
إرسال تعليق