كيفية تكبير شاشة الكمبيوتر
 |
| كيفية تكبير شاشة الكمبيوتر |
هل تواجه بعض الصعوبات في عرض الرموز والكتابات بشكل صحيح على سطح المكتب ، وبالتالي ، هل ترغب في فهم كيفية تكبير شاشة الكمبيوتر ؟ حسنًا ، من المحتمل أن يكون الأمر تافهاً بالنسبة لمعظم الناس ، ولكن إذا كنت هنا الآن وتقرأ هذا الدليل ، فمن الواضح أن الأمور ليست بهذه الطريقة بالضبط بالنسبة لك.
كيف لك ان تفول؟ هل هذا هو الموقف الذي أنت فيه وتريد أن تعرف ما إذا كان بإمكاني مساعدتك؟ بالطبع نعم ، لا تقلق. إذا خصصت بعضًا من وقتك الثمين لي ، في الواقع ، يمكنني أن أوضح لك ، من خلال هذا البرنامج التعليمي الخاص بي ، كل ما يمكن القيام به لتحقيق النجاح في كل من Windows و macOS ، حيث غالبًا ما يكون كافياً لاستخدام الوظائف المحددة مسبقًا لـ نظام التشغيل.
بعد قولي هذا ، إذا كنت مهتمًا بمعرفة المزيد عن هذا الموضوع ، أقترح عليك أن تشعر بالراحة أمام محطة الوسائط المتعددة الخاصة بك ، وأن تأخذ بضع دقائق لنفسك فقط وتكرس نفسك لقراءة المعلومات التي أنا على وشك أن أقدمها لك. أنا متأكد من أنك في النهاية ستصل إلى هدفك في أي وقت من الأوقات. السماح لها الرهان؟
كيفية تكبير شاشة الكمبيوتر: Windows
إذا كنت تريد معرفة كيفية تكبير شاشة الكمبيوتر وكنت تستخدم Windows ، فإن الإرشادات التي يجب عليك اتباعها هي التالية. سأشرح كيفية القيام بذلك عن طريق تغيير إعدادات نظام التشغيل ، واستخدام لوحة المفاتيح ، وكذلك كيفية التدخل في الشاشات الخارجية ، مثل شاشة التلفزيون.
الإعدادات لتكبير شاشة الكمبيوتر
لتكبير شاشة الكمبيوتر ، تحتاج إلى تغيير إعدادات Windows عن طريق ضبط الدقة . إذا كنت تستخدم Windows 11 أو Windows 10 ، فانقر بزر الماوس الأيمن في مكان ما على سطح المكتب بدون رموز وحدد إعدادات العرض من قائمة السياق.
في النافذة التي تفتح على سطح المكتب ، اختر دقة الشاشة التي تريد تعيينها من القائمة المنسدلة دقة الشاشة واضغط على زر الاحتفاظ بالتغييرات لتطبيق التغييرات التي تم إجراؤها. في حال اضطررت إلى اختيار دقة غير مناسبة لشاشتك ولم تعد قادرًا على رؤية أي شيء ، فلا داعي للقلق: دون الضغط على أي مفتاح ، انتظر 15 ثانية ، وبعد ذلك سيقوم Windows تلقائيًا بإعادة ضبط الدقة المستخدمة سابقًا.
يمكنك أيضًا الانتقال إلى التكبير على وجه التحديد فوق القوائم والنصوص والعناصر الأخرى المرئية على الشاشة. للقيام بذلك ، في نظام التشغيل Windows 11 ، اختر مستوى التكبير مباشرةً من القائمة المنسدلة " تغيير الحجم " أو قم بتعيين نسبة مخصصة بالنقر فوق عنصر تغيير الحجم ، وكتابة القيمة المطلوبة في حقل " تغيير الحجم المخصص" والضغط على زر علامة الاختيار . ثم اختر خيار حجم النص ، حرك المؤشر المناسب وانقر على زر تطبيق .
إذا كنت تستخدم نظام التشغيل Windows 10 ، فانقر بدلاً من ذلك على عنصر إعدادات تغيير الحجم المتقدم ، واستخدم مربع النص المقابل لمربع تغيير الحجم المخصص لإدخال نسبة التكبير / التصغير التي تفضلها واضغط على الزر " تطبيق" . بمجرد اكتمال التغييرات ، من أجل تطبيقها ، أجب بالإيجاب على الإشعار المتعلق بالحاجة إلى تسجيل الخروج من الحساب.
من ناحية أخرى ، إذا كنت تستخدم Windows 8.x أو Windows 7 ، لتغيير دقة الشاشة ، انقر بزر الماوس الأيمن في أي مكان على سطح المكتب حيث لا توجد رموز واختر عنصر دقة الشاشة من القائمة التي تشتريها. في النافذة التي تفتح ، استخدم القائمة المنسدلة الموجودة بجوار عنصر الدقة لتعيين دقة شاشة غير تلك المستخدمة ، ثم اضغط على الزرين " تطبيق" و " موافق" . لحفظ التغييرات.
بالنسبة لإمكانية تغيير حجم القائمة أعلاه والنص والعناصر الأخرى ، انتقل إلى سطح المكتب ، وانقر بزر الماوس الأيمن في جزء فارغ منه وحدد عنصر التخصيص من القائمة التي تظهر.
في النافذة التي تفتح ، حدد عنصر الشاشة الموجود في الشريط الجانبي الأيسر ، من أجل الوصول إلى الإعدادات المتعلقة بحجم الأحرف المعروضة. ثم اختر مقدار زيادة حجم الكتابات عن طريق وضع علامة الاختيار بجوار الخيار الذي تعتبره الأنسب وانقر على الزرين " تطبيق" و " قطع الاتصال الآن" ، لقطع الاتصال وجعل التغييرات فعالة. لاحظ أنه فقط إذا كنت تستخدم Windows 8 ، قبل أن تتمكن من إجراء التغييرات المعنية ، ستحتاج إلى تحديد الخيار السماح لي باختيار مستوى التحجيم لجميع شاشات العرض .
إذا كنت ترغب في تخصيص DPI على الشاشة بشكل أكثر دقة ، فانقر فوق عنصر إعدادات حجم النص المخصص (DPI) إذا كنت تستخدم Windows Vista أو Windows 7 أو على عنصر خيارات الحجم المخصص إذا كنت تستخدم Windows 8/8. x وقم بتعيين القيمة التي تعتقد أنها يمكن أن تقدم لك المزيد من القائمة المنسدلة الموجودة في أعلى اليمين ، في النافذة التي تظهر لك.
كيفية تكبير شاشة الكمبيوتر باستخدام لوحة المفاتيح
من الممكن أيضًا تكبير شاشة الكمبيوتر باستخدام لوحة المفاتيح . للقيام بذلك ، ما عليك سوى استخدام أداة Magnifying Glass ، وهي أداة مثبتة مسبقًا في جميع أحدث إصدارات نظام تشغيل Microsoft والتي ، كما يوحي الاسم ، تتيح لك تكبير أجزاء فردية من سطح المكتب بطريقة بسيطة للغاية ، حتى باستخدام لوحة المفاتيح الاختصارات.
لفتح الأداة المساعدة المعنية ، انقر فوق الزر "ابدأ" ( الزر الذي يحمل شعار Microsoft ) على شريط المهام ، واكتب "عدسة مكبرة" في حقل البحث وحدد الاقتراح المناسب.
بمجرد عرض شريط أدوات المكبر ، استخدم مجموعات المفاتيح التالية: Win + (+) للتكبير على الشاشة ، Win + (-) للتصغير والجمع و Win + Esc لإغلاق أداة المكبر. بدلاً من ذلك ، اضغط على مفتاحي Ctrl + Alt وقم بتدوير عجلة الماوس . يمكنك أيضًا ضبط مستوى التكبير / التصغير بالضغط على مفتاحي (+) و (-) في شريط أدوات الأداة المساعدة.
إذا كنت تريد بعد ذلك تغيير نوع العرض المستخدم لـ Magnifier ، فاستخدم مجموعات المفاتيح الأخرى هذه: Ctrl + Alt + F للتبديل إلى وضع Full Screen الذي يسمح لك بتكبير الشاشة بالكامل ، Ctrl + Alt + L للتبديل إلى وضع العدسة يسمح لك بتكبير الشاشة فقط بالتوافق مع المنطقة الدقيقة حيث يوجد مؤشر الماوس و Ctrl + Alt + D للتبديل إلى الوضع المرتبط لعرض التكبير / التصغير فقط في الشريط الخاص المرئي أعلى سطح المكتب.
إذا كنت ترى ذلك مناسبًا ، يمكنك تخصيص طريقة عمل المكبر بشكل أكبر. للقيام بذلك ، إذا كنت تستخدم Windows 11 ، فانقر فوق الزر "ابدأ" ، وحدد رمز الإعدادات ( الرمز الموجود على شكل عجلة تروس ) الموجودة في القائمة التي تفتح ، وفي النافذة التي تراها تظهر على سطح المكتب ، اختر عنصر إمكانية الوصول من القائمة الجانبية ، ثم انقر فوق كلمة عدسة مكبرة على اليمين وتدخل في الخيارات المتعلقة بنوع العرض وزيادة التكبير وما إلى ذلك.
إذا كنت تستخدم Windows 10 والإصدارات الأقدم ، من ناحية أخرى ، يمكنك التصرف مباشرة من شريط أدوات المكبر ، واختيار نوع العرض الذي تفضله من القائمة المنسدلة طرق العرض وضبط الإعدادات الأخرى المتاحة ، مثل درجة التغيير للعرض عند استخدام التكبير أو التصغير أو عكس الألوان بالنقر فوق رمز عجلة التروس.
كيفية تكبير شاشة الكمبيوتر على التلفزيون
هل ترغب في فهم كيفية تكبير شاشة الكمبيوتر بعد توصيل جهاز الكمبيوتر الخاص بك بجهاز تلفزيون أو شاشة خارجية؟ سأشرح على الفور كيفية القيام بذلك ، إنها لعبة أطفال!
بادئ ذي بدء ، قم بالوصول إلى القسم المتعلق بإعدادات دقة الشاشة كما أوضحت لك في الخطوة الموجودة في بداية الدليل ، ثم إذا كنت تستخدم Windows 11 أو 10 ، فانقر أولاً على الشاشة التي تريد الانتقال للعمل عليها من قسم الشاشات المتعددة في الحالة الأولى ومن تلك الشاشات المتعددة في الحالة الثانية ثم تابع كما أوضحت لك في الأسطر السابقة.
من ناحية أخرى ، إذا كنت تستخدم Windows 8 والإصدارات السابقة ، فحدد الشاشة التي ترغب في العمل عليها من القائمة المنسدلة للشاشة وتابع بنفس الطريقة التي أشرت إليها بالفعل.
في جميع إصدارات Windows ، إذا لم يتم تحديد جهاز العرض الثاني المتصل بجهاز الكمبيوتر الخاص بك تلقائيًا ، يمكنك النقر فوق الزر " كشف" لإصلاحه.
كيفية تكبير شاشة الكمبيوتر: Mac
الآن دعنا ننتقل إلى عالم Mac ومعرفة كيفية تكبير شاشة الكمبيوتر في هذه الحالة المحددة. أيضًا فيما يتعلق بما يتعلق بـ macOS ، ستجد أدناه شرحًا لكيفية النجاح في المؤسسة من خلال التدخل في إعدادات نظام التشغيل ، والعمل من لوحة المفاتيح وأيضًا كيفية ضبط دقة أي شاشات متصلة خارجيًا.
الإعدادات لتكبير شاشة Mac
لتكبير شاشة جهاز كمبيوتر Apple الخاص بك من خلال العمل على الدقة ، انقر أولاً على أيقونة تفضيلات النظام ( الرمز على شكل عجلة تروس ) التي تجدها على شريط MacOS Dock . في النافذة التي تفتح ، حدد عنصر الشاشة .
في هذه المرحلة ، حدد خيار تغيير الحجم وانقر على القرار الذي تعتقد أنه يناسب حالتك بشكل أفضل من بين تلك الموجودة في المربع أدناه. ستصبح التغييرات التي تم إجراؤها نافذة المفعول على الفور.
للتدخل ، بدلاً من ذلك ، على حجم الأحرف المعروضة على الشاشة ، انقر بزر الماوس الأيمن فوق مكان فارغ على سطح مكتب macOS واختر العنصر إظهار خيارات العرض من القائمة التي تظهر. لذلك ، استخدم القائمة المنسدلة الموجودة بجوار عنصر حجم النص لتعيين حجم الأحرف التي تفضلها. من نفس النافذة يمكنك أيضا اختيار حجم الأيقونات و تباعد الشبكة . مرة أخرى ، يتم إجراء التغييرات على الفور.
كيفية تكبير شاشة الـ Mac باستخدام لوحة المفاتيح
إذا كنت تفضل استخدام اختصارات لوحة المفاتيح ، يسعدني إخبارك أنه يمكنك تكبير شاشة الكمبيوتر الشخصي ، أو بالأحرى Mac ، حتى بهذه الطريقة. للقيام بذلك ، ما عليك سوى استخدام وظيفة Zoom ، المتوفرة في خيارات إمكانية الوصول في macOS والتي تتيح لك تكبير أجزاء معينة من الشاشة ، كما لو كانت عدسة مكبرة.
لتتمكن من استخدامه ، انقر فوق رمز تفضيلات النظام على شريط Dock وفي النافذة التي تظهر ، حدد عنصر إمكانية الوصول ثم عنصر التكبير في القائمة الموجودة على اليسار.
ثم حدد الخيار استخدام اختصارات لوحة المفاتيح للتكبير ، إذا كنت تريد التحكم في مستوى التكبير / التصغير باستخدام لوحة المفاتيح فقط ، أو الخيار استخدام إيماءات التمرير مع مفاتيح التعديل للتكبير ، إذا كنت تفضل استخدام مزيج من لوحة المفاتيح والماوس.
ثم استخدم القائمة المنسدلة لنمط التكبير لتحديد نوع التكبير ، والاختيار بين: ملء الشاشة لتكبير الشاشة بالكامل ، PIP (صورة داخل صورة) للتدخل في منطقة معينة من سطح المكتب أو شاشة الانقسام لعرض تكبير في نصف واحد فقط من الشاشة. لإجراء مزيد من التعديلات ، من حيث التكبير وعناصر التحكم ، انقر فوق الزر " خيارات متقدمة" .
بعد تكوين استخدام وظيفة Zoom ، استخدم مجموعات المفاتيح cmd + alt + 8 لاستدعاء خيارات التكبير ، cmd + alt + (+) لتكبير الشاشة و cmd + alt + (-) لجعلها أصغر.
إذا كان لديك مجموعة تحكم في لوحة المفاتيح والماوس ، فاضغط مع الاستمرار على مفتاح ctrl واصعد بإصبعين على لوحة التعقب ، أو سطح اللمس لـ Magic Mouse ، أو اسحب العجلة على ماوس آخر للتكبير. ومع ذلك ، لتقليل مستوى التكبير / التصغير ، استمر في الضغط باستمرار على مفتاح ctrl ، وانزل بأصابعك أو باستخدام عجلة التمرير بالماوس. لاحظ أن التكبير / التصغير سيتبع مؤشر الماوس عندما يصل إلى إحدى الحواف المرئية.
أشير أيضًا إلى أنه إذا كنت تريد جعل النص مرئيًا على الشاشة يتم تكبيره عند مرور مؤشر الماوس ، فيجب عليك تحديد الخيار تكبير النص على مرور المؤشر ، ثم الضغط على مفتاح cmd على لوحة المفاتيح لتكبير ما هو هناك تحت الفأرة ويتم ذلك. أيضًا ، من خلال النقر فوق الزر " خيارات" ، يمكنك تخصيص حجم النص المكبر وخطه وموضعه.
كيفية تكبير شاشة Mac على التلفزيون
هل قمت بتوصيل التلفزيون بجهاز Mac الخاص بك لتتمكن من استخدامه كامتداد لشاشتك الحالية أو كجهاز عرض خارجي وهل ترغب في فهم كيفية ضبط مستوى التكبير لهذا الأخير؟ انه من السهل! لتبدأ ، انتقل إلى القسم الخاص بإعدادات دقة شاشة macOS ، كما أوضحت لك بالفعل في السطور السابقة .
بعد ذلك ، اضغط مع الاستمرار على خيار زر لوحة المفاتيح أثناء النقر فوق الخيار Scale لعرض دقة إضافية وتحديد الخيار الذي تفضله. سيتم إجراء التغييرات على الفور.
تعرف على المزيد :-
كيفية استخدام اتصال سطح المكتب البعيد من Microsoft

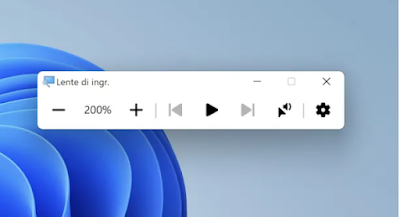


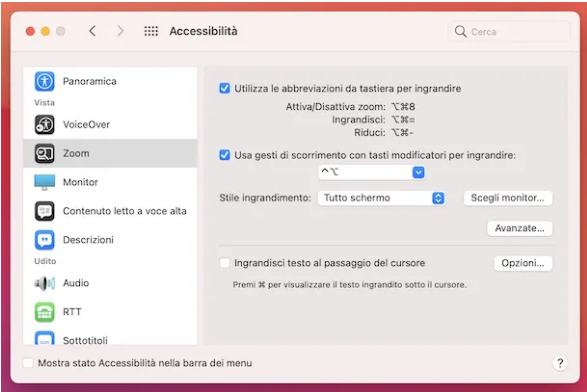

تعليقات
إرسال تعليق