كيف تأخذ لقطات شاشة على Android
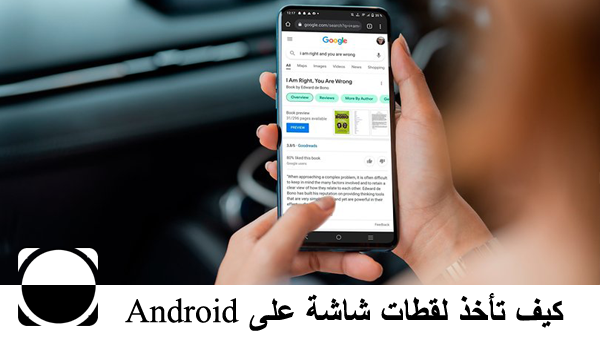 |
| كيف تأخذ لقطات شاشة على Android |
هل تبحث عن كيفية التقاط لقطات شاشة على هاتف Android الخاص بك ؟ سواء كان لديك جهاز Samsung (المزيد من الشركات) يعمل بنظام Android 11 أو Android 12 ، فإن العملية سهلة للغاية! في هذا الدليل المختصر ، سنوضح لك كيفية التقاط لقطات شاشة وبعض الحيل الأخرى المتعلقة بها ، مثل أدوات التحكم بالإيماءات ، لإتقان لعبة لقطة الشاشة الخاصة بك حقًا!
قبل أن تبدأ: لقطات الشاشة والحيل في Android
أعلم ، لقطات الشاشة صعبة. لإثبات إحباطي ، سأعترف أنه إلى أن اضطررت فعليًا إلى كتابة هذا الدليل ، اعتقدت أنه من أجل التقاط لقطة شاشة ، كان علي الضغط على جميع أزرار الأجهزة مرة واحدة - ومن الواضح أن هذا عمل نصف الوقت فقط. على ما يبدو ، يجب أن يكون هذا هو الحال في الماضي؟ أنا بصراحة لا أتذكر أين التقطت هذه العادة.
لحسن الحظ ، يتمتع كل من Android 11 و Android 12 بنفس إجراء لقطة الشاشة الذي يوفر عليك الكثير من المتاعب. حتى إذا كنت تقوم بالتبديل من سامسونج غالاكسي مع هم UI احد ، ل XIAOMI أو موتورولا مع أنظمة التشغيل MIUI وMY UX، يمكن أن تكون على يقين أنه من خلال الضغط على الأزرار الصحيحة يمكنك الحصول بسرعة على لقطة. نعم ، إنها ليست مريحة أو متعددة الاستخدامات مثل استخدام الإيماءات أو الحيل الصغيرة التي نفذها كل مصنع - ولكن مهلا ، إنه عالمي على الأقل.
بصرف النظر عن هذه الإحباطات ، تقدم منصة Android مجموعة واسعة جدًا من التخصيص عندما يتعلق الأمر بكيفية التقاط لقطات الشاشة الخاصة بك وماذا تفعل بها. في هذه المقالة ، سنرى بعض الحيل والنصائح المتعلقة بالتعديل والاقتصاص. ستجد أيضًا روابط لمقالات أخرى وأدلة أخرى ، على سبيل المثال حول كيفية التقاط لقطات شاشة أو تسجيلات شاشة.
لإنهاء طريقة التوجيه هذه ، ستحتاج إلى: أي هاتف يعمل بنظام Android .
كيف تأخذ لقطة شاشة على جميع هواتف أندرويد.
حسنًا ، لا مزيد من الإثارة ، الطريقة العالمية لالتقاط لقطة شاشة في أي هاتف يعمل بنظام Android (على الأقل العشرات التي راجعتها) هي استخدام الأزرار المادية.
من أجل التقاط لقطة شاشة ، عليك الضغط على زر P ower + V olume Down.
وهذا هو في الأساس! سهل هاه؟ لقد انتهت إحباطاتي. للعثور على لقطة الشاشة الخاصة بك ، يمكنك إما النقر فوق نافذة المعاينة التي ستظهر على شاشتك ، أو الانتقال إلى مجلد لقطة الشاشة من خلال تطبيق المعرض.
إذا كنت لا ترغب في استخدام أي أزرار فعلية ، فإن العديد من الهواتف تسمح لك بتعيين بضع مجموعات من الإيماءات مثل التمرير بثلاثة أصابع. لتنشيط هذه الميزة ، يجب عليك عادةً الانتقال إلى الإعدادات -> الاختصارات وإمكانية الوصول -> S-capture وقم بالتبديل بين " التمرير لأسفل بثلاثة أصابع لالتقاط لقطة شاشة "
كيف تأخذ لقطة شاشة لعلامات تجارية معينة.
كما قلنا ، كل شركة مصنعة للهاتف لديها برنامجها الخاص فوق نظام Android الأساسي ، مما يسمح بمزيد من التخصيص. سنرى هنا بعض هذه الميزات حسب العلامة التجارية.
لقطات على هواتف Samsung Galaxy
لدى Samsung قائمة طويلة خاصة بها من الحيل للسماح بلقطات الشاشة. أعتقد أن الطريقة الأكثر ملاءمة هي تمرير راحة اليد ، والذي يسمح لك بالحصول على لقطة شاشة فورية بمجرد تمرير راحة يدك على الشاشة من اليسار إلى اليمين. لا تحتاج الحركة إلى محاولتين لإتقانها ، ولكن بمجرد اكتشافها لن تحتاج إلى الضغط على زر مرة أخرى!
لتفعيل بالم انتقاد الذهاب إلى إعدادات -> ميزات متقدمة -> الاقتراحات والإيماءات -> بالم انتقاد لالتقاط وتبديل ذلك على . (من المحتمل أن تكون هذه الميزة هي السبب وراء عدم توفر إيماءة "Slide down with three fingers" الموضحة أعلاه على هواتف Samsung.)
تقدم بعض أجهزة Samsung أداة ملائمة أخرى ، تسمى Smart Select من خلال لوحة Edge. تعمل لوحة Edge بشكل أساسي كسلسلة من الاختصارات السريعة التي يمكنك استخدامها بسرعة. لتنشيطه ، انتقل إلى الإعدادات -> العرض -> الشاشة الجانبية -> اللوحات الجانبية ومن هناك حدد التحديد الذكي .
ثم إظهار لوحة من الضرب على و الحافة اليمنى من الشاشة، واختيار شكل لقطة كنت تريد أن تأخذ، دائرة أو تأطير محتوى كنت مهتما، وحدد تم .
هناك خدعة أخرى يمكن لأجهزة Samsung القيام بها وهي جعل Bixby يأخذ لقطات شاشة. ببساطة قل " Hey، Bixby !" واطلب " التقط لقطة شاشة من فضلك".
أخيرًا ، إذا كنت مولعًا بما يكفي لامتلاك قلم S-Pen ، فيمكنك استخدامه للحصول على لقطات شاشة من خلال قائمة Air Command. افتحه وحدد Screen Write ثم Save .
الشركات المصنعة الأخرى: Google و Motorola والمزيد
لقطات على هواتف Google Pixel
بينما يستخدم معظم مستخدمي البكسل الأزرار المادية في الغالب لالتقاط لقطات شاشة ، هناك أيضًا القدرة على استخدام الإيماءات مثل التمرير بثلاثة أصابع وطريقتين خاصتين. إذا كنت تريد استخدام إيماءة مختلفة ، فيمكنك التمرير من أسفل الشاشة مع الاستمرار ، ثم تختار أحد التطبيقات ثم تضغط على لقطة الشاشة . هناك طريقة أخرى تتمثل في استخدام التنقل بثلاثة أزرار في الجزء السفلي: يمكنك النقر فوق نظرة عامة ، ثم العثور على التطبيق والنقر فوق لقطة الشاشة.
لقطات على هواتف Motorola
يوفر نظام التشغيل MY UX من Motorola خيارًا بثلاثة أصابع. لكن: سيتعين عليك التنقل عبر قائمة مختلفة للعثور عليها. ما عليك القيام به هو فتح على الدراجات النارية و الدراجات التطبيق -> تطبيقات موتو -> ثلاثة فنجر لقطة . وأنت على ما يرام!
لقطات على هواتف Xiaomi
تتوفر إيماءات مماثلة في أجهزة Xiaomi ولكن قد تضطر إلى البحث بشكل مختلف قليلاً عن الإيماءات. في MIUI ، عليك الانتقال إلى الإعدادات -> إعدادات إضافية -> اختصارات الأزرار -> التقط لقطة شاشة ، ومن هناك حدد الإيماءة التي تناسبك بشكل أفضل من بين أكثر من 7 مجموعات مختلفة.
جميع الأجهزة الأخرى:
في حالة عدم معرفة مكان البحث عن الإعدادات في جهاز لم نقم بتغطيته هنا ، يمكنك دائمًا استخدام ميزة " خيارات البحث " الموجودة في جميع أجهزة Android 10 و 11 و 12. هذه هي طريقة القيام بذلك:
افتح الإعدادات الخاصة بك -> انقر فوق شريط البحث في الأعلى -> ابحث عن "لقطة شاشة"
نصائح وحيل لأخذ لقطات الشاشة
هناك بعض الأشياء الأخرى التي يمكن أن تساعدك في استخدام لقطات الشاشة الخاصة بك بشكل أفضل ، وبعض الأخطاء الجسيمة التي يمكنك تجنبها.
بعد التقاط لقطة الشاشة ، ستظهر معاينة لها على نافذة صغيرة في زاوية من شاشتك. إذا قمت بالنقر فوق هذا الإطار سترى اختيارات قليلة، وعادة تحرير و مشاركة. أعتقد أن وظائفهم لا تحتاج إلى شرح. ضع في اعتبارك أن الكثير من هذه الميزات تعتمد على الجهاز وعلى الرغم من وجودها في شكل أو شكل واحد في كل جهاز ، إلا أن الأدوات الفعلية تختلف.
- بالضغط على "تعديل" ، يمكنك الوصول إلى برنامج التحرير المدمج بجهازك لإجراء تغييرات سريعة على الصورة مثل الاقتصاص والعبث فوقها وتدويرها وتطبيق الملصقات.
- أيدي مشغولة؟ يمكنك استخدام Google Voice Assistant للقيام بذلك بدون استخدام اليدين ومشاركته مع جهة اتصال: " Hey Google " -> " يُرجى التقاط لقطة شاشة وإرسالها إلى Luca. "
- ضع في اعتبارك ما قمت بتصويره. لا تسمح بعض التطبيقات بلقطات الشاشة ، بينما ترسل بعض تطبيقات المراسلة ، مثل Snapchat ، إشعارًا إلى أعضاء الدردشة الآخرين عند التقاط لقطة شاشة للمحادثة. يخبرك مقالنا المرتبط بـ Tipps & Tricks for Snapchat بكيفية منع حدوث ذلك.
- هناك أيضًا القدرة على إنشاء لقطات شاشة طويلة جدًا للمحتوى عن طريق التمرير عبر أحد التطبيقات. لقد خمنت ذلك بالفعل: لدينا دليل حول كيفية القيام بذلك .
- أخيرًا وليس آخرًا ، يمكنك استخدام تطبيق خاص ؛ غالبًا ما تجلب هذه الصناديق أدوات مع أدوات اقتصاص مختلفة وطرق وصول سريعة أخرى سهلة الاستخدام تتيح لك القيام ببعض التقاط لقطات الشاشة الجادة! نحن نعرض بعضها بين الحين والآخر ، لذا تابعونا هنا
تعرف ايضا على :-
تستخدم ميزة إمكانية الوصول التجريبية على Android تعبيرات الوجه للتحكم في هاتفك

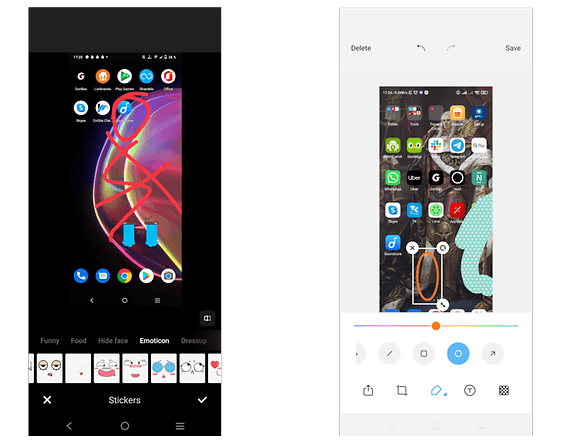

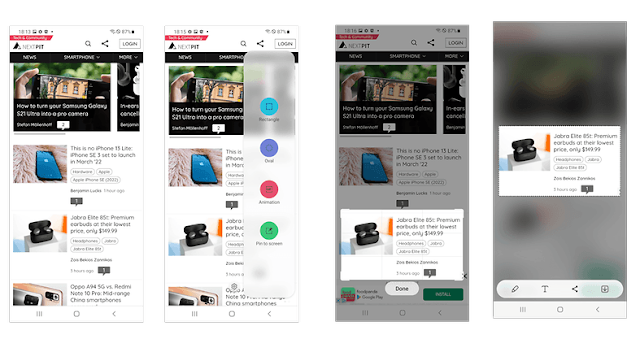


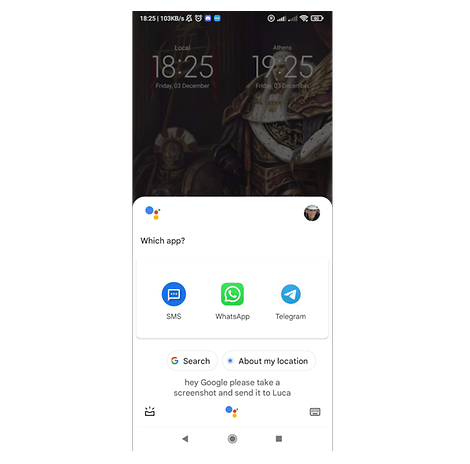
تعليقات
إرسال تعليق