Chrome OS 101: كيفية حفظ الملفات واستردادها
نعم ، يمكنك استخدام Chrome OS في وضع عدم الاتصال
 |
| Chrome OS 101: كيفية حفظ الملفات واستردادها |
قبل بضع سنوات ، كنت أتسوق لشراء جهاز Chromebook لأقوم برحلة عمل. أردت شيئًا خفيف الوزن بما يكفي لتحمله طوال اليوم وغير مكلف بما يكفي لدرجة أنني لا أمانع كثيرًا عندما سكبت القهوة على لوحة المفاتيح. كنت أفكر في نموذجين مختلفين عندما جاء مندوب مبيعات لمعرفة ما إذا كنت بحاجة إلى مساعدة. قال: "أنت تدرك أن هذه أجهزة Chromebook ، أليس كذلك؟ هم يعملون فقط عبر الإنترنت ؛ لا يمكنك حفظ أي ملفات على القرص الصلب. "
لم تكن هذه هي المرة الأولى التي أخطأ فيها مندوب مبيعات بالطبع. لكن يبدو أن هذا خطأ استمر.
نعم ، تم إنشاء أجهزة Chromebook لاستخدامها في الغالب عبر الإنترنت. في الواقع ، عندما تم طرح أول أجهزة كمبيوتر محمولة تعمل بنظام التشغيل Chrome في عام 2011 ، كان هناك عدد قليل جدًا من التطبيقات التي يمكن استخدامها في وضع عدم الاتصال ، وهو ما كان يمثل عيبًا كبيرًا. ولكن ذلك كان حينذاك وهذا الآن.
حاليًا ، يمكن استخدام تطبيقات مثل Google Docs and Sheets (وهي التطبيقات الأساسية لنظام التشغيل Chrome) سواء عبر الإنترنت أو خارجها. بالإضافة إلى ذلك ، يمكنك حفظ الملفات محليًا على محرك أقراص الحالة الصلبة للكمبيوتر المحمول أو ، في بعض الطرز ، بطاقة ذاكرة SD.
إذا كنت قد اشتريت للتو جهاز Chromebook الأول أو كنت تفكر في واحد ، فإليك أساسيات كيفية حفظ ملفاتك على Chromebook والعثور عليها مرة أخرى.
احفظ ملفاتك
يشبه حفظ ملف في Chromebook إلى حد كبير حفظ ملف في macOS أو Windows. يمكنك حفظ ملف بإحدى طريقتين:
- اضغط على Ctrl + S ، أو
- انقر بزر الماوس الأيمن على الصورة أو الملف الذي تريد حفظه وحدد "حفظ باسم ..."
في كلتا الحالتين ، ستظهر لك تطبيق الملفات (المكافئ لـ Mac's Finder أو Window's File Explorer). حدد المجلد الذي تريد حفظ الملف فيه من القائمة الموجودة على اليسار ، ثم انقر فوق الزر حفظ في الزاوية اليمنى السفلية. (إذا كنت تريد تغيير اسم الملف ، فيمكنك القيام بذلك في الحقل الموجود على يسار الزر "حفظ".) يمكنك أيضًا حفظ الملفات واستردادها من Google Drive من هنا.
يأتي تطبيق الملفات محملاً مسبقًا بمجلد التنزيلات ، ولكن يمكنك بسهولة إنشاء مجلداتك الخاصة من خلال النقر على زر مجلد جديد في الزاوية اليسرى السفلية.
ابحث عن ملفاتك
للعثور على ملفاتك المحفوظة ، إليك ما يجب فعله:
- انقر فوق زر Launcher في الزاوية السفلية اليسرى من الشاشة.
- ستظهر نافذة التطبيقات من أسفل الشاشة. إذا كنت قد استخدمت تطبيق الملفات مؤخرًا ، فسيتم إدراجه أسفل حقل البحث مباشرةً مع التطبيقات الأخرى المستخدمة مؤخرًا. انقر عليه.
- بخلاف ذلك ، انقر فوق السهم "لأعلى" أعلى حقل البحث مباشرةً لمشاهدة جميع التطبيقات في Chromebook ، وانقر فوق تطبيق الملفات.
ينظم تطبيق الملفات أيضًا ملفاتك تلقائيًا في مجلدات حديثة ، وصوت ، وصور ، ومقاطع فيديو لتسهيل العثور على هذه الأنواع من الملفات.
ضع في اعتبارك أنه بينما يمكنك حفظ عدد معقول من الملفات ، فإن معظم أجهزة Chromebook تأتي بمساحة تخزين صغيرة نسبيًا. يقدم معظمها في أي مكان من 64 جيجابايت إلى 256 جيجابايت ، على الرغم من أنه لا تزال هناك بعض الأجهزة منخفضة التكلفة بسعة 32 جيجابايت وبعض الأنظمة المتميزة بسعة 512 جيجابايت. لن يكون لديك نفس السعة التي تمتلكها على نظام Mac أو Windows نموذجي ، ولكن نظرًا لأن معظم مستخدمي Chromebook يميلون إلى حفظ المحتوى الخاص بهم في السحابة بدلاً من أنظمتهم المحلية ، فلا ينبغي أن يكون هذا مشكلة كبيرة.
تحديث 7 يونيو 2022 ، 3:53 مساءً بالتوقيت الشرقي: تم نشر هذه المقالة في الأصل في 27 سبتمبر 2019 ، وتم تحديثها لمراعاة الزيادة في مقدار التخزين المضمنة في معظم أجهزة Chromebook.
تعرف على المزيد :-
متصفح بطيء؟ إليك كيفية تسريع Chrome

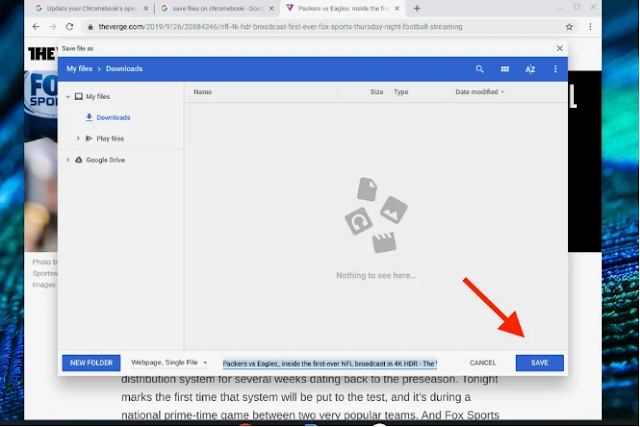


تعليقات
إرسال تعليق