إليك 10 علامات من Chrome ستعمل على تحسين تجربة تصفح الويب
ادفع Chrome إلى حدوده الحقيقية!
 |
| إليك 10 علامات من Chrome ستعمل على تحسين تجربة تصفح الويب |
يشتهر Chrome ببساطته وسرعته. على الرغم من ذلك ، هناك الكثير من الأدوات الإضافية تحت الغطاء. يتضمن ذلك العديد من الميزات التجريبية التي يمكن الوصول إليها من خلال إشارات Chrome الخاصة.
بالنظر إلى أن هذه كلها ميزات اختبار قد لا تصل حتى إلى الإصدار الثابت من Chrome ، فمن المتوقع حدوث أخطاء. ومع ذلك ، إذا كنت على استعداد لتجاوز الفواق العرضي ، فبعضها يتيح تجربة تصفح محسّنة. دعونا نلقي نظرة على بعض المفضلة لدينا.
كيفية الوصول إلى إعدادات Chrome Flags؟
بغض النظر عن مدى بحثك في القوائم والخيارات ، فلن تجد إعدادات Chrome Flags إلا إذا كنت تعرف كيفية الوصول إلى هذا القسم. عليك أن تعرف طريقك إلى!
كيفية الوصول إلى صفحة Chrome Flags:
- افتح Chrome .
- انقر فوق العنوان واحذف أي عنوان URL قد يكون موجودًا فيه.
- اكتب ما يلي في شريط العناوين: “chrome: // flags /” (بدون علامات اقتباس).
- اضغط على Enter .
- أنت في!
توجد علامتا تبويب أساسيتان في الصفحة: متاح وغير متاح. بعض هذه الميزات التجريبية متوفرة فقط على أجهزة محددة. لا يمكنك استخدام الميزات المصممة لنظام Android على أجهزة مثل الكمبيوتر المحمول ، على سبيل المثال.
هل Chrome Flags آمن؟
بمجرد دخولك إلى إعدادات Chrome Flags ، سترى رسالة تحذير تخبرك بمخاطر استخدامها. وذلك لأن الميزات التجريبية يمكن أن تسبب مشاكل وحزقات في المتصفح. عادة ما تكون غير مستقرة للغاية ، لكن بعضها يمكن أن يكون كذلك. بغض النظر ، يمكنك تعطيلها بسهولة.
كيفية تعطيل Chrome Flags:
- قم بالوصول إلى إعدادات Chrome Flags كما هو موضح في القسم السابق.
- ابحث عن Chrome Flag التجريبي الذي تريد تعطيله.
- حدد القائمة المنسدلة وحدد معطل .
- بدلاً من ذلك ، يمكنك الضغط على الزر الموجود في الزاوية العلوية اليمنى والذي يشير إلى إعادة تعيين الكل لتعطيلها جميعًا.
أفضل أعلام الكروم:
ملاحظة المحرر: سنقوم بتحديث هذه القائمة بانتظام بأعلام Chrome الجديدة. تم وضع جميع الإرشادات الواردة في هذا المنشور معًا باستخدام كمبيوتر شخصي مخصص يعمل بنظامي التشغيل Windows 11 و Chrome الإصدار 107.0.5304.107.
التمرير السلس
هل لاحظت يومًا تلعثمًا في التمرير أو أنه يمكن أن يصبح بطيئًا بعض الشيء؟ قد يكون هناك العديد من الأسباب لحدوث ذلك ، ولكن من المحتمل أن تعمل علامة Chrome هذه على تحسين الموقف. ابحث عن "Smooth Scrolling" في شريط البحث وقم بتمكين الميزة. إنها ليست فقط ميزة رائعة يجب على مستخدمي Android تمكينها ، ولكن يمكنك أيضًا استخدامها على أنظمة التشغيل Windows و Linux و Chrome OS.
المس تخطيط واجهة المستخدم
العديد من أجهزة الكمبيوتر المحمولة القابلة للتحويل وأجهزة الكمبيوتر اللوحية التي تعمل بنظام Windows والأجهزة الأخرى مزودة الآن بشاشات تعمل باللمس. هذا يجعل من الممكن التفاعل مع المحتوى بشكل أكثر طبيعية. في بعض الأحيان ، لا تعمل واجهة سطح المكتب بشكل جيد مع أوامر اللمس. يحتوي Chrome على واجهة مستخدم محسّنة باللمس مخفية في Chrome Flags.
في شريط البحث ، ابحث عن "Touch UI Layout". انقر فوق القائمة المنسدلة المجاورة لها وحدد ممكّن .
بروتوكول QUIC التجريبي
تعمل بعض علامات Chrome Flags على تسريع تجربة التصفح لديك. QUIC هو بروتوكول Google ، وهو مصمم لجعل الويب أسرع. سيؤدي تمكين هذا الشخص إلى تسريع الأمور ، ولكن فقط عندما يتم تحسين مواقع الويب من أجله. مع ذلك ، هناك شيء أفضل من لا شيء!
في الصفحة الرئيسية ، ابحث عن "Experimental QUIC Protocol". انقر فوق القائمة المنسدلة المجاورة لها وحدد ممكّن .
وضع القارئ Chrome Flag
الويب كنز معلومات مليء بالمواد والآراء والمعلومات المختلفة. إنه لمن دواعي سروري القارئ ، ولكن يجب أن نقبل أن الويب لا يقدم دائمًا تجربة قراءة ممتازة. إنه مليء بالصور والإعلانات والعناصر الأخرى المشتتة للانتباه. لحسن الحظ ، يمكنك التخلص من كل ذلك عن طريق تمكين علامة وضع القارئ.
ابحث عن "تمكين وضع القارئ" وقم بتمكينه في قائمة Chrome Flags المنسدلة.
وضع التعتيم التلقائي لمحتويات الويب
الوضع الداكن رائع جدًا ، من الناحية الجمالية ولأسباب راحة العين . إذا كنت من محبيها أيضًا ، فأنت تريد أن تدعمها جميع محتويات مواقع الويب. للأسف ، لا تتعاون جميع مواقع الويب ، لكن الخيار الثانوي يفرض الخيار على جميع مواقع الويب.
افتح صفحة Chrome Flags وابحث عن "Auto Dark Mode لمحتويات الويب". قم بتمكين الميزة من خلال القائمة المنسدلة المجاورة لها.
مسارات الإشارات المرجعية للمربع متعدد الاستخدامات
يعد المربع متعدد الاستخدامات في Chrome رائعًا في إعطائك اقتراحات لمواقع الويب ، ولكن يمكن للمتصفح أن يفعل أكثر من ذلك إذا سمحت له بذلك. ستوفر مسارات الإشارات المرجعية للمربع متعدد الاستخدامات اقتراحات من إشاراتك المرجعية عندما تبدأ في كتابة الكلمات ذات الصلة.
افتح صفحة العلامات وابحث عن "مسارات الإشارات المرجعية للمربع متعدد الاستخدامات". قم بتمكين الميزة من خلال القائمة المنسدلة المجاورة لها.
تنزيل Chrome Flag بالتوازي
قد يكون انتظار تنزيل الملفات الكبيرة أمرًا شاقًا. دعنا نقطع التأخير عن طريق تقسيم التنزيلات إلى ملفات متعددة لتنزيلها في وقت واحد.
ابحث عن "Parallel Downloading" وقم بتمكين الميزة باستخدام القائمة المنسدلة على اليمين.
إظهار تنبؤات الملء التلقائي
لا أحد يحب ملء النماذج ، لذلك تبسط Google هذه العملية باستخدام الملء التلقائي. لا يزال مزعج؟ يمكنك الحصول على معلومات نموذج الملء التلقائي في Chrome تلقائيًا عن طريق تمكين ميزة "إظهار تنبؤات الملء التلقائي".
ابحث عن "عرض تنبؤات الملء التلقائي" وقم بتمكين الميزة باستخدام القائمة المنسدلة على اليسار.
شرح مباشر
تقدم بعض مشغلات الفيديو ومواقع الويب تسميات توضيحية ، ولكنها ليست ميزة عامة. أولئك الذين يريدون نصوصًا لجميع الكلمات التي تم التعرف عليها في الوسائط يمكنهم استخدام Live Caption Chrome Flag.
ابحث عن "Live Caption" وقم بتمكينها.
تنقيط GPU
هل Chrome ببساطة ليس سريعًا بما يكفي بالنسبة لك؟ نحن نعلم كيف يمكنك تسخير الطاقة الكاملة لجهاز الكمبيوتر الخاص بك لتسريع الأمور. هناك خدعة ، رغم ذلك ؛ يجب أن يكون لديك وحدة معالجة رسومات مخصصة لهذا الغرض لإجراء أي تحسينات على أداء Chrome. يسمح GPU Rasterization لـ Chrome بإزالة بعض أعباء العمل من وحدة المعالجة المركزية وجعل وحدة معالجة الرسومات الخاصة بك تتولى ذلك.
هيريس كيفية القيام بذلك. ابحث عن "GPU rasterization" وقم بتمكين الميزة باستخدام القائمة المنسدلة.
أسئلة وأجوبة
هل من الآمن استخدام Chrome flags؟
يعد استخدام Chrome flags آمنًا ، ولكنه قد يجعل تجربتك مليئة بالأخطاء. يحذر الفريق أيضًا من أنك قد تفقد البيانات وتعرض الخصوصية للخطر. هذا هو مجرد توخي الحذر من Google. أسوأ ما يمكن أن يحدث عادة هو أنك ستحتاج إلى إعادة تشغيل Chrome وإيقاف تشغيل علامة Chrome ، إذا حدث خطأ ما.
هل تصبح علامات Chrome دائمًا ميزات رسمية؟
إشارات Chrome هي ميزات تجريبية يختبرها فريق Google. سيصنع الفريق ميزات Chrome الرسمية هذه بمجرد أن تكون في حالة عمل جيدة ، إذا كانت تعتبر جديرة بذلك. هذا ليس هو الحال دائمًا. بالإضافة إلى ذلك ، غالبًا ما يتم قتل أعلام Chrome.
هل تعمل إشارات Chrome على جميع الأجهزة؟
يمكنك استخدام علامات Chrome على كل من متصفحات الجوال وسطح المكتب ، ولكن لا تتوفر جميع علامات Chrome على كل جهاز. بعضها خاص بسطح المكتب أو للجوال. ومع ذلك ، سيفصل Chrome العلامات غير المتاحة ويضعها في علامة التبويب غير متوفر .
تعرف على المزيد :-
متصفح بطيء؟ إليك كيفية تسريع Chrome





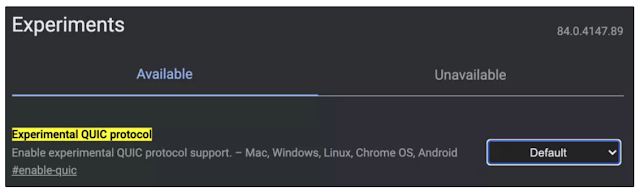

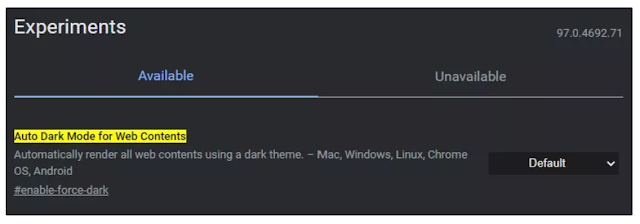

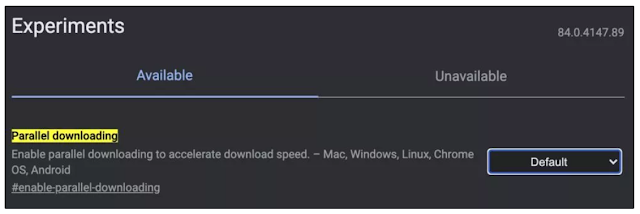



تعليقات
إرسال تعليق