كيفية استخدام ميزة Voice Access المحسّنة للتحكم في Windows 11
تم تحسين ميزة الوصول في 22H2
 |
| كيفية استخدام ميزة Voice Access المحسّنة للتحكم في Windows 11 |
أضافت Microsoft عددًا كبيرًا من أدوات وخيارات الوصول إلى Windows على مر السنين ، ومع الإصدار الأخير من التحديث الرئيسي الأول لنظام التشغيل Windows 11 ، فإن أحدث ميزة هي Voice Access.
بغض النظر عما إذا كان لديك احتياجات وصول ، يمكن استخدام هذه الميزة الرائعة للتحكم في Windows والكتابة باستخدام صوتك فقط.
مع وضع ذلك في الاعتبار ، قمنا بتحديد كيفية تمكين Voice Access أثناء تكوينه ليناسب احتياجاتك على أفضل وجه.
الأدوات والمتطلبات
تم تثبيت تحديث Windows 11 2022
دليل خطوة بخطوة
1. قم بتمكين الوصول الصوتي
قبل أن تتمكن من البدء في الاستفادة من كل ما يقدمه Voice Access ، تحتاج أولاً إلى تمكين الميزة ثم تكوينها. للقيام بذلك ، افتح تطبيق الإعدادات في Windows 11 وانتقل إلى قسم إمكانية الوصول .
ضمن عنوان التفاعل ، انقر فوق الكلام وحرك مفتاح الوصول إلى الصوت إلى وضع التشغيل. قد ترى تحذيرًا بأن الميزة تعمل بشكل أفضل في اللغة الإنجليزية الأمريكية ، ويمكنك فقط النقر فوق " متابعة " للإقرار بذلك.
2. متابعة الإعداد الأولي
أول شيء ستلاحظه هو ظهور شريط أدوات جديد أعلى الشاشة - إذا كان لديك عدة شاشات ، فسيظهر على شاشتك الرئيسية.
انقر فوق الزر تنزيل في شريط الأدوات هذا وسيقوم Windows بتنزيل وتثبيت كل ما تحتاجه للمتابعة. بينما لا يزال لديك قسم الكلام في الإعدادات مفتوحًا ، فقد ترغب في تمكين بدء الوصول الصوتي بعد تسجيل الدخول إلى جهاز الكمبيوتر الخاص بك ، بحيث يكون متاحًا في كل مرة تبدأ فيها تشغيل Windows.
3. تكوين الميكروفون
لكي يتمكن Windows من سماعك ، يجب أن يكون لديك ميكروفون متصل بجهاز الكمبيوتر الخاص بك. قد يكون لديك ميكروفون مدمج في جهاز الكمبيوتر الخاص بك ، خاصة في حالة الكمبيوتر المحمول ، أو قد يكون لديك كاميرا ويب متصلة تتضمن واحدًا. خلافًا لذلك ، ستحتاج إلى توصيل أحدهما بشكل منفصل.
في نافذة دليل الوصول الصوتي التي تظهر ، حدد الميكروفون الذي ترغب في استخدامه ، ثم انقر فوق زر السهم الموجود أسفل اليمين متبوعًا بدليل البدء .
4. استخدام الدليل للتعرف على الوصول إلى الصوت
يعمل دليل الوصول الصوتي كمقدمة مفيدة لاستخدام الأداة ، فضلاً عن إعطائك طريقة لتهيئة الخيارات المختلفة. أول شيء ستتعلمه هو استخدام الأمر "Voice Access Wake Up" لتمكين الميكروفون الخاص بك حتى يبدأ Windows في الاستماع إلى ما تقوله.
سوف تتعلم أيضًا أنه يمكن استخدام التحكم الصوتي "انقر" لتحديد خيارات القائمة. يمكنك بعد ذلك قول "إظهار الأرقام هنا" لتعيين تسميات رقمية للعناصر القابلة للنقر ، ويمكنك بعد ذلك نطق رقم للنقر فوق هذا العنصر.
5. التحكم في حركة الفأرة
هناك طريقة أخرى لتحديد شيء ما على شاشتك وهي الاستفادة من نظام شبكة الوصول الصوتي. كما يمكنك التجربة في الدليل ، يمكنك استخدام عبارة "إظهار الشبكة هنا" لتقسيم النافذة الحالية أو مربع الحوار إلى شبكة أرقام 3 × 3 ؛ يمكنك بعد ذلك قول أحد الأرقام التسعة لتقسيم تلك الخلية إلى شبكة أصغر.
يمكنك تكرار هذه العملية حتى تصبح الخلية صغيرة بما يكفي لاحتواء الشيء الذي تريد النقر فوقه ، ثم قول "انقر فوق 6" (أو أي رقم مناسب).
6. إملاء النص مع وصول الصوت
من أكثر الوظائف المفيدة للوصول إلى الصوت استخدام أداة التعرف على الكلام لإملاء النص بدلاً من كتابته. يمكنك التدرب على الإملاء في الدليل ، ولكنه يعمل بنفس الطريقة في أي تطبيق يقبل إدخال النص - مثل Notepad أو Word.
يمكنك ببساطة نطق الكلمة التي تريد كتابتها ، وسيتم تحويلها تلقائيًا إلى نص. يمكنك تحديد آخر مقتطف من النص كتبته عن طريق قول " حدد ذلك " ويمكنك إزالته بقول " حذف ذلك ".
7. أوامر الوصول الصوتي الأخرى
عند تمكين ميزة الوصول الصوتي ، لا يوجد أي شيء تقريبًا لا يمكن استخدامه من أجله. يمكنك استخدام صوتك للتحكم في كل جانب من جوانب Windows والتطبيقات التي تعمل بها ، ولإملاء النص بدلاً من الكتابة ، ولتصفح الإنترنت وغير ذلك الكثير.
بالنسبة للجزء الأكبر ، فإن الأوامر الصوتية التي تحتاج إلى قولها منطقية وبديهية - " افتح Word " لتشغيل Word ، على سبيل المثال - ولكن في نهاية الدليل التمهيدي ، توجد قائمة مفيدة جدًا لجميع الأوامر يمكنك أن تصدر.
8. خيارات الوصول الصوتي
هناك عدد قليل من الإعدادات التي يمكنك تكوينها لتخصيص الوصول الصوتي ، ويمكنك القيام بذلك عن طريق النقر فوق رمز الترس على الجانب الأيمن من شريط أدوات الوصول الصوتي.
من القائمة الفرعية تحديد الميكروفون الافتراضي ، يمكنك التبديل بين الميكروفونات إذا كان لديك أكثر من ميكروفون واحد ، وإدارة إعدادات الميكروفون لتشغيل قسم الصوت في الإعدادات لتعديل إعدادات الميكروفون.
في القائمة الفرعية إدارة الخيارات ، يمكنك التبديل بين علامات الترقيم التلقائية ومرشح الألفاظ النابية .
9. بدء تشغيل الوصول الصوتي يدويًا
نوصي بتكوين الوصول الصوتي بحيث يبدأ مع Windows وبالتالي يكون متاحًا في جميع الأوقات ، لكن ليس عليك القيام بذلك.
يمكنك تشغيل الوصول الصوتي يدويًا عن طريق النقر فوق الزر "ابدأ" والبحث عن الوصول الصوتي ، أو يمكنك استخدام قسم " إمكانية الوصول"> "الكلام " في " الإعدادات " للتبديل بين تشغيله وإيقاف تشغيله كما هو مطلوب.
يجدر أيضًا تعلم اختصاري لوحة مفاتيح سيكونان في متناول اليد - Alt + Shift + C اختصار لوحة المفاتيح لبدء وضع الاستماع ، و Alt + Shift + B للتوقف.
افكار اخيرة
إن القدرة على التحكم في Windows 11 باستخدام صوتك هو أمر سيحبه الكثير من الناس. سيجد البعض أنه بديل مثير للاهتمام لاستخدام الماوس ولوحة المفاتيح ، بينما من المرجح أن يجد البعض الآخر - مثل أولئك الذين يعانون من مشاكل في التنقل - أنه شريان حياة لا يصدق.
إنه يفتح عالم الحوسبة لعدد أكبر من الأشخاص أكثر من أي وقت مضى ، ولا يمكن اعتبار هذا إلا شيئًا إيجابيًا.
في حين أنه من الرائع بلا شك أن تقوم Microsoft ببناء خيارات التحكم الصوتي مباشرة في Windows 11 ، إلا أنها بعيدة كل البعد عن كونها الحل الوحيد. هناك في الواقع العديد من التطبيقات التي يمكن استخدامها للتحكم في جهاز الكمبيوتر الخاص بك بصوتك. تشمل العناوين الجديرة بالملاحظة بشكل خاص المحادثة الإلكترونية(يفتح في علامة تبويب جديدة)و Nuance Dragon Home(يفتح في علامة تبويب جديدة).
تعرف على المزيد :-
كيفية تحرير مقاطع الفيديو في Windows 11 باستخدام Clipchamp





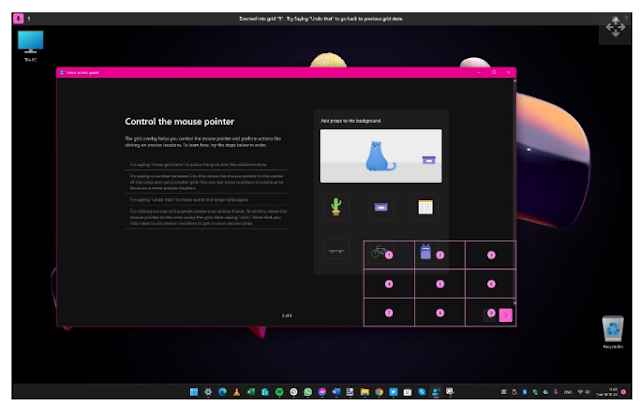
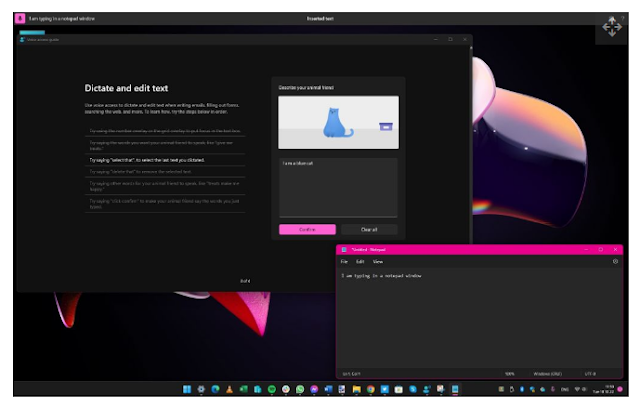

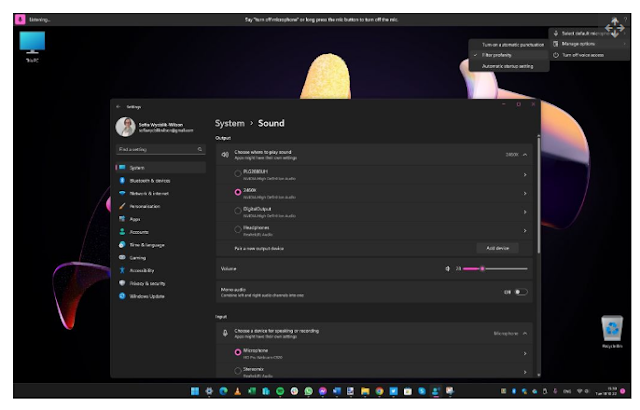
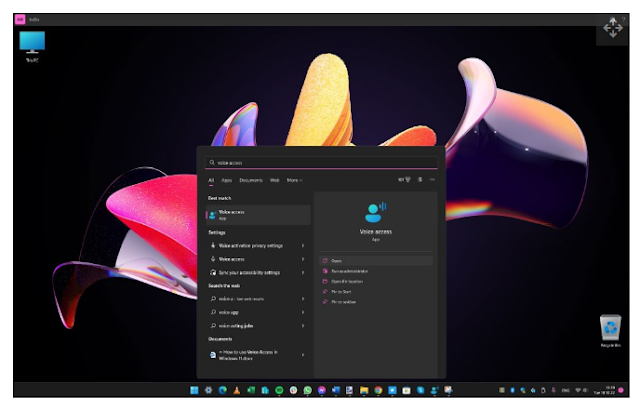
تعليقات
إرسال تعليق