كيفية تسمية الصور في Word
 |
كيفية تسمية الصور في Word |
عند كتابة أدلة أو ، على أي حال ، إنشاء مستندات غنية بالصور ، يجب مراعاة استخدام التعليقات بجدية : تلك النصوص القصيرة التي يمكن وضعها فوق أو أسفل الصور الموجودة في النصوص لوصف محتواها أو إنشاء مرجع للنقاط (على سبيل المثال "الشكل 1" ، "الشكل 2" ، إلخ.) مفيدة لفهمه.
يتيح لك برنامج Word ، وهو برنامج معالجة الكلمات الشائع جدًا والمضمن في حزمة Microsoft Office ، إنشائها بسهولة تامة وإدراجها في جميع المستندات التي تتضمن صورًا أو جداول أو كائنات أخرى. الم تكن تعرف؟ حسنًا ، دعنا نصلحها على الفور باستخدام هذا الدليل حول كيفية تسمية الصور في Word . سترى أنها ستكون لعبة أطفال!
مجرد توضيح بسيط قبل البدء: بالنسبة لهذا الدليل ، استخدمت إصدار Word المضمّن في Microsoft 365 والذي ، كما أوضحت لك في هذا الدليل الآخر ، يتضمن دائمًا أحدث إصدار من مجموعة Microsoft (لكل من Windows و macOS). ومع ذلك ، فإن الإشارات الواردة في الفقرات التالية صالحة أيضًا للإصدارات الأخرى الأقل حداثة من البرنامج (من عام 2007 فصاعدًا). سأذكر أيضًا الخطوات التي يجب اتخاذها في Office 2003 ، وبالطبع تلك التي يجب القيام بها من Word Online والجوال. بعد أن قدمت هذه التوضيحات الواجبة ، أود أن أقول إنه يمكننا أن نبدأ بجدية! أتمنى لك قراءة سعيدة واستمتع!
كيفية تسمية الصور على Word لسطح المكتب
لتسمية الصور في Word ، فإن الخطوة الأولى التي يتعين عليك اتخاذها هي ، بالطبع ، فتح المستند الذي تريد تحريره أو إنشاء مستند جديد بدلاً من ذلك.
بعد فتح Word ، حدد اسم الملف المراد تحريره (إذا لم تره على الشاشة الرئيسية للبرنامج ، فاستخدم قائمة " ملف"> "فتح " في الجزء العلوي الأيسر لتحديده "يدويًا) أو اضغط على العنصر مستند فارغ إذا كنت تنوي إنشاء مستند جديد ، فاتبع الإرشادات أدناه.
أضف الصور إلى المستند الخاص بك
إذا كنت تنوي إضافة صور وتعليقات توضيحية إلى مستند لا يحتوي حتى الآن على محتوى رسومي ، فقم بإصلاحه على الفور عن طريق تحديد علامة التبويب " إدراج " في Word ، والنقر فوق عنصر الصور ثم تحديد الصورة (أو الصور) من النافذة التي تفتح. تريد استيراده إلى المستند ، بالنقر فوق المعاينة النسبية .
إضافة تعليق على الصور
يمكنك الآن اتخاذ إجراء وإضافة تعليق إلى إحدى الصور المدرجة في المستند. للقيام بذلك ، انقر فوق الصورة الأولى التي تريد تطبيق وصف نصي عليها ، وذلك لتحديدها ، ثم اضغط على علامة التبويب " المراجع " الموجودة في شريط أدوات Word وانقر فوق الزر " إدراج تسمية توضيحية " ( أيقونة الورقة المطوية على رفرف تحتوي على صورة مع شرح ).
في النافذة التي تفتح ، تأكد من تحديد خيار الشكل في القائمة المنسدلة Label ، واكتب التسمية التوضيحية لإدراجها أسفل الصورة ، في حقل نص التسمية التوضيحية ، واضغط على الزر " موافق " لتطبيق الوصف على الصورة.
بشكل افتراضي ، بادئات Word الشكل 1 ، الشكل 2 ... الشكل [ N ] ، إلى أي تعليق تضيفه في المستند. لإزالة هذه الصياغة وترك رقم التسمية التوضيحية فقط ، تذكر وضع علامة في المربع استبعاد التسمية من التسمية التوضيحية الموجودة دائمًا في نافذة التسمية التوضيحية .
بالإضافة إلى ذلك ، يمكنك جعل التسميات التوضيحية تظهر ليس أسفل الصور المحددة ولكن فوقها عن طريق اختيار " فوق العنصر المحدد " من قائمة الموضع المنبثقة .
يمكن تعديل نصوص التسميات التوضيحية المدرجة في Word بسهولة ، كما لو كانت جزءًا نصيًا من المستند: للقيام بذلك ، حددها ببساطة بمؤشر الماوس واستخدم الأزرار لتنسيق النص (محاذاة ، غامقة ، مائلة ، ملونة ، وما إلى ذلك) الموجودة في علامة التبويب الصفحة الرئيسية في Word.
عند إضافة تسميات توضيحية إلى الصور في Word ، يجب أن تدرك أن التسمية التوضيحية لا تتبع الصورة. في وقت كتابة هذا التقرير ، في الواقع ، لم يكن لدى Word وظيفة مخصصة لربط الصورة بالتعليق. الشيء الوحيد الذي يمكن فعله لحل المشكلة هو إنشاء جدول أو مربع نص يتم فيه إدراج الصورة والتعليق عليها ، وذلك لنقل كل شيء معًا. أفضل من لا شيء ، أليس كذلك؟
عندما تكون راضيًا عن العمل المنجز ، اضغط على زر ملف الموجود في الزاوية اليسرى العليا من الشاشة ، وانقر فوق عنصر حفظ باسم وحدد مسار وتنسيق ملف الإخراج الذي تريد حفظه.
كيفية تسمية الصور في Word 2003
هل ما زلت تستخدم إصدارًا من Office 2003 أو إصدارًا أقل؟ لا تقلق: إن إجراء إضافة تسمية توضيحية إلى الصور الموجودة في إصدار Word المضمن في Office 2003 أو ما قبله مشابه تمامًا للإجراء الذي تم رؤيته في أحدث إصدارات مجموعة Microsoft ، إلا أنه تم تعيين القوائم فقط بشكل مختلف.
نظرًا لعدم وجود شريط أدوات مبوب ، في الواقع ، لإدراج تسمية توضيحية تحتاج إلى النقر فوق الصورة لإضافة الوصف ، انتقل إلى قائمة " إدراج " في Word وحدد العنصر " مرجع"> تسمية توضيحية من القائمة التي تظهر.
في هذه المرحلة ، ستجد نفسك أمام نفس نافذة إنشاء التسمية التوضيحية التي شوهدت في السطور السابقة. بما أنه لم يكن صعبًا كما كنت تعتقد؟
كيفية تسمية الصور في Word Online
هل أتيت إلى هذا البرنامج التعليمي لأنك تريد تسمية الصور في Word Online ؟ أنا آسف ، ولكن في وقت كتابة هذا التقرير ، هذا غير ممكن ، كما هو موضح في صفحة الدعم هذه على موقع Microsoft (باللغة الإنجليزية).
أكثر ما يمكنك فعله في هذه الحالة هو فتح مستند Word Online في تطبيق Word لسطح المكتب ، وإضافة التسمية التوضيحية هناك ، وحفظ المستند ، واستئناف التحرير في Word Online. أفهم أن هذا "طريق" غير مريح نسيرًا ، لكن في الوقت الحالي ، لا يمكنك القيام بأي شيء آخر.
لفتح مستند Word Online الخاص بك على Word لسطح المكتب ، انتقل أولاً إلى صفحة Word Online الرئيسية وقم بتسجيل الدخول إلى حساب Microsoft الخاص بك (إذا لم تكن قد قمت بذلك بالفعل). الآن ، حرك مؤشر الماوس فوق الملف الذي يهمك ، وانقر فوق الزر (...) الذي يظهر في المراسلات الخاصة به وحدد العنصر فتح في تطبيق سطح المكتب في القائمة التي تظهر على الشاشة وربما قم بتأكيد العملية بالنقر فوق الزر ظهر زر فتح Microsoft Word في المتصفح . إذا طُلب منك تقديم بيانات اعتماد حساب Microsoft الخاص بك مرة أخرى ، فافعل ذلك.
الآن ، أضف تسميات توضيحية إلى الصور الموجودة في المستند (إذا لم تقم بإدراجها ، يمكنك القيام بذلك الآن) باتباع الإرشادات التي قدمتها لك بالفعل في الفصول السابقة والنقر فوق ملف> حفظ لحفظ التغييرات التي تم إجراؤها على المستند. عليك فقط استئناف تحرير المستند عبر الإنترنت: إذا تركته مفتوحًا في المتصفح ، فتذكر تحديث النافذة بالنقر فوق رمز السهم الملتوي (الموجود عادةً بالقرب من شريط العناوين) لمشاهدة التغييرات التي تم إجراؤها.
بدلاً من ذلك ، إذا كنت تريد حقًا استخدام Word Online دون "استعراض" إصدار سطح المكتب لبرنامج معالجة الكلمات الشهير ، فيمكنك إدراج مربع نص لاستخدامه كتسمية توضيحية . للقيام بذلك ، بعد فتح المستند ، انقر فوق العنصر إدراج ، وانقر فوق العنصر رسم ، وفي الشاشة التي تفتح ، حدد مربع نص العنصر .
ثم ارسم مربع النص في المنطقة المناسبة (عن طريق سحب المؤشر أثناء الضغط باستمرار على زر الماوس الأيسر) وانقر على زر حفظ وإغلاق (أعلى اليمين). ثم اسحب مربع النص إلى الصورة التي تهمك وهذا كل شيء.
كيفية تسمية الصور في وورد موبايل
بالنسبة لتطبيق Word للأجهزة المحمولة ، فاعلم أن هذا الأخير يفتقر أيضًا إلى الوظيفة التي يمكن من خلالها إدراج التسميات التوضيحية.
ما يمكنك فعله ، أيضًا في هذه الحالة ، هو تحرير المستند على Word للكمبيوتر الشخصي (حيث تتوفر الوظيفة) أو إضافة مربعات نص لاستخدامها كتسميات توضيحية.
لإدراج مربع النص من هاتفك الذكي ، اضغط على علامة التبويب الصفحة الرئيسية (أسفل اليسار) ، وحدد إدراج عنصر في القائمة التي تفتح ، واضغط على عنصر مربع النص ، وقم بتغيير حجمه كما تريد باستخدام المؤشرات المناسبة واسحبه إلى المنطقة المطلوبة (يفترض تحت الصورة لوصف). أخيرًا ، انقر نقرًا مزدوجًا فوقه واكتب النص لاستخدامه كتعليق.
للقيام بذلك من جهاز لوحي ، انقر فوق علامة التبويب " إدراج " (أعلى) ، واضغط على رمز المربع الذي يحتوي على الأسطر الثلاثة (احرص على عدم الخلط بينه وبين زر "الصفحة") واستخدم مربع النص باستخدام الإرشادات التي قدمتها لك بالفعل المقدمة في النقطة السابقة لتغيير حجمها ووضعها بشكل صحيح في المستند.
تعرف على المزيد :-

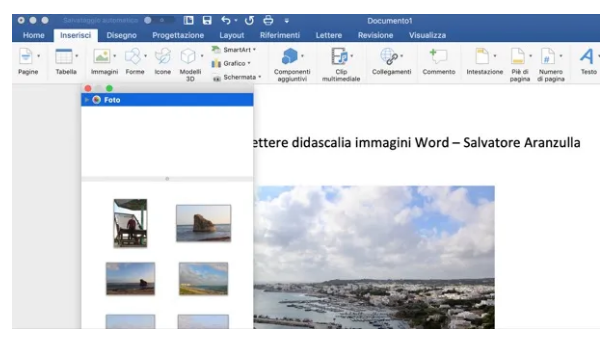

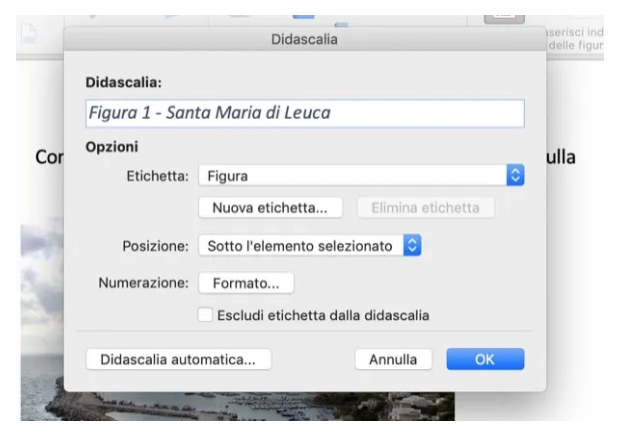
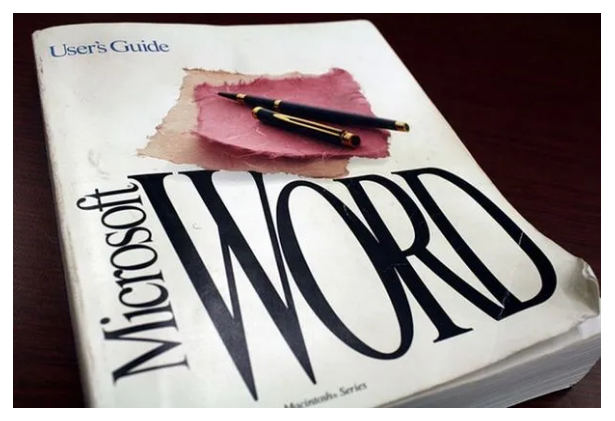


تعليقات
إرسال تعليق