كيفية استخدام تطبيقات Android في Windows 11 بفضل ميزة النظام الفرعي
لم يكن تشغيل تطبيقات Android في Windows 11 أسهل من أي وقت مضى
 |
| كيفية استخدام تطبيقات Android في Windows 11 بفضل ميزة النظام الفرعي |
في الماضي ، إذا كنت ترغب في استخدام تطبيقات Android ولعب ألعاب الهاتف المحمول على جهاز كمبيوتر يعمل بنظام Windows 11 ، فقد اضطررت إلى استخدام أداة غير رسمية من شأنها تشغيلها ، ولكن ببطء.
لحسن الحظ ، يتيح لك وصول نظام Windows Subsystem لنظام Android تشغيل التطبيقات من نظام تشغيل الهاتف المحمول من Google لتعمل أصلاً في Windows 11 ، وإن كان ذلك ببعض المساعدة من Amazon.
كما ترى ، أبرمت Microsoft و Amazon صفقة حيث ستظهر تطبيقات Android من Amazon AppStore على متجر Microsoft المعاد تصميمه في Windows 11. ومع ذلك ، في حين أن بعض التطبيقات مثل TikTok وغيرها كانت رائعة في الاستخدام ، فقد نتج عن الصفقة بعض تطبيقات البريد العشوائي يتم إتاحتها .
بغض النظر ، لا تزال ميزة مفيدة ، ولهذا قمنا بإنشاء هذا الدليل للتأكد من إمكانية تثبيت هذه التطبيقات على جهاز الكمبيوتر الخاص بك ، إلى جانب تطبيقات Windows.
الأدوات والمتطلبات
- تحديث Windows 11's 2022
- نظام Windows الفرعي لنظام Android
- متجر تطبيقات أمازون
دليل خطوة بخطوة
1. قم بتمكين الظاهرية في Windows 11
يعتمد نظام Windows الفرعي لنظام Android على مكون المحاكاة الافتراضية لنظام التشغيل Windows 11 ، ولكن لا يتم تمكين هذا افتراضيًا. على هذا النحو ، ستحتاج إلى تشغيل هذا الخيار عن طريق النقر فوق الزر ابدأ والبحث عن تشغيل ميزات Windows أو إيقاف تشغيلها .
انقر فوق الزر "فتح" في الجزء الأيمن من قائمة "ابدأ" ، وحدد خيار Virtual Machine Platform ، وحدد المربع المجاور له ، وانقر فوق " موافق" ، وأعد تشغيل Windows إذا طُلب منك ذلك.
2. قم بتثبيت Amazon Appstore
هناك طريقتان يمكنك اتباعهما بعد ذلك ، وكلاهما يحقق نفس النتيجة - تثبيت نظام Windows الفرعي لنظام Android بالإضافة إلى Amazon Appstore على نظامك. الخيار الأول هو تثبيت تطبيق Amazon Appstore من متجر Microsoft .
انقر هنا(يفتح في علامة تبويب جديدة)للانتقال مباشرة إلى صفحة المتجر إذا كنت تستخدم Windows 11 ، أو يمكنك بدلاً من ذلك تشغيل تطبيق Microsoft Store والبحث عن Amazon Appstore . سيؤدي تثبيت هذا التطبيق إلى تثبيت نظام Windows الفرعي تلقائيًا لنظام Android .
3. قم بتثبيت نظام Windows الفرعي لنظام Android
بدلاً من ذلك ، يمكنك اختيار تثبيت Windows Subsystem لنظام Android أولاً. تمامًا كما في الخطوة السابقة ، سيؤدي تثبيت أحد المكونات إلى تثبيت الآخر تلقائيًا ، لذلك ستجد أن Amazon Appstore مثبت أيضًا على جهاز الكمبيوتر الخاص بك.
يمكنك النقر هنا(يفتح في علامة تبويب جديدة)للانتقال مباشرة إلى إدخال Microsoft Store ، أو يمكنك تشغيل تطبيق Microsoft Store يدويًا ، والبحث عن نظام Windows الفرعي لنظام Android وتشغيل التثبيت.
4. قم بتشغيل Amazon Appstore
الآن بعد أن قمت بتثبيت Amazon Appstore ، لديك وسيلة للعثور على تطبيق Android وتثبيته في Windows 11. من المهم ملاحظة أن Amazon Appstore هو الخيار الوحيد المدعوم رسميًا ، لذلك لن تتمكن من استخدام متجر جوجل بلاى.
هناك طرق للتغلب على قيود المتجر ، لكننا سنلتزم بالخيار الرسمي. في الوقت الحالي ، قم بتشغيل Amazon Appstore من قائمة ابدأ. في المرة الأولى التي تقوم فيها بتشغيل التطبيق ، سيُطلب منك تسجيل الدخول إلى حساب Amazon الخاص بك أو إنشاء حساب جديد.
5. تصفح التطبيقات وتثبيتها
يعد استخدام Amazon Appstore أمرًا سهلاً للغاية. يمكنك تصفح أقسام " جميع التطبيقات " أو "الألعاب" أو " الأطفال" الموجودة على اليسار ، أو يمكنك استخدام شريط البحث الموجود أعلى النافذة للبحث عن شيء محدد.
أثناء تصفحك للمتجر ، سيتم عرض سعر أي تطبيقات تحتاج إلى دفع ثمنها بوضوح في قوائمها ، بينما تحتوي التطبيقات المجانية على زر يسمى Get والذي يمكنك النقر فوقه لتنزيل التطبيق المعني وتثبيته.
6. استخدام تطبيقات وألعاب Android
إذا كان لا يزال لديك متجر تطبيقات أمازون مفتوحًا في القائمة الخاصة بتطبيق أو لعبة قمت بتثبيتها ، يمكنك فقط النقر فوق الزر فتح المعروض هناك.
ومع ذلك ، فإن الخيار الأفضل بكثير هو ببساطة استخدام قائمة ابدأ وتشغيل تطبيقات Android التي قمت بتثبيتها تمامًا كما تفعل مع برامج Windows. عندما يكون لديك تطبيق قيد التشغيل ، يمكنك تثبيته على شريط المهام بحيث يسهل الوصول إليه ، مما يلغي الحاجة إلى التنقل في قائمة ابدأ.
7. نظام Windows الفرعي لخيارات Android
نظرًا لأن نظام Windows الفرعي لنظام Android يمكّنك من تشغيل تطبيقات Android محليًا تقريبًا ، فهذا يعني أن التطبيقات لا تعمل داخل تطبيق حاوية - ولكن هذا لا يعني أنه لا توجد أي خيارات للعب هنا. انقر فوق الزر ابدأ ، واكتب نظام Windows الفرعي لنظام Android وانقر فوق الارتباط لتشغيل تطبيق Windows Subsystem for Android Settings .
في قسم النظام ، ستجد العديد من الخيارات مثل تشغيل نظام Windows الفرعي لنظام Android في الوضع المستمر لتحسين أوقات بدء التطبيق.
8. تحسين توافق التطبيق
انتقل إلى قسم التوافق وستجد خيارات متنوعة لتغيير طريقة التحكم والتفاعل مع التطبيقات التي قمت بتثبيتها. من الممكن أن يكون لديك إعدادات مختلفة لكل تطبيق ، لذلك سترى جميع التطبيقات المثبتة مدرجة بشكل فردي.
لكل عنوان ، يمكنك تكوين إعدادات مثل جعل نوافذ التطبيقات غير قابلة لتغيير الحجم ، واختيار كيفية استخدام مفاتيح الأسهم في لوحة المفاتيح ، والمزيد. هذه الخيارات مفيدة بشكل خاص إذا وجدت أن التطبيق يتصرف أو يستجيب بشكل غريب.
افكار اخيرة
إن القدرة على تشغيل تطبيقات وألعاب Android بشكل أصلي في نظام التشغيل Windows أمر كان من الممكن أن نحلم به منذ عامين فقط. يعني التشغيل محليًا أن السرعة والتوافق والأداء رائعة بقدر الإمكان ، وحقيقة أنه يمكنك تنزيل التطبيقات من Amazon App Store تعني أنه يمكنك الوصول إلى مكتبة واسعة النطاق منذ البداية.
قبل وصول نظام Windows الفرعي لنظام Android ، جعل التشغيل الأصلي لبرنامج Android ممكنًا ، كانت المحاكيات مطلوبة لإنجاز المهمة. في حين أن كل من الأداء ونطاق العناوين المدعومة أقل إثارة للإعجاب ، لا تزال هناك بعض أدوات محاكاة Android التي قد يرغب مستخدمو Windows في إلقاء نظرة عليها.
بلوستاكس(يفتح في علامة تبويب جديدة)سهل الإعداد بشكل لا يصدق ويركز على الألعاب ، مع مئات الآلاف للاختيار من بينها. من الجدير أيضًا التحقق من LDPlayer(يفتح في علامة تبويب جديدة)وهو محاكي آخر سيكون موضع اهتمام اللاعبين.
تعرف ايضا على :-


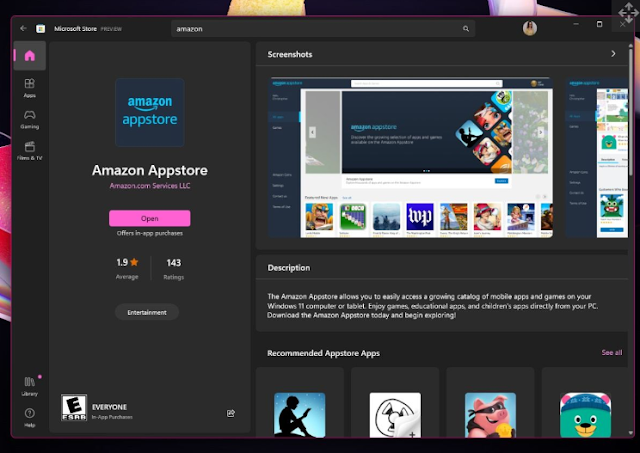






تعليقات
إرسال تعليق