تعال إلى تحويل Excel في PDF
 |
| تعال إلى تحويل Excel في PDF |
هل أنشأت بعض المستندات في Excel وترغب في تحويلها إلى PDF لتتمكن من توزيعها في الأماكن العامة؟ لا مشكلة. يوجد الآن العديد من الأدوات ، لكل من أجهزة الكمبيوتر والهواتف الذكية والأجهزة اللوحية ، والتي تتيح لك الحصول على ملفات PDF "مثالية" ، أي متوافقة مع أي برنامج وأي جهاز ، دون بذل أي جهد.
ما عليك فعله هو فتح الملفات التي تهتم بها باستخدام الموارد التي ذكرتها ، وضبط إعدادات التحويل ، وتحديد الخيار لمتابعة التصدير وهذا كل شيء. في غضون لحظات قليلة سيكون لديك بعد ذلك ملفات PDF الخاصة بك متاحة. هذا كل شئ!
في هذه المرحلة ، إذا كنت مهتمًا بالفعل بفهم كيفية تحويل Excel إلى PDF ، فأنت تحتاج فقط إلى قضاء بضع دقائق من وقت الفراغ ، وتحليل جميع الحلول المخصصة المدرجة أدناه بعناية واختيار الحل الأكثر راحة لك ، أو على الأقل أكثر ملاءمة لاحتياجاتك. عمل جيد!
تعرف على كيفية تحويل Excel إلى PDF مجانًا
إذا كنت مهتمًا بفهم كيفية تحويل Excel إلى PDF مجانًا ، والعمل كجهاز كمبيوتر ، فإن الموارد التي أعتقد أنك ستفعل جيدًا للاستئناف عليها هي تلك التي تجدها موضحة أدناه. يمكنك استخدامه على كل من Windows و macOS .
وظيفة Windows الافتراضية
إذا كنت تستخدم Windows 10 أو Windows 11 وتريد تحويل Excel إلى PDF ، فيمكنك القيام بذلك باستخدام طابعة PDF الافتراضية المضمنة بالفعل في نظام التشغيل. بفضل ذلك ، ربما لا يعرف الجميع ، من الممكن أخذ أي محتوى قابل للطباعة وتحويله إلى ملف PDF يمكن تشغيله على أي جهاز وفي أي تطبيق مناسب لهذا الغرض.
لتتمكن من استخدامه ، لذلك ، أولاً وقبل كل شيء ، افتح ملف Excel ليتم تحويله باستخدام برنامج لمعالجة جداول البيانات (مثل Microsoft Excel ) ، وبدء الأخير ، والنقر على القائمة أو على الزر لفتح المستندات والانتقال إلى حدد جدول البيانات المرجعي.
بعد ذلك ، انقر فوق القائمة "ملف" الموجودة عادةً في الجزء العلوي الأيسر ، وحدد عنصر الطباعة الموجود فيها وانقر فوق القائمة المنسدلة للطابعة .
من قائمة الطابعات المتاحة المقترحة لك ، اختر واحدة تسمى Save as PDF ، ثم حدد معلمات الطباعة التي تريدها ، بما في ذلك إمكانية تحويل Excel إلى PDF أفقي ببساطة عن طريق اختيار الاتجاه البانورامي للورقة ، واتخاذ انظر إلى نتيجة الطباعة باستخدام المعاينة المتوفرة على اليمين.
إذا كنت راضيًا ، فاستمر في تحويل PDF بالنقر فوق الزر طباعة ، مشيرًا إلى المسار حيث يتم حفظ ملف الإخراج ، وتعيين اسم للمستند النهائي باستخدام حقل النص المناسب والنقر فوق الزر حفظ .
من ناحية أخرى ، إذا تم تثبيت إصدار أقدم من Windows على جهاز الكمبيوتر الخاص بك ، كما في حالة Windows 7 ، فأعلمك أن طابعة PDF الافتراضية غير متوفرة بشكل قياسي ، ولكن لا يزال بإمكانك استخدامها من خلال استغلال الثلث المماثل - حلول طرف ، مثل شرحت لك في دليل طابعة PDF الافتراضية الخاص بي .
الوظيفة الافتراضية لنظام macOS
هل تستخدم macOS وترغب في فهم كيفية تحويل Excel إلى PDF إذا كان الأمر كذلك؟ إذا كان الأمر كذلك ، يسعدني إخبارك أن وظيفة طابعة PDF الافتراضية مدمجة في نظام Mac أيضًا .
للاستفادة منها ، افتح أولاً ملف Excel المرجعي باستخدام برنامج لمعالجة جداول البيانات (مثل Apple Numbers ) ، وابدأ الأخير ، وانقر على القائمة أو على الزر لفتح المستندات والانتقال إلى تحديد جدول البيانات.
بمجرد عرض جدول البيانات ، انقر فوق القائمة "ملف" في الجزء العلوي الأيسر وحدد عنصر الطباعة الموجود فيه.
في النافذة التي ستفتح لاحقًا ، قم بتوسيع قائمة PDF المنسدلة الموجودة في أسفل اليمين ، وحدد العنصر حفظ بتنسيق PDF من الأخير ، واضبط إعدادات الطباعة المختلفة المتاحة ، وحدد المجلد الوجهة للمستند الذي أنت على وشك إنشائه والاسم الذي تريد تسميته واضغط على زر حفظ .
Microsoft Excel (Windows / macOS)
إذا كنت تستخدم Microsoft 365 أو على أي حال إصدار من Microsoft Office يساوي 2007 أو أعلى منه ، فيمكنك أيضًا تحويل جداول البيانات إلى PDF مباشرةً باستخدام Excel ، سواء من Windows أو من macOS .
للقيام بذلك ، في حالة أحدث إصدارات Excel ، ابدأ الأخير على المرجعثمفتحالعنصروتحديدجهاز الكمبيوتر الخاص بك وافتح الملف الذي تريد العمل عليه ، من خلال النقر على قائمة ملف في الجزء العلوي الأيسر ،
بعد ذلك ، انقر مرة أخرى على القائمة ملف ، وعلى عنصر التصدير وعلى وثيقة إنشاء PDF / XPS ، ثم أكد نواياك بالضغط على زر إنشاء PDF / XPS .
في الشاشة التالية ، اختر المجلد الذي تريد حفظ ملف PDF فيه وقم بتعيين اسم له باستخدام الحقل المناسب ، ثم أكمل الإجراء بالنقر فوق الزر "نشر" .
إذا كنت تستخدم Microsoft Office 2007 ، فإن الإجراء الذي تحتاج إلى اتباعه مطابق عمليًا للإجراء الموضح للتو ، ولكن لتمكين وظيفة تصدير PDF ، تحتاج إلى تثبيت مكون إضافي مجاني يمكنك تنزيله من صفحة الويب هذه .
تعرف على كيفية تحويل Excel إلى PDF عبر الإنترنت مجانًا
يمكنك أيضًا تحويل Excel إلى PDF مجانًا عبر الإنترنت ، أو من خلال العمل بشكل مباشر ومريح من نافذة المتصفح ، دون تنزيل وتثبيت أي شيء على جهاز الكمبيوتر الخاص بك. للقيام بذلك ، اتصل بخدمات الويب المدرجة أدناه. إنها تعمل من أي نظام تشغيل وتحمي أيضًا خصوصية المستخدم عن طريق الحذف التلقائي للملفات التي تم تحميلها على الخوادم الخاصة بها في غضون ساعات من التحميل.
حلوى PDF
يعد PDF Candy بلا شك أحد أفضل الموارد على الشبكة لتحويل Excel إلى PDF وخاصة لتحويل Excel إلى PDF مع الاحتفاظ بالتنسيق . في الواقع ، هذا هو الحل الذي يسمح لك بالتدخل في الملفات بتنسيق PDF بطرق مختلفة ويمكن استخدامه أيضًا لتحويل أنواع أخرى من الملفات بالتنسيق المذكور أعلاه. إنه مجاني ، لكن لا يمكنك تحميل ملفات أكبر من 500 ميغابايت. لتجاوز هذا الحد وإلغاء قفل الميزات الإضافية ، تحتاج إلى الاشتراك في اشتراك مدفوع (بتكاليف تبدأ من 4 يورو / شهر).
لاستخدام PDF Candy لغرضك ، انتقل إلى صفحة الويب المخصصة للأداة لتحويل ملفات Excel إلى PDF واسحب جدول البيانات المرجعي إليها. بدلاً من ذلك ، إذا كنت تفضل ذلك ، يمكنك تحديد المستند يدويًا بالنقر فوق الزر "إضافة ملف" أو يمكنك تنزيله من خدمات التخزين السحابية المدعومة بالنقر فوق السهم والشعارات المجاورة .
ثم انتظر حتى يكتمل إجراء تحميل الملف ومعالجته ، ثم انقر فوق الزر تنزيل الملف لمتابعة تنزيل ملف PDF الناتج على جهاز الكمبيوتر الخاص بك. إذا لم تكن قد أجريت أي تغييرات على الإعدادات الافتراضية للمتصفح الخاص بك ، فسيتم حفظ ملف PDF الذي تم إرجاعه في مجلد التنزيلات بجهاز الكمبيوتر الخاص بك. بدلاً من ذلك ، يمكنك نقل الملف النهائي إلى Google Drive أو Dropbox ، أو يمكنك الحصول على رابط لمشاركته عبر الإنترنت.
حلول أخرى لتحويل Excel إلى PDF مجانًا عبر الإنترنت
هل تبحث عن حلول أخرى يمكنك من خلالها تحويل Excel إلى PDF عبر الويب؟ ثم اتصل بالأشخاص المذكورين أدناه. آمل بصدق أن يكونوا قادرين على إرضائك.
- iLovePDF - هي خدمة ويب معروفة لتحرير المستندات وتحويلها إلى PDF والتي تتيح لك أيضًا تحويل أنواع الملفات الأخرى إلى التنسيق المذكور أعلاه ، وبالتالي يمكن استخدامها دون مشاكل في تحويل Excel إلى PDF مع الاحتفاظ بالأعمدة وتحويل Excel إلى ورقة واحدة PDF . إنه مجاني ، لكنه يطبق قيودًا تتعلق بالحد الأقصى لوزن الملفات التي يمكن تحميلها ، والتي يمكن التحايل عليها من خلال الاشتراك في الاشتراك المدفوع (بتكاليف تبدأ من 4 يورو / شهر) والتي تتيح أيضًا الوصول إلى ميزات إضافية أخرى.
- Online2PDF - هذه أداة أخرى مجانية عبر الإنترنت تسمح لك بتحويل المستندات والصور وصفحات الويب إلى PDF والتي يمكنك من خلالها إجراء المزيد من عمليات التحرير. لذلك يمكن أيضًا استخدامه لتحويل Excel إلى PDF دون فقدان التنسيق . إنه مجاني ، لكنه يمنعك من تحرير أكثر من 20 مستندًا في وقت واحد ومن تحميل ملفات أكبر من 50 ميجا بايت أو 100 ميجا بايت في حالة التحميلات المتعددة.
- PDF2GO - مجموعة قوية من الأدوات لتحرير وتحويل ملفات PDF وتحويل أنواع أخرى من المستندات إلى هذا التنسيق. إنه مجاني ولا يتطلب إنشاء حساب ، لذا يمكنك استخدامه لتحويل Excel إلى PDF مجانًا دون تسجيل . أيضًا ، لا توجد قيود تحميل صارمة.
تعال وقم بتحويل Excel في شكل PDF su للهواتف الذكية والأجهزة اللوحية الإلكترونية
ليس لديك جهاز الكمبيوتر الخاص بك في متناول اليد ، وبالتالي ، هل ترغب في أن أشرح لك كيفية تحويل Excel إلى PDF على الهواتف الذكية والأجهزة اللوحية ؟ لا قال في وقت أقرب مما فعله! أدناه ، في الواقع ، ستجد كيفية إجراء العملية المذكورة أعلاه ، سواء من Android ومن i OS / iPadOS .
وظيفة Android الافتراضية
إذا كان لديك هاتف ذكي أو جهاز لوحي يعمل بنظام Android ، فيمكنك تنفيذ العملية التي يغطيها هذا البرنامج التعليمي باستخدام طابعة PDF الافتراضية المدمجة بالفعل في النظام ، على غرار ما يحدث على جهاز الكمبيوتر.
لاستخدامه ، افتح ملف Excel المرجعي باستخدام أي تطبيق لمعالجة جداول البيانات (مثل جداول بيانات Google ) ، وابدأ الأخير ، وانقر على القائمة أو الزر لفتح المستندات واختيار حساب جدول البيانات.
على الشاشة مع عرض ملف Excel الآن ، حدد وظيفة المشاركة واختر العنصر الذي يشير إلى أمر الطباعة .
ثم اختر خيار Save to PDF أو Save as PDF من قائمة اختيار الطابعة ، واضغط على زر PDF الموجود في أعلى اليمين وحدد الموقع على جهازك لتصدير المستند إليه.
وظيفة iOS / iPadOS الافتراضية
ماذا عن iOS / iPadOS ؟ كيف تقوم بتحويل Excel إلى PDF؟ بسيط: حتى في هذه الحالة يكفي الاستفادة من طابعة PDF الافتراضية المضمنة في iPhone و iPad .
لاستخدامه ، افتح ملف Excel الذي يهمك باستخدام أي تطبيق لمعالجة جداول البيانات (مثل Apple Numbers ) ، وبدء الأخير ، والضغط على القائمة أو الزر لفتح المستندات والانتقال إلى تحديد المستند المرجعي.
عند عرض شاشة التطبيق باستخدام مستند Excel ، اضغط على أيقونة المشاركة (الرمز الذي يحتوي على المربع الذي يتجه السهم لأعلى ) ، وحدد عنصر إنشاء PDF من المربع الذي يفتح وحدد موضع أرشفة المستند الناتج.
إذا لم يكن عنصر إنشاء PDF متاحًا ، فحدد خيار الطباعة ، وفي الشاشة الموضحة أدناه ، قم بالتكبير بإصبعين على الصورة المصغرة للعنصر المراد تحويله إلى PDF ، ثم انقر فوق أيقونة المشاركة الموضوعة في أعلى اليمين و اختر ، من القائمة المقترحة ، الموضع أو التطبيق الذي تريد تصدير ملف PDF النهائي فيه.
تعرف على المزيد :-
كيفية تسجيل ملفات PDF بسهولة باستخدام تطبيق Adobe المجاني هذا


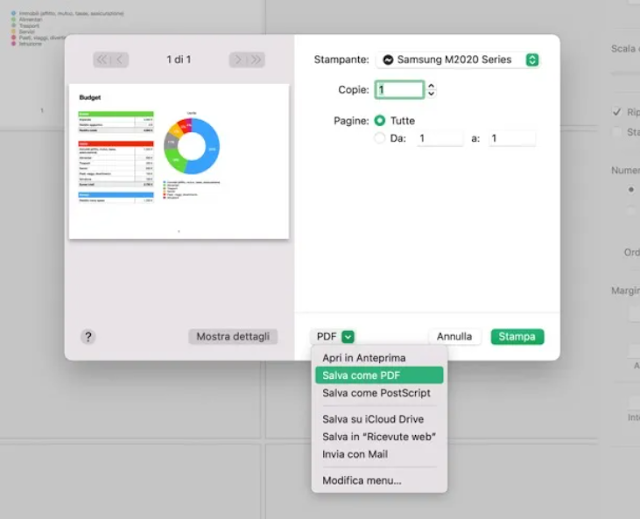
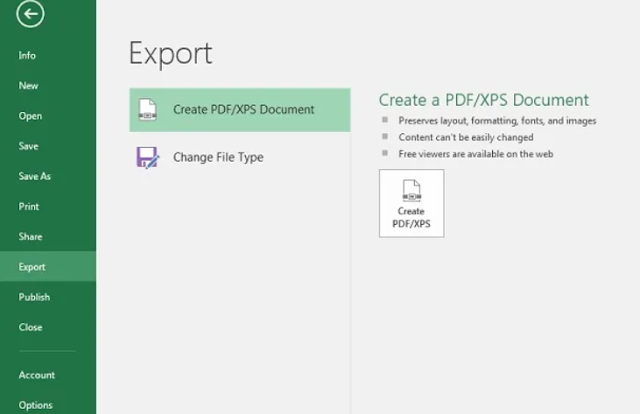




تعليقات
إرسال تعليق