كيفية حفظ الملفات على iPad
 |
| كيفية حفظ الملفات على iPad |
لقد اشتريت مؤخرًا جهاز iPad الأول الخاص بك وفي وقت قصير أصبحت بالفعل على دراية بميزاته العديدة. ومع ذلك ، على الرغم من كل محاولاتك ، ما زلت لم تعرف كيف يتم حفظ المستندات وإدارتها. للحصول على مزيد من المعلومات حول هذا الموضوع ، قمت ببعض الأبحاث على الويب وانتهى بك الأمر مباشرة في هذا الدليل الخاص بي.
هذا هو الحال ، هل أنا على حق؟ لذا دعني أخبرك أن اليوم هو يومك المحظوظ. في الواقع ، في الفقرات التالية من هذا البرنامج التعليمي ، سأشرح كيفية حفظ الملفات على iPad ، مما يوفر لك جميع المعلومات التي تحتاجها. بالإضافة إلى شرح مكان حفظ المستندات التي تم تنزيلها على جهاز Apple اللوحي ، ستجد الإجراء التفصيلي لتنزيل ملف ولإدارة جميع المستندات المحفوظة.
إذا كان هذا هو بالضبط ما تريد معرفته ، فلنذهب أبعد من ذلك ونرى كيفية المضي قدمًا معًا. كل ما عليك فعله هو تخصيص خمس دقائق من الوقت لقراءة الأسطر التالية واتباع التعليمات التي سأقدمها لك بعناية. من خلال القيام بذلك ، أؤكد لك أنك ستتمكن من حفظ المستندات على iPad وتنظيمها بالشكل الذي تفضله. قراءة سعيدة ونتمنى لك التوفيق في كل شيء!
أين يقوم iPad بحفظ الملفات؟
قبل الوصول إلى قلب هذا البرنامج التعليمي وشرح كيفية حفظ الملفات على iPad بالتفصيل ، دعني أقدم لك بعض المعلومات الأولية في هذا الصدد.
بادئ ذي بدء ، إذا كنت تتساءل عن مكان حفظ iPad للملفات ، فيجب أن تعلم أنه بدءًا من iOS / iPadOS 11 ، قدمت Apple تطبيق الملفات على iPhone و iPad . يتيح لك التطبيق المعني تنظيم وإدارة مستنداتك بأفضل طريقة ، مع إمكانية إنشاء مجلدات ونسخ الملفات الفردية ومشاركتها وغير ذلك الكثير.
يتم عادةً إضافة جميع المستندات التي تم تنزيلها ، على سبيل المثال أي مرفقات يتم استلامها عبر البريد الإلكتروني أو الملفات التي تم تنزيلها من الإنترنت ، إلى مجلد تنزيلات الملفات . ومع ذلك ، عند تنزيل ملف ، من الممكن اختيار ليس فقط المجلد الذي تريده ولكن أيضًا المكان الذي تريد حفظ المستند فيه.
في الواقع ، باستخدام تطبيق File ، يمكنك عرض جميع الخدمات السحابية الخاصة بك في مساحة واحدة (مثل Google Drive و Dropbox و OneDrive وما إلى ذلك) ، بشرط أن يتم تثبيت التطبيق ذي الصلة على iPad وأي ذكريات خارجية متصلة بالكمبيوتر اللوحي ، مثل بطاقات USB أو محركات الأقراص الصلبة الخارجية أو بطاقات SD .
هذا يعني أنه من الممكن تنزيل ملف على iPad وحفظه ليس فقط محليًا أو في iCloud Drive (بحيث تتم مشاركته تلقائيًا مع الأجهزة الأخرى المرتبطة بمعرف Apple نفسه والتي يكون iCloud Drive نشطًا عليها) ولكن أيضًا بشكل مباشر على التخزين السحابي لجهة خارجية أو أجهزة التخزين المتصلة.
ومع ذلك ، يجب إجراء مناقشة منفصلة للصور التي تم تنزيلها على iPad والتي يتم حفظها تلقائيًا في تطبيق iPadOS Photos . بعد ذلك ، من الممكن حفظ صورة تم تنزيلها أيضًا على ملف عن طريق اختيار الموضع والمجلد الذي تريده. بعد توضيح هذا ، دعنا نرى كيفية المضي قدمًا.
كيفية حفظ الملفات على iPad باستخدام الملفات
إجراء حفظ ملف على iPad باستخدام الملفات متطابق تقريبًا بغض النظر عن نوع المستند الذي تريد حفظه.
على سبيل المثال ، إذا كنت تنوي حفظ ملفات PDF على iPad وكان المستند المعني متاحًا على الويب ، فكل ما عليك فعله هو النقر فوق اسم الملف لفتحه مباشرة في المتصفح (مثل Safari ) ، انقر فوق رمز السهم داخل مربع ، في أعلى اليمين ، وحدد خيار حفظ إلى ملف من القائمة التي تفتح.
في هذه المرحلة ، في شاشة تطبيق الملفات ، حدد موقع الحفظ الذي يثير اهتمامك من تلك المتوفرة في قسم المواقع : iPad لحفظ المستند محليًا على جهاز iPad أو iCloud Drive لتنزيل الملف على جهازك اللوحي ومشاركته تلقائيًا مع جهازك. الأجهزة الأخرى المرتبطة بنفس معرف Apple.
بدلاً من ذلك ، إذا قمت بتنزيل وتثبيت تطبيقات مثل Google Drive أو Dropbox أو OneDrive أو خدمات التخزين السحابية الأخرى على جهاز iPad ، فيمكنك تحديد التطبيق الذي تهتم به باستخدام قسم Positions .
بغض النظر عن الموقع المختار ، إذا كنت ترغب في ذلك ، يمكنك أيضًا تحديد مجلد الحفظ أو إنشاء مجلد على الفور بالضغط على أيقونة المجلد والرمز + الموجود في القائمة العلوية. في هذا الصدد ، قد يكون دليلي حول كيفية إنشاء مجلد على iPad مفيدًا لك .
إذا كنت ترغب في ذلك ، يمكنك أيضًا تغيير اسم الملف ، وإدراج أحد اهتماماتك في الحقل المعروض أدناه ، وتعيين علامة ( تسميات تستخدم لتمييز الملفات والمجلدات من أجل تبسيط البحث عنها) إلى المستند ، عن طريق الضغط على أيقونة التبديل ، أسفل اليمين ، واختيار علامة اهتمامك من تلك المدرجة في شاشة إضافة علامة .
أخيرًا ، اضغط على زر حفظ ، أعلى اليمين ، وسيتم حفظ المستند في الموقع والمجلد المحددين مسبقًا.
ضع في اعتبارك أن الإجراء الذي أشرت إليه للتو صالح أيضًا لحفظ مرفقات البريد الإلكتروني على iPad . في الواقع ، حتى في هذه الحالة ، يكفي فتح المستند عن طريق النقر على اسمه ، والضغط على أيقونة السهم داخل مربع وتحديد خيار حفظ إلى ملف .
من ناحية أخرى ، إذا أدى الضغط على اسم الملف إلى فتح قائمة اختيار تلقائيًا ، فهذا يعني أنه لا يوجد تطبيق على جهاز iPad يمكنه فتح هذا الملف المحدد. ومع ذلك ، في القائمة التي تفتح ، يجب أن ترى خيار حفظ إلى ملف الذي يسمح لك بتنزيل المستند على جهازك اللوحي.
أشير إلى أنه يمكنك أيضًا المتابعة بنفس الطريقة لحفظ صورة في ملف تم تنزيله مسبقًا في تطبيق الصور. في الواقع ، يكفي فتح الصورة ، اضغط على أيقونة السهم داخل مربع وحدد خيار حفظ إلى ملف .
لعرض الملفات المحفوظة وإدارتها ، ابدأ تطبيق File بالضغط على أيقونته ( المجلد الأزرق الفاتح ) وانقر على موضع اهتمامك بين تلك المدرجة في الشريط الجانبي على اليسار. من خلال القيام بذلك ، يمكنك عرض جميع المجلدات والمستندات المتوفرة في هذا الموقع المحدد.
لفتح مستند وعرضه ، يمكنك النقر فوق اسمه . من خلال الضغط عليه لفترة طويلة ، يمكنك عرض قائمة الإدارة التي تتيح لك نقل ( نقل ) أو نسخ ( نسخ ) أو تكرار ( تكرار ) أو مشاركة ( مشاركة ) أو إعادة تسمية ( إعادة تسمية ) أو حذف ( حذف ) تم تحديد المستند.
سيكون من المفيد معرفة أن المستندات المحذوفة تم نقلها إلى القسم المحذوف مؤخرًا : لحذفها نهائيًا ، قم بالوصول إلى القسم المعني عن طريق الضغط على العنصر المناسب في الشريط الجانبي الأيسر ، واضغط على خيار تحديد واضغط على العناصر حذف الكل وحذف ، لحذف جميع المستندات المحذوفة سابقًا بشكل دائم.
كيفية حفظ الملفات من iPad إلى USB
كيف تقول؟ هل ترغب في حفظ الملفات من iPad إلى USB Stick ؟ كما ذكرت في الأسطر الأولية من هذا الدليل ، يتم أيضًا عرض أي أجهزة تخزين خارجية متصلة بجهاز iPad وإدارتها من قسم المواقع في تطبيق الملفات.
وبالتالي ، فإن إجراء حفظ ملف مباشرة على محرك أقراص USB متصل بالكمبيوتر اللوحي مماثل تقريبًا لما أشرت إليه سابقًا: الاختلاف الوحيد هو أنه عند اختيار موقع الحفظ ، سيتعين عليك الضغط على اسم العصا .
اعتمادًا على طراز iPad لديك ، لتوصيل أقراص USB ومحركات الأقراص الثابتة المحمولة ، إذا لم يكن لها موصل USB-C أو Lightning ، فقد تحتاج إلى الحصول على محول خاص.
من ناحية أخرى ، إذا كنت قد قمت بالفعل بتنزيل مستند على جهاز iPad الخاص بك وتنوي نقله إلى محرك أقراص USB ، فابدأ تطبيق File وقم بالوصول إلى الموقع والمجلد الذي قمت بحفظ المستند فيه من قبل. الآن ، قم بنقرة طويلة على اسم الملف المعني وحدد خيار النقل من القائمة التي تفتح.
ثم حدد اسم محرك أقراص USB الذي تنوي حفظ المستند فيه ، واضغط على الزر "نسخ" في أعلى اليمين ، وهذا كل شيء.
على أي حال ، أود التأكيد على أنه لكي يتم توصيل شريحة USB واستخدامها مع iPad ، يجب أن يكون لها قسم بيانات واحد وأن يتم تنسيقها على أنها FAT أو FAT32 أو exFAT (FAT64) أو APFS . أيضًا ، قد تحتاج إلى استخدام محول أو لوحة وصل للاتصال. لمعرفة المزيد ، أتركك مع دليلي حول كيفية توصيل محرك أقراص USB بجهاز iPad .
تعرف على المزيد :-


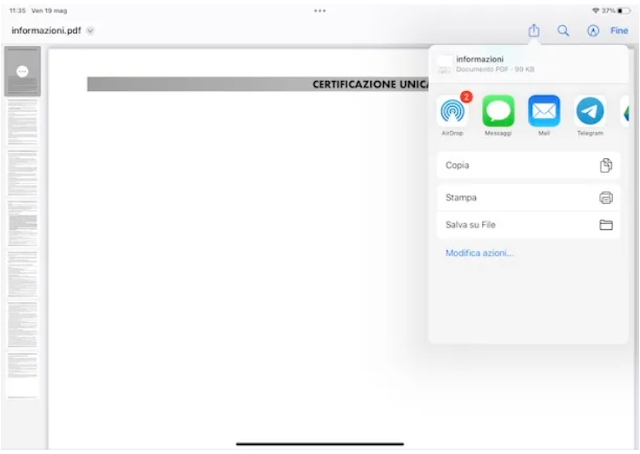

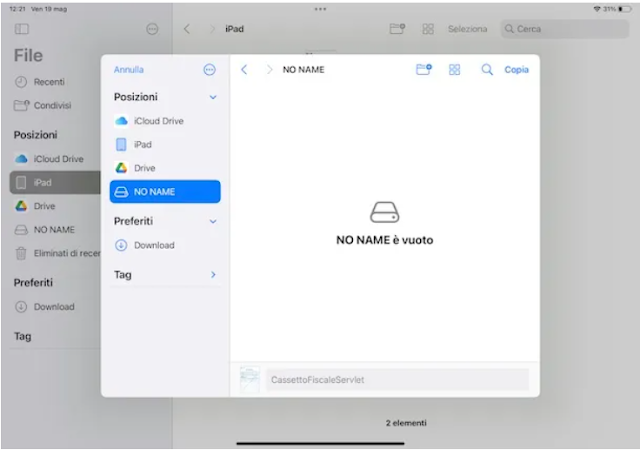
تعليقات
إرسال تعليق